Invoering
Als je een bestand op je Mac hebt gedownload met een browser zoals Safari of Chrome, kan het zijn dat je verbijsterd bent over waar het bestand terecht is gekomen. Gelukkig is er een gemeenschappelijke locatie om uw zoekopdracht te beginnen, en wij zullen u helpen deze te vinden.
Hoe de downloadmap te vinden
Op een Mac worden gedownloade bestanden vaak bewaard in een aparte map met de naam "Downloads" in uw gebruikersaccountmap. MacOS bevat een link naar uw persoonlijke Downloads-map in het dock, de rij met app-pictogrammen onder of aan de zijkant van uw scherm. Zoek naar een stapel pictogrammen of een mappictogram met een naar beneden wijzende pijl in het dock (naast de prullenbak).
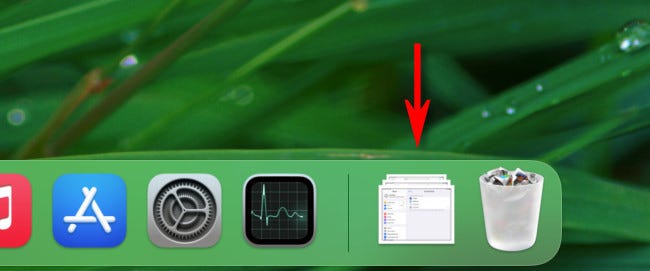
Wanneer u op die snelkoppeling klikt, wordt uw map Downloads geopend.
Tip: Als je geen snelkoppeling naar Downloads in het dock hebt, kun je de map Downloads van de Finder naar de ruimte naast de Prullenbak slepen. U kunt ook kiezen tussen een "Stapel" en een blauw mapsymbool door met de rechtermuisknop op de snelkoppeling Downloads te klikken en "Weergeven als" te selecteren.
De map Downloads kan ook worden gevonden in Finder, een programma voor bestandsbeheer. Klik op het Finder-pictogram op uw dock, dat eruitziet als een blij gezicht, om Finder te starten.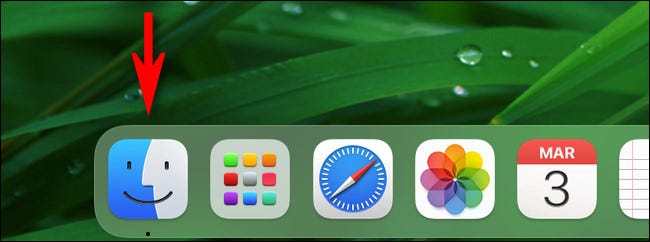
Je hebt talloze alternatieven om naar de map Downloads te gaan in het Finder-venster dat verschijnt.
- De menubalk: ga met Finder op de voorgrond naar Ga > Downloads in de menubalk rechtsboven.
- De Finder-zijbalk: kijk in elk Finder-venster in de linkerzijbalk en selecteer 'Downloads' in de lijst met 'Favorieten'. Als "Downloads" niet is opgenomen in Favorieten, sleept u daarna het pictogram van de map Downloads naar de zijbalk. U kunt ook op Command+Comma ("," drukken), "Zijbalk" kiezen en vervolgens het vakje naast "Downloads" in de lijst aanvinken.
- Door te bladeren: om de map Downloads te ontdekken door naar een bestandspad te bladeren, begint u bij de hoofdmap van uw Macintosh HD en gaat u vervolgens naar Gebruikers > [Gebruikersnaam] > Downloads.
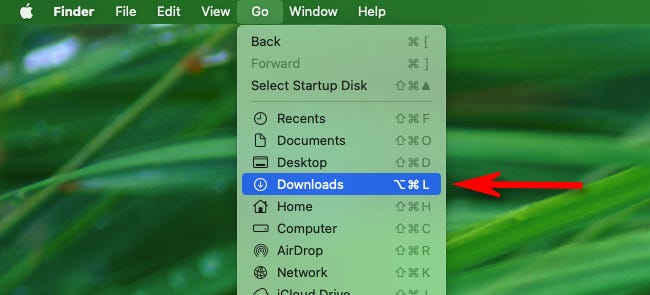
Wanneer u de map Downloads opent, ziet u een verzameling bestanden die u al hebt gedownload. Kijk er doorheen om het ontbrekende bestand te ontdekken.
Downloads lokaliseren Er zijn geen downloads in de map Downloads
Als het bestand dat je zoekt niet in de map Downloads staat en je weet hoe het heet, kun je Spotlight gebruiken om het te vinden. Om dit te doen, druk je op Command+Space op je toetsenbord, gevolgd door de naam (of een deel van de naam) van het bestand dat je zoekt.
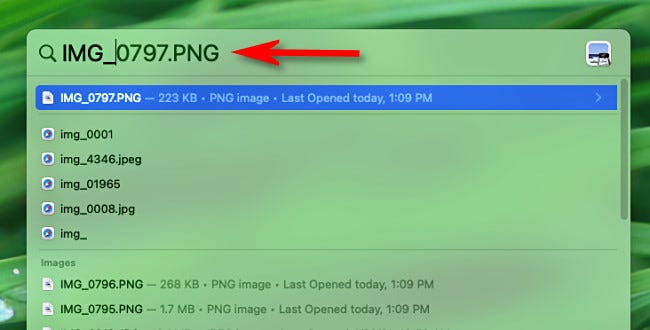
Als het bestand in de lijst met resultaten verschijnt, kunt u aan de slag. Om de locatie van het bestand in de Finder te bekijken, kiest u het in de Spotlight-resultatenlijst en drukt u op Command+Return.
Als dat niet werkt, kunt u de opgeslagen downloadgeschiedenis van uw browser gebruiken om het ontbrekende bestand te vinden. Druk in Safari op Option+Command+L of klik op de pijl omlaag in een cirkel naast de URL-balk om uw downloadgeschiedenis te bekijken. Klik op het vergrootglassymbool naast een bestand in het menu dat wordt weergegeven om de locatie in Finder te openen.
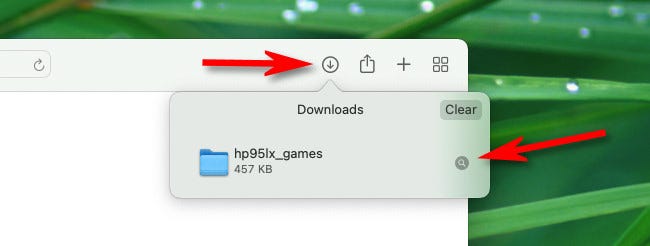
Als u uw downloads in Chrome niet heeft opgeschoond, ziet u een lijst met deze. Om dit te doen, start u Chrome en navigeert u naar het menu met drie stippen in de rechterbovenhoek van elk venster. Selecteer "Downloads" in het menu dat wordt weergegeven. Zoek het bestand in de lijst en klik op de optie "Weergeven in Finder" eronder op het tabblad Downloads dat verschijnt.
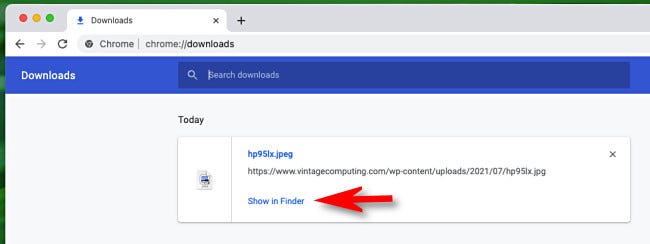
Er verschijnt een Finder-venster dat u naar de locatie van uw gedownloade bestand leidt. Herhaal dit voor alle andere bestanden die u moet vinden. Beste wensen, en veel plezier met downloaden!

