Introduction
If you downloaded a file on your Mac using a browser such as Safari or Chrome, you may be perplexed as to where the file landed up. Fortunately, there is a common location to begin your search, and we will assist you in locating it.
How to Locate the Downloads Folder
On a Mac, downloaded files are often kept in a separate folder named “Downloads” within your user account folder. MacOS includes a link to your personal Downloads folder in the dock, which is the row of app icons at the bottom or side of your screen. Look for a stack of icons or a folder icon with a downward-pointing arrow in the dock (next to the Trash).
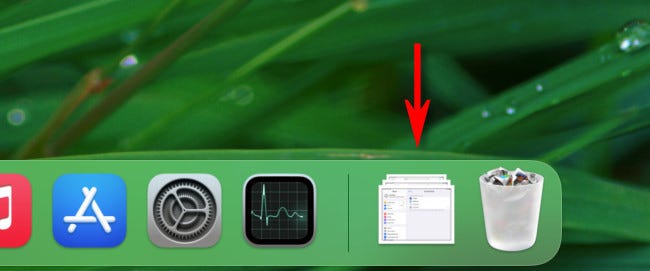
When you click that shortcut, your Downloads folder will open.
Tip: If you don’t have a shortcut to Downloads in the dock, you may drag the Downloads folder from Finder to the space next to Trash. You may also choose between a “Stack” and a blue folder symbol by right-clicking the Downloads shortcut and selecting “Display As.”
The Downloads folder may also be found in Finder, which is a file management program. Click the Finder icon on your dock, which looks like a happy face, to launch Finder.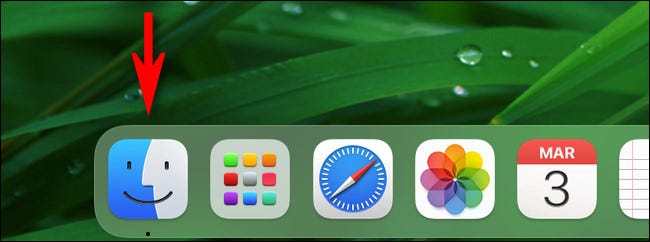
You have numerous alternatives for getting to the Downloads folder in the Finder Window that appears.
- The Menu Bar: With Finder in the foreground, navigate to Go > Downloads in the top-right menu bar.
- The Finder Sidebar: In any Finder window, look in the left-hand sidebar and select “Downloads” from the list of “Favorites.” If “Downloads” isn’t included in Favorites, drag the Downloads folder icon into the sidebar afterwards. Alternatively, press Command+Comma (“,”), choose “Sidebar,” then tick the box next to “Downloads” in the list.
- By Browsing: To discover the Downloads folder by browsing a file path, begin at the root of your Macintosh HD, then travel to Users > [Username] > Downloads.
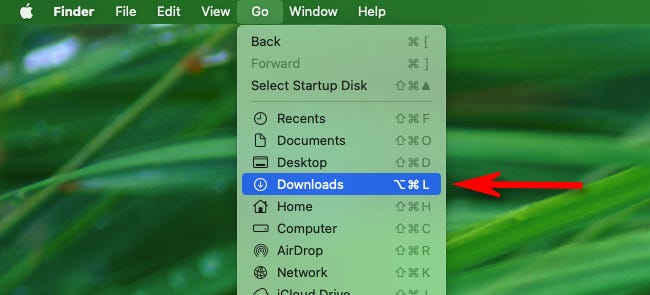
When you open the Downloads folder, you’ll notice a collection of files that you’ve already downloaded. Look through it to discover the missing file.
How to Locate Downloads There are no downloads in the Downloads Folder
If the file you’re searching for isn’t in the Downloads folder and you know what it’s called, you can use Spotlight to find it. To do so, hit Command+Space on your keyboard, followed by the name (or part of the name) of the file you’re looking for.
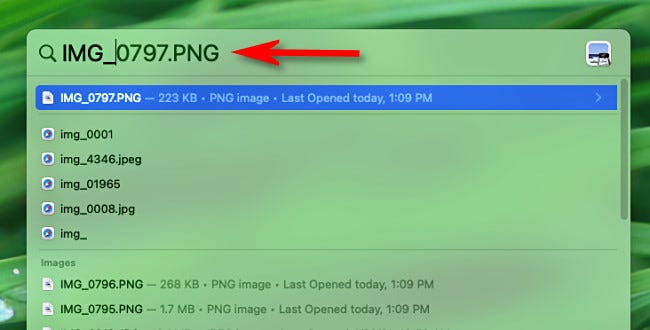
If the file appears in the list of results, you’re good to go. To view the file’s location in the Finder, choose it from the Spotlight results list and hit Command+Return.
If that doesn’t work, you can utilize your browser’s stored download history to find the missing file. In Safari, press Option+Command+L or click the downward arrow in a circle beside the URL bar to view your download history. Click the magnifying glass symbol beside a file in the menu that displays to access its location in Finder.
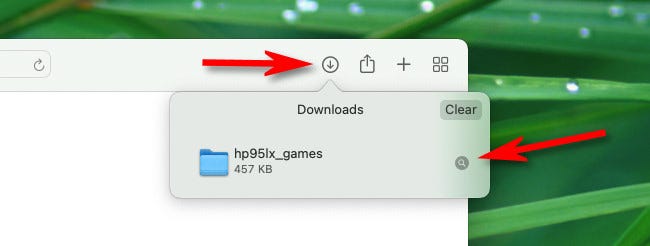
If you haven’t purged your downloads in Chrome, you’ll see a list of them. To do so, launch Chrome and navigate to the three-dot menu in the upper-right corner of any window. Select “Downloads” from the menu that displays. Locate the file in the list and click the “Show in Finder” option underneath it in the Downloads tab that appears.
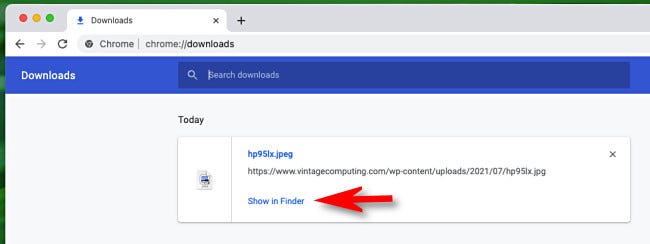
A Finder window will appear, directing you to the location of your downloaded file. Repeat for any other files you need to find. Best wishes, and happy downloading!


