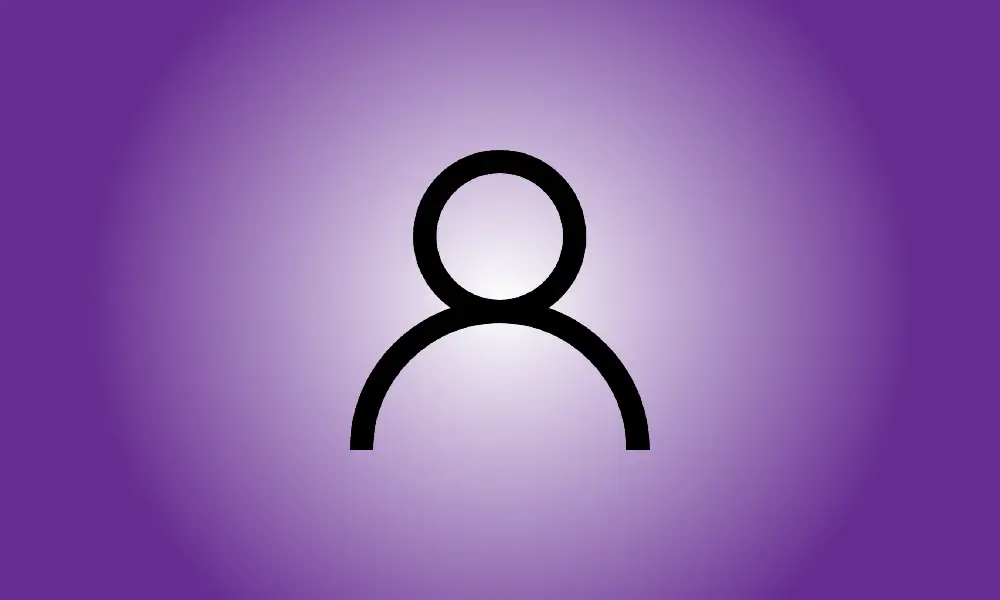Invoering
Running applications as administrator may be handy at times, but what if you want to run everything as administrator? The administrator account is included in Windows 10 and Windows 11, but it is deactivated by default – for good reason. Find out how to use it here.
Wat is precies een beheerdersaccount?
Windows 10 en 11 hebben beheerdersmogelijkheden nodig om toegang te krijgen tot specifieke bestanden en bewerkingen. Deze bestanden zijn van cruciaal belang voor het besturingssysteem en de opdrachten zijn vaak van het soort dat, indien misbruikt, problemen kan veroorzaken.
Windows vraagt u over het algemeen elke keer dat u iets probeert uit te voeren waarvoor beheerdersrechten nodig zijn, maar u kunt deze vragen vermijden door het beheerdersaccount te activeren en u aan te melden.
- Waarschuwing: het activeren en gebruiken van het beheerdersaccount kan u tijd besparen als u veel te doen heeft, maar het betekent ook dat er niets tussen u en een catastrofale fout staat. Het is eenvoudig om iets te verwijderen dat u niet wilde wissen.
- Als u het beheerdersaccount niet gebruikt, moet u het nooit actief laten. Het beheerdersaccount heeft standaard geen wachtwoord, wat betekent dat als iemand fysieke toegang tot uw pc krijgt, deze volledige controle heeft over uw systeem en toegang heeft tot al uw informatie.
- Over het algemeen is het gebruik van beheerdersrechten per geval aanzienlijk veiliger.
Als u echter het beheerdersaccount wilt gebruiken, kunt u het activeren met de opdrachtprompt of PowerShell en inloggen vanaf het standaard Windows-inlogscherm.
Opdrachtprompt gebruiken om het beheerdersaccount in te schakelen
Selecteer Start, voer "opdrachtprompt" in het zoekveld in en klik vervolgens op "Als administrator uitvoeren" om het beheerdersaccount te activeren met de opdrachtprompt.
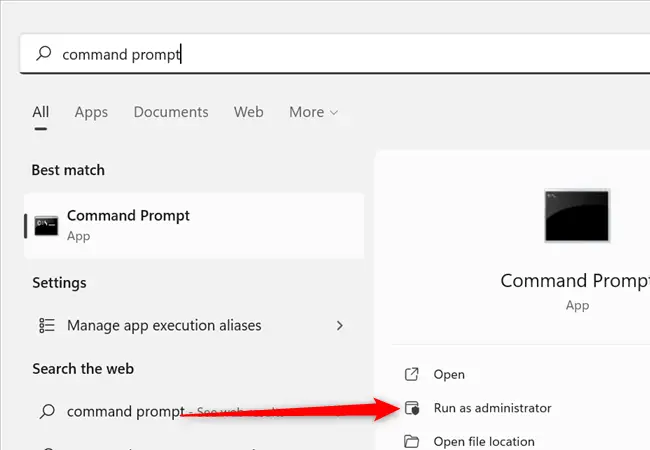
Typ in het venster net user administrator /active:yes. Als alles werkt, zou u "De opdracht succesvol voltooid" moeten zien.
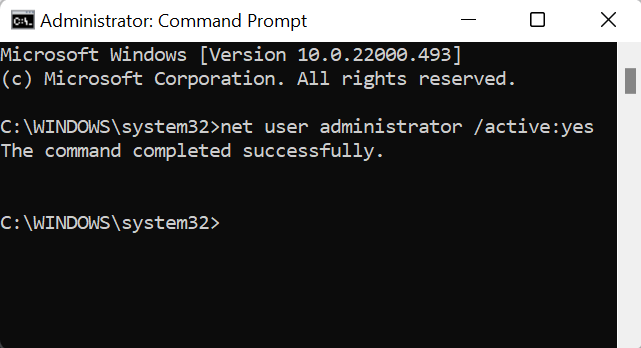
Nadat je het account hebt geactiveerd, hoef je alleen maar van gebruiker te wisselen om er toegang toe te krijgen. Het is ook toegankelijk wanneer u uw computer opnieuw opstart.
PowerShell gebruiken om het beheerdersaccount in te schakelen
De procedure voor het activeren van het beheerdersaccount in PowerShell is hetzelfde als in de opdrachtprompt.
Selecteer Start, voer "powershell" in het zoekveld in en klik vervolgens op "Als administrator uitvoeren" om het beheerdersaccount bij PowerShell te activeren.
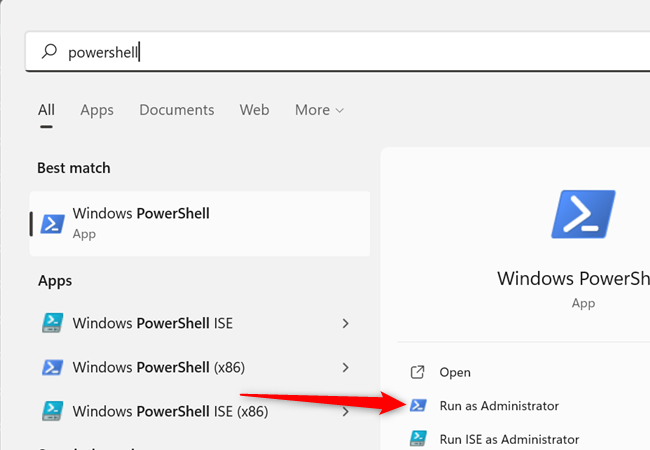
Typ in PowerShell net user administrator /active:yes en druk op Enter. Als het account is geactiveerd, ziet u 'De opdracht is met succes uitgevoerd'.
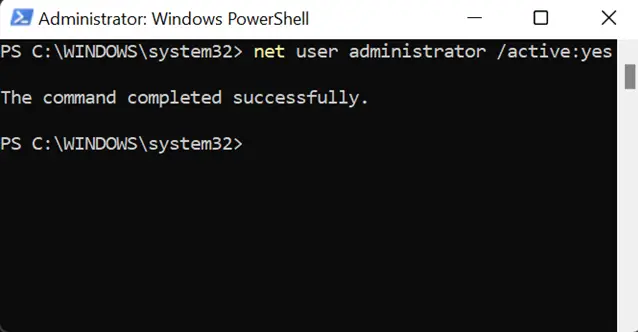
Als alles goed is gegaan, kunt u uitloggen of van gebruiker wisselen om in te loggen op het beheerdersaccount.
Een wachtwoord voor een beheerdersaccount maken
Als u het beheerdersaccount regelmatig wilt gebruiken, moet u een wachtwoord maken, vooral als u niet van plan bent het account te deactiveren.
Als u een wachtwoord wilt maken, voert u de opdrachtprompt of Power shell uit als beheerder, zoals weergegeven in de voorgaande fasen. Voer vervolgens in de opdrachtprompt of PowerShell de netgebruikersbeheerder Voorbeeldwachtwoord in, maar vervang Voorbeeldwachtwoord door een willekeurig wachtwoord.
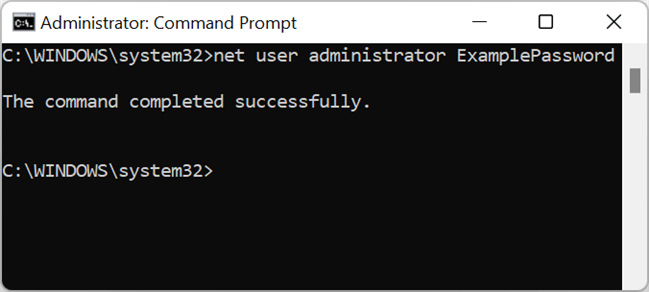
Het beheerdersaccount uitschakelen
De opdracht voor het uitschakelen van het beheerdersaccount is hetzelfde als voor het activeren ervan, met een klein verschil.
Start de opdrachtprompt of PowerShell als beheerder, zoals eerder.
Voer net user administrator /active:no in op de opdrachtregel.
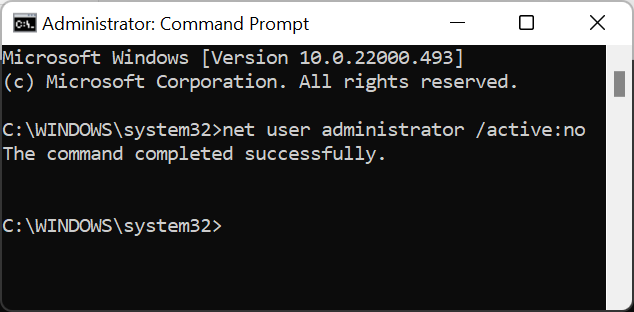
U zou opnieuw moeten zien "De opdracht is met succes uitgevoerd". Om er zeker van te zijn dat het account is gedeactiveerd, logt u uit of wisselt u van gebruiker.
Het beheerdersaccount is handig, maar het is niet iets dat u regelmatig zou moeten gebruiken. Controleer nogmaals alle instructies die u uitvoert, evenals alle bestanden die u overzet, wijzigt of verwijdert. Houd er ook rekening mee dat het geactiveerd houden van het beheerdersaccount een ernstig beveiligingsrisico is.