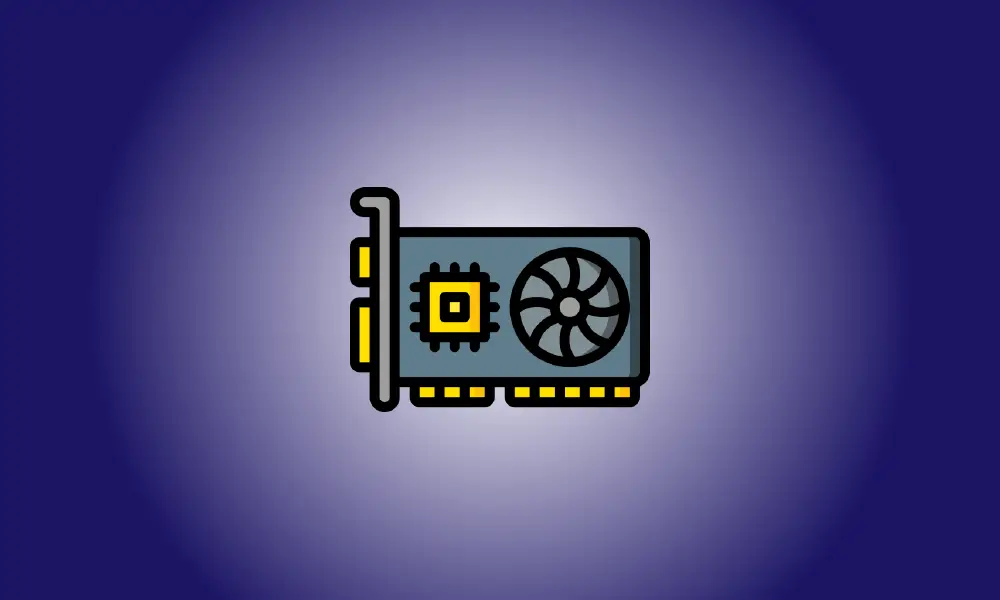Invoering
U moet de grafische kaart begrijpen die op uw Windows 11-pc is geïnstalleerd. Het goede nieuws is dat er veel methoden zijn om te bepalen welke uw laptop heeft. Door verschillende alternatieven te hebben om uit te kiezen, kunt u op dit moment de meest geschikte kiezen.
Hoe u de grafische kaart op uw Windows 11-computer kunt controleren
De Device Manager is de eerste plaats waar u terecht kunt voor informatie over uw computer grafische kaart. Om toegang te krijgen, ga naar de Windows Startmenu en typ Apparaat beheerder. Wanneer de optie wordt weergegeven in de zoekresultaten, klikt u erop.
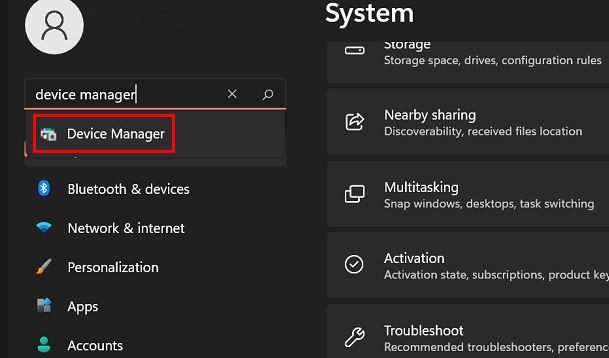
Zoek naar de optie Beeldschermadapters wanneer Apparaatbeheer wordt weergegeven. Wanneer u op de rechterpijl klikt, is de aangeboden keuze de grafische kaart. Dat is het einde ervan.
Controleer Taakbeheer om te zien welke grafische kaart uw Windows 11-computer gebruikt.
Zoek en start Taakbeheer. Wanneer het venster Taakbeheer verschijnt, ziet u veel tabbladen. Klik op het tabblad Prestaties en vervolgens op de GPU-optie aan de linkerkant.
Als u de tabbladen niet meteen ziet, klikt u op de vervolgkeuzelijst Meer opties.
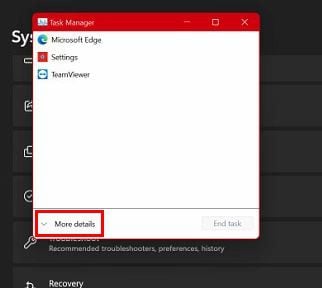
De grafische kaart die in de rechterbovenhoek wordt weergegeven, is de kaart die door uw laptop wordt gebruikt. Het is echt zo simpel.
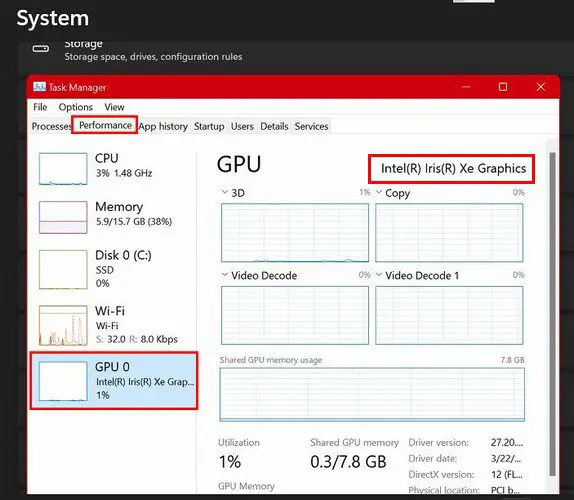
Controleer de grafische kaart van uw computer via Instellingen
Een derde optie is om in de instellingen van uw computer te kijken welke grafische kaart uw Windows 11 laptop gebruikt. Selecteer Instellingen > Systeem > Weergeven vanuit Windows Start menu; het zal het eerste item op de lijst zijn. Scroll naar beneden en klik op de optie Geavanceerde weergave.
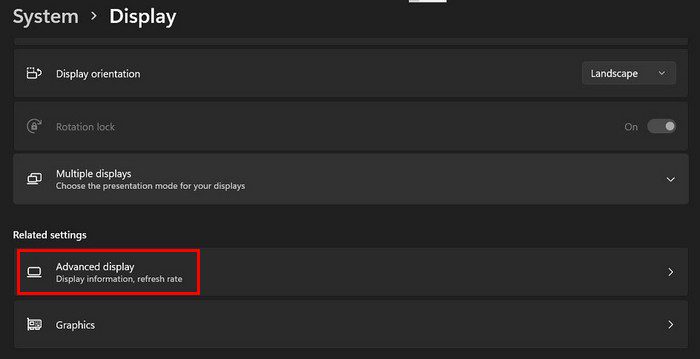
You’ll find an option labeled Display 1: Connected to under the Display Information section. That’s where you are going to see what graphics card your computer is utilizing. If you just have one monitor, you will only see one choice. However, if you’re utilizing more than one, the upper-right-hand corner will show which graphics cards display one and display are using.
Conclusie
Mogelijk moet u weten welke grafische kaart uw Windows 11 pc gebruikt for a variety of reasons. Whatever the cause, you now know what alternatives you have for finding out. You can determine which one you’re using by accessing the computer’s settings, task manager, and Device Manager. Which one do you think you’re going to use? Share your ideas in the comments section below, and don’t forget to share this post on social media.