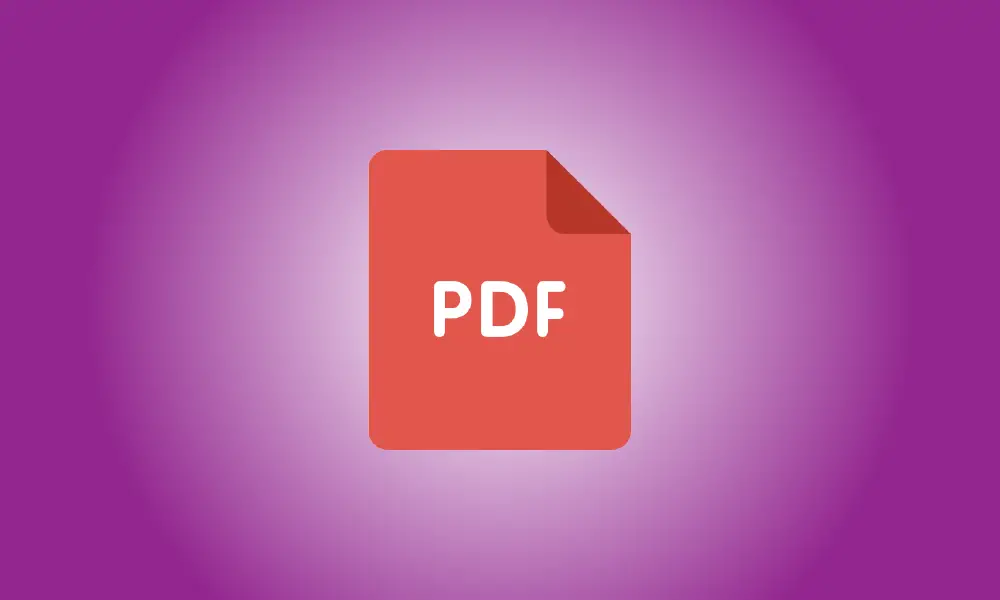Invoering
Denkt u dat uw PDF baat kan hebben bij het weglaten van enkele pagina's? Als dit het geval is, is het eenvoudig om één of meerdere pagina's uit uw PDF-bestand te verwijderen. We leren u hoe u dit kunt doen met Chrome, Edge of Preview.
Gebruik Chrome of Edge om pagina's uit een PDF te verwijderen
Het gebruik van Google Chrome of Microsoft Edge is een snelle en eenvoudige manier om pagina's uit een PDF te verwijderen. U opent in wezen uw PDF in deze webbrowsers en gebruikt de virtuele PDF-printer om een nieuwe kopie van uw PDF te maken. Deze kopie bevat alleen de pagina's die u wilde bewaren.
Een nadeel van deze aanpak is dat als uw PDF klikbare weblinks (hyperlinks) bevat, deze niet zullen werken in de gegenereerde PDF. Afgezien daarvan is dit een fantastische manier om te gebruiken.
Open om te beginnen Verkenner op Windows of Finder op Mac en ga naar uw PDF. Kies Openen met > Google Chrome in het contextmenu wanneer u met de rechtermuisknop op uw PDF (of Microsoft Edge) klikt. We gaan met 'Google Chrome'.
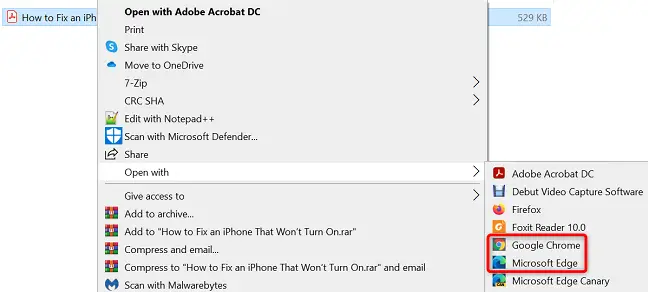
Wanneer het voorbeeld van uw PDF wordt weergegeven in Chrome, selecteert u de optie "Afdrukken" in de rechterbovenhoek (een printerpictogram).
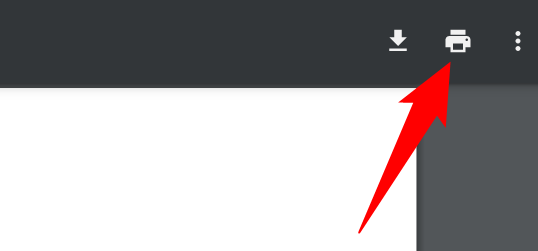
Kies "Opslaan als PDF" in de vervolgkeuzelijst "Bestemming" in het deelvenster "Afdrukken" aan de rechterkant. Selecteer Pagina's > Aangepast en voer de pagina's in die u in uw bestand wilt behouden. Alle pagina's die u niet opgeeft, worden verwijderd uit het nieuwe PDF-bestand dat u aan het maken bent.
Als u bijvoorbeeld alleen de eerste, tweede, vijfde en zesde pagina wilt opslaan, voert u die getallen in, gescheiden door een komma. Om een bereik te gebruiken, gebruikt u een scheidingsteken (-) om alle pagina's in dat bereik op te nemen. Voer bijvoorbeeld 1-25 in om alle pagina's tussen 1 en 25 op te nemen. (1 en 25 zijn inbegrepen.)
Als u klaar bent, klikt u op 'Opslaan' onder aan het venster 'Afdrukken'.
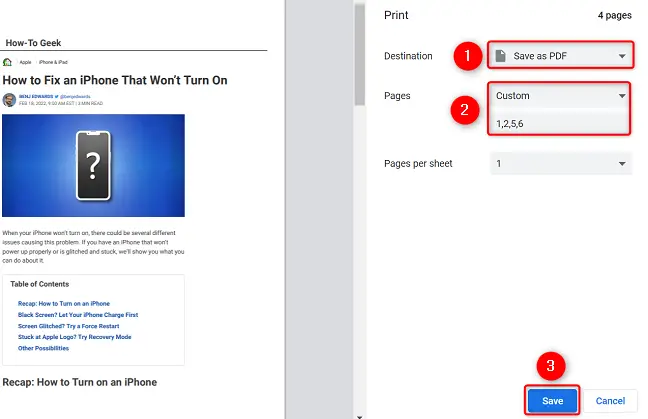
Kies een map om uw PDF in op te slaan in het vak "Opslaan als" dat verschijnt. Vul het gebied "Bestandsnaam" in met de naam van uw PDF als u dat wilt. Druk vervolgens op de knop "Opslaan".
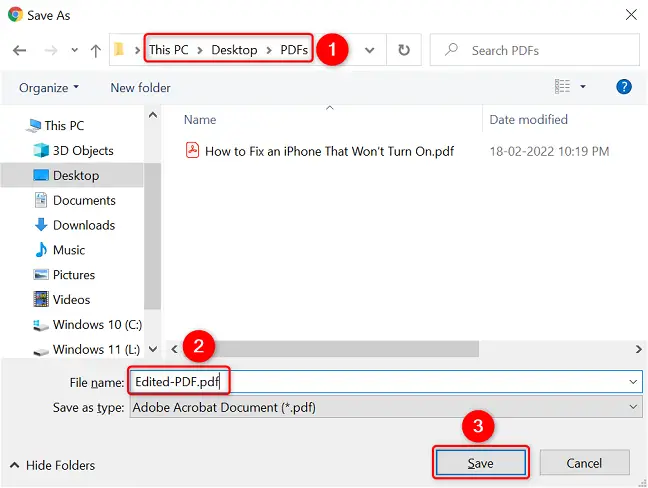
Chrome genereert een PDF met alleen de paginanummers die u hebt opgegeven. Dit bestand vindt u in de door u geselecteerde map. Genieten!
Voorvertoning gebruiken op een Mac, PDF-pagina's verwijderen
Als u een Mac gebruikt, hoeft u Chrome of Edge niet te installeren om pagina's uit PDF's te verwijderen. Gebruik de ingebouwde Preview-app om het proces te voltooien.
Begin met het vinden van uw PDF in de Finder, klik er met de rechtermuisknop op en selecteer Openen met > Voorbeeld.
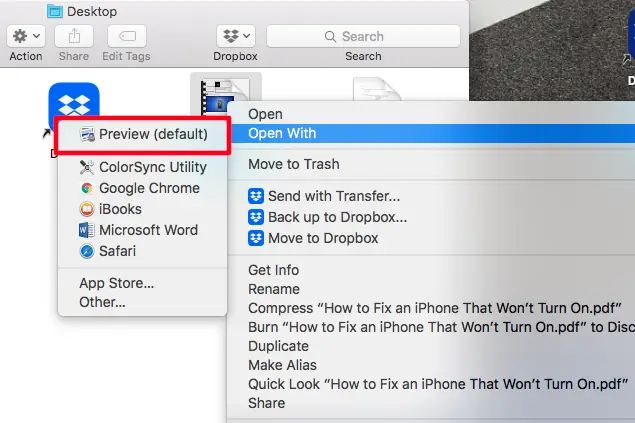
U ziet miniaturen van uw PDF-pagina's in de linkerzijbalk van het voorbeeldvenster. Selecteer de pagina's die u wilt verwijderen en druk op de Delete-toets op uw toetsenbord.
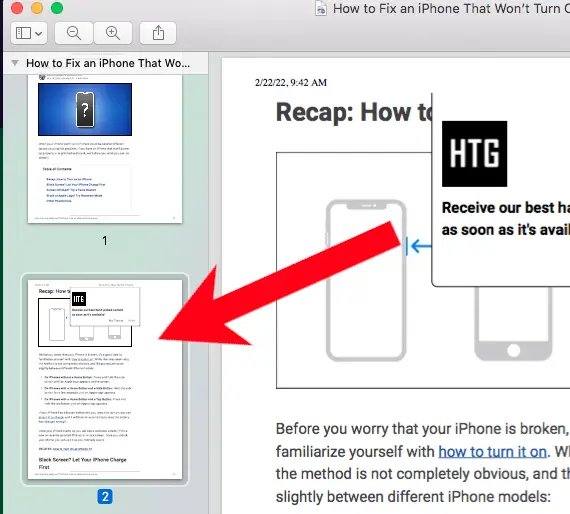
- Tip: Als u de PDF-pagina's aan de linkerkant niet ziet, kiest u Beeld > Miniaturen in de menubalk van Voorvertoning.
Kies vervolgens onder de menubalk van Voorvertoning Bestand > Opslaan om uw gewijzigde PDF-bestand op te slaan en u bent klaar.