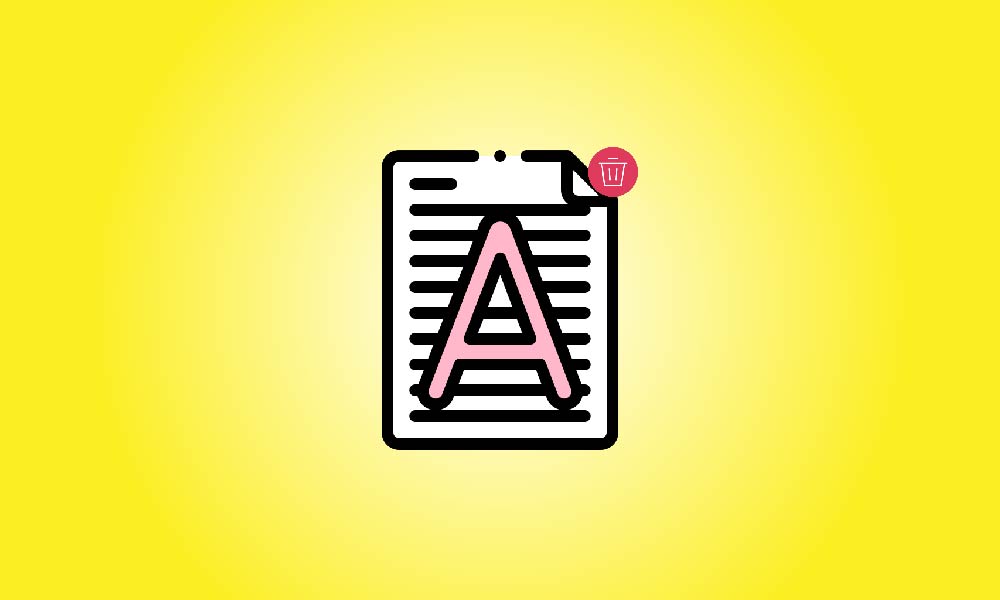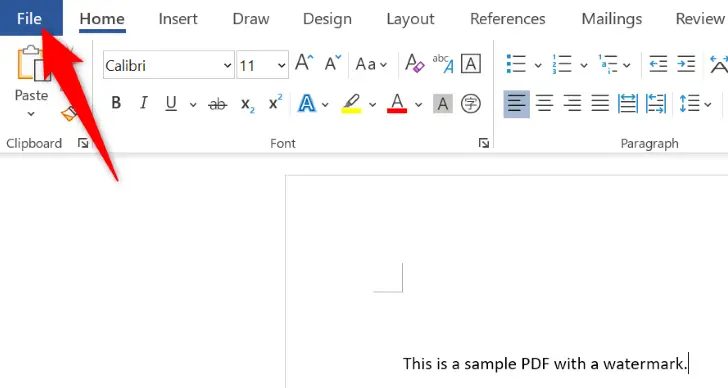Belangrijkste afhaalmaaltijden
Een methode is om uw PDF naar Google Drive te uploaden, het in Google Docs te openen (wat de watermerk verwijdert) en vervolgens het bestand opnieuw op te slaan als PDF. Een andere optie is om uw PDF in MS Word te openen, het watermerk te selecteren en vervolgens Backspace (Windows) of Delete (Mac) te gebruiken om het bestand opnieuw op te slaan als PDF. U kunt ook gebruikmaken van online PDF-watermerkverwijderingsprogramma's.
Heeft u een PDF met een vervelende watermerk? Het is niet zo moeilijk om watermerken uit PDF-bestanden te verwijderen. U kunt basisgereedschappen gebruiken die u waarschijnlijk al op uw computer heeft. Hier zijn uw keuzes.
Hoe u watermerken kunt verwijderen uit PDF-documenten
Om te beginnen, als u een gescand PDF-document heeft waaruit u een watermerk wilt verwijderen, zijn de kansen om het watermerk succesvol te verwijderen klein. Omdat uw document niet digitaal is, kan uw computer geen onderscheid maken tussen het watermerk en andere dingen erin. In een dergelijk scenario moet u Photoshop of een ander beeldbewerkingsprogramma openen en het handmatig verwijderen.
Als u een digitaal PDF-bestand heeft en het digitale watermerk wilt verwijderen, kunt u applicaties zoals Google Docs op het web of Microsoft Word op uw pc gebruiken. Let op dat als uw PDF een complexe opmaak heeft, de lay-out kan veranderen wanneer u deze programma's gebruikt om watermerken te verwijderen.
Als de vorige technieken niet het gewenste resultaat opleveren, probeer dan een online PDF-watermerkverwijderingstool. Deze tools zijn handig, maar worden niet aanbevolen als uw PDF's vertrouwelijke of gevoelige informatie bevatten. Het is onmogelijk te voorspellen wat deze websites met de PDF's die u uploadt zullen doen, dus als het verwijderen van gevoelige informatie uit de PDF vooraf geen mogelijkheid biedt, blijf dan bij de andere tools.
Verwijder een watermerk uit een PDF met behulp van Google Docs
Vertaling in het Nederlands: Wanneer u Google Docs gebruikt, worden uw PDF-watermerken verwijderd zodra u het programma activeert.
Om te beginnen, opent u uw favoriete webbrowser op uw computer en navigeert u naar Google Drive. Meld u aan bij uw Google-account of stel een nieuwe in.
Na het inloggen kiest u Nieuw > Bestand uploaden in de linker zijbalk van Drive.
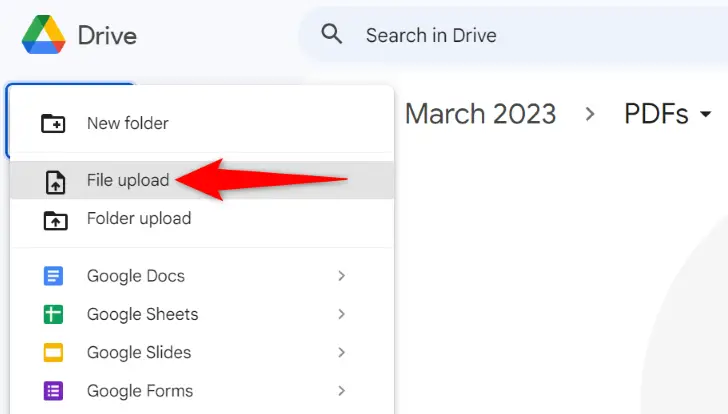
Selecteer het PDF-bestand waaruit u de watermerk wilt verwijderen in het gebruikelijke "Openen"-venster van uw computer.
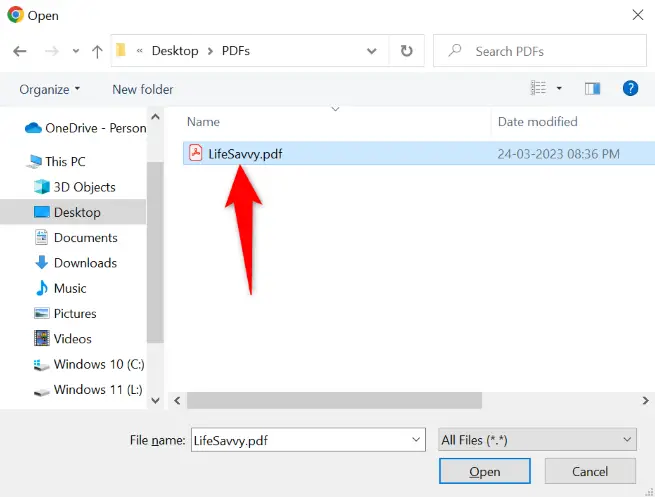
Na het uploaden van uw PDF, klik er met de rechtermuisknop op en selecteer Openen met > Google Documenten.
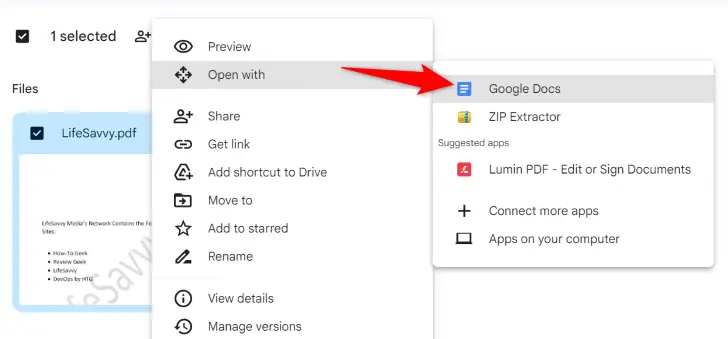
In uw webbrowser verschijnt een nieuw tabblad. Uw PDF wordt in dit tabblad geopend in Google Documenten. Wanneer het bestand wordt gelanceerd, zal de watermerk worden verwijderd.
Om dit watermerkvrije document op te slaan op uw computer, gaat u naar de menubalk van Google Documenten en selecteert u Bestand > Downloaden > PDF-document.
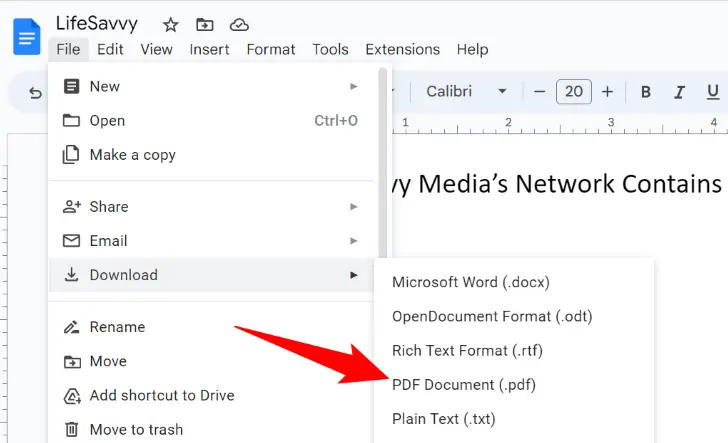
Selecteer een plek op uw computer om het bestand op te slaan en je bent klaar.
Watermerken verwijderen uit een PDF met behulp van Microsoft Word
Als u geen gebruik wilt maken van een webgebaseerde toepassing, kunt u de lokale Microsoft Word-software op uw computer gebruiken om de watermerken uit uw PDF-bestanden te verwijderen. De software opent uw document, verwijdert het watermerk en slaat het vervolgens op in PDF-formaat.
Open Microsoft Word op uw PC om te beginnen. Kies "Openen" in de linker zijbalk in Word. In het rechter paneel klikt u op "Bladeren".
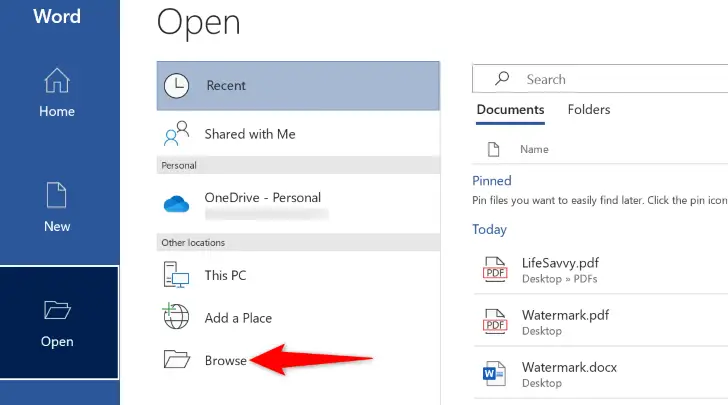
Het reguliere venster "Openen" op uw PC verschijnt. Kies en open hier uw PDF-bestand.
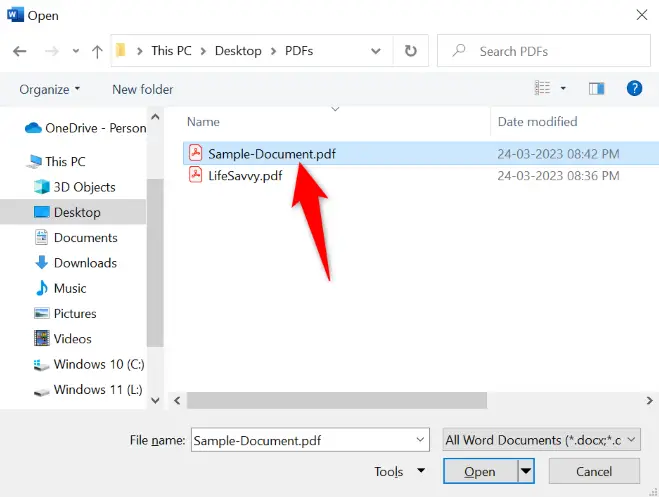
Als u uw PDF opent met Word, krijgt u een waarschuwing dat de opmaak kan veranderen. Ga door door op "OK" te klikken.

Word heeft uw bewerkbare PDF geopend. Selecteer het watermerk op uw document om te beginnen met wissen. Druk vervolgens op uw toetsenbord op de Backspace-toets (Windows) of de Delete-toets (Mac).
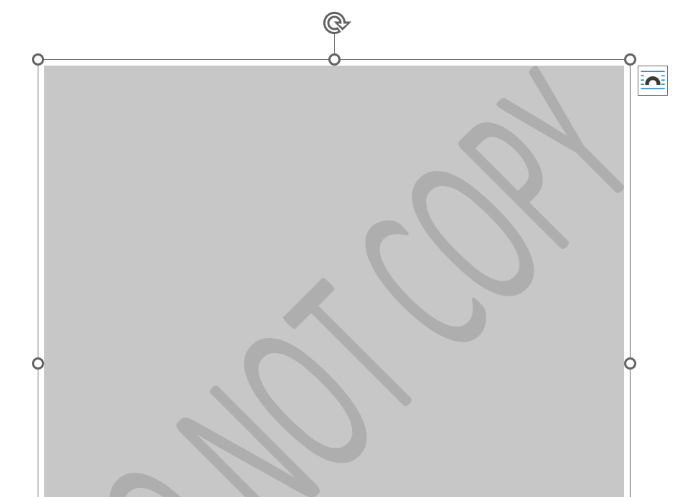
Nadat u uw watermerk hebt verwijderd, slaat u het bestand op als PDF. Klik om te beginnen op "Bestand" in de linkerbovenhoek van Word.
In de linker zijbalk klikt u op "Opslaan als". In het rechterpaneel selecteert u "Bladeren".
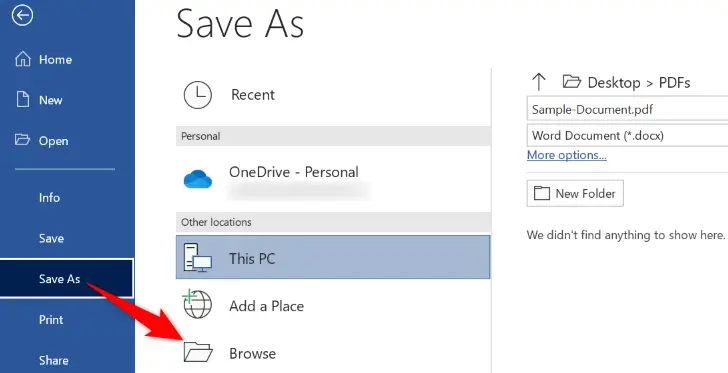
Kies een map om uw nieuwe PDF in op te slaan in het venster "Opslaan als". Klik op de vervolgkeuzelijst "Opslaan als type", kies "PDF" en klik vervolgens op "Opslaan".
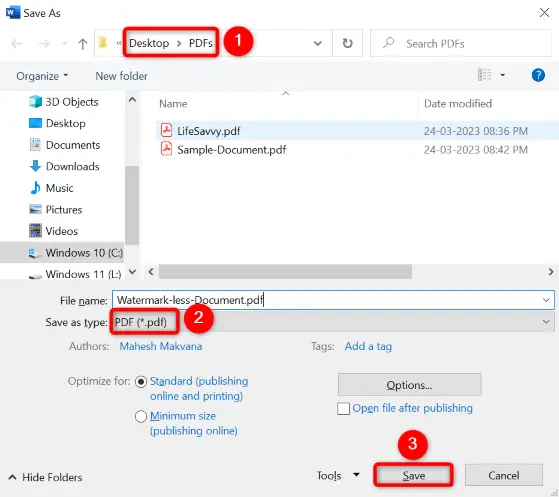
Dat is alles. Uw PDF zonder watermerk is nu compleet.
Watermerken verwijderen uit PDF met behulp van een online tool
Als je moeite hebt om watermerken uit PDF's in Google Docs of MS Word te verwijderen, probeer dan een op web gebaseerde oplossing en kijk of het helpt. Zoek op Google naar "verwijder watermerk uit PDF" om vergelijkbare programma's te ontdekken. Er zijn veel websites die uw watermerken gratis zullen verwijderen, zoals Soda PDF, pdfFiller en PDFzorro. Houd er gewoon rekening mee dat u de eigenaren van deze websites een kopie van uw PDF geeft, dus zorg ervoor dat het geen gevoelige informatie bevat.
Zodra u een tool hebt gekozen, stuurt u uw PDF-bestand in. Zoek vervolgens naar de verwijderoptie van de tool om de watermerk van uw bestand te verwijderen. Download daarna het bestand naar uw pc.
Zo verwijdert u die vervelende watermerken van PDF-bestanden met behulp van offline en online oplossingen.