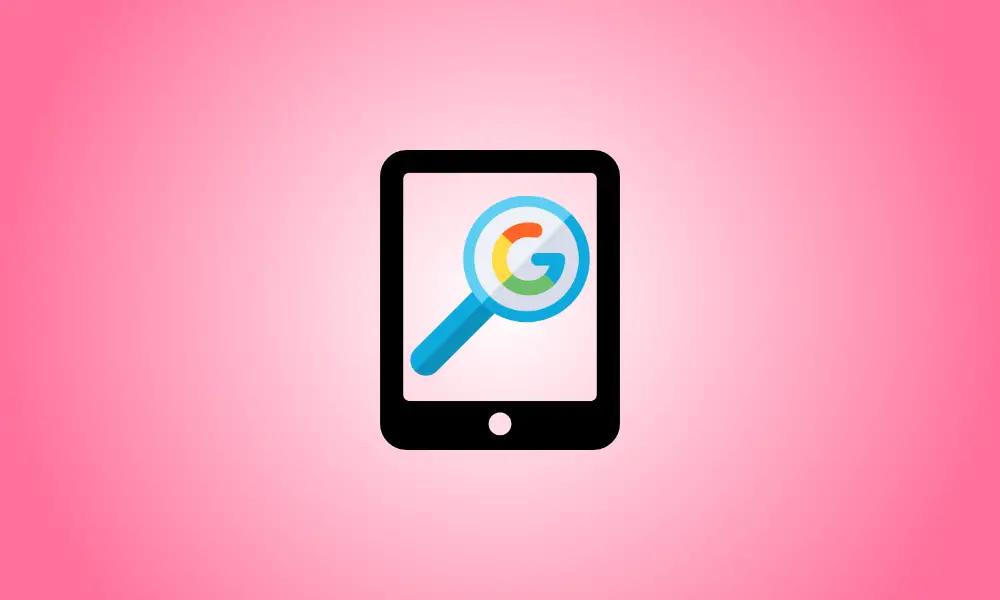Invoering
Op uw iPhone of iPad kunt u Google Afbeeldingen zoeken gebruiken om te zoeken naar foto's, informatie over afbeeldingen of esthetisch vergelijkbare afbeeldingen. U kunt naar afbeeldingen zoeken met trefwoorden, afbeeldingen die u heeft gevonden of afbeeldingen die u op uw apparaat heeft opgeslagen.
Google Afbeeldingen zoeken gebruiken om een afbeelding te vinden
Gebruik je favoriete browser of de Google-app om een foto te vinden. Zodra u er een heeft gevonden, kunt u uw zoekresultaten verfijnen met de suggesties van Google om een geschikte afbeelding te vinden.
Ga om te beginnen naar de webpagina Google Afbeeldingen zoeken op uw iPhone of iPad in Safari of Google Chrome. Typ termen in het zoekvak om een afbeelding te vinden die u wilt zien.
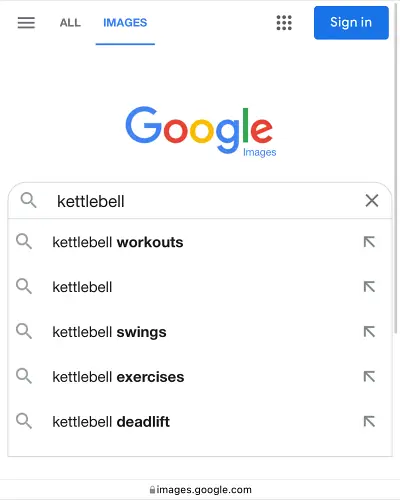
U kunt ook de Google-app gebruiken om een zoekterm in te voeren en vervolgens 'Afbeeldingen' op de resultatenpagina selecteren.
In de zoekresultaten zie je veel foto's. De tegels met relevante woorden die zijn gekoppeld aan de zoekterm die u hebt ingevoerd, kunnen worden gevonden op de balk tussen de tabbladen foto's en zoekcategorie. Blijf naar links vegen op dat segment totdat u een relevante term vindt.
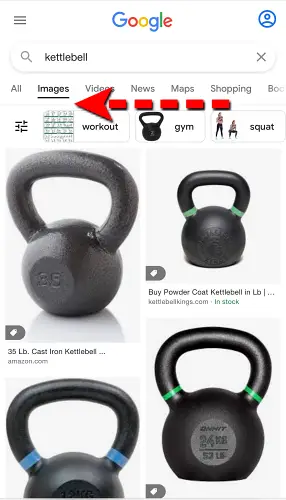
Het zal de zoekresultaten voor afbeeldingen verder filteren wanneer u een geschikte term kiest.
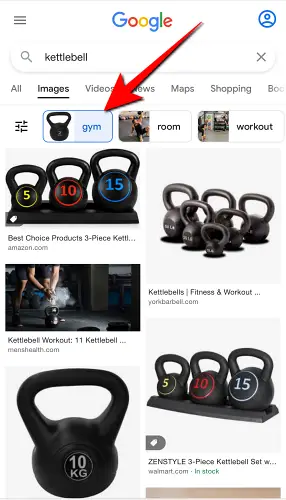
Meer sorteerkeuzes, zoals Laatste, GIF, HD, Product, Kleuropties en Gebruiksrechten, worden onthuld door op het pictogram Instellingen te tikken. U kunt er een kiezen om de bevindingen nog verder te verfijnen.
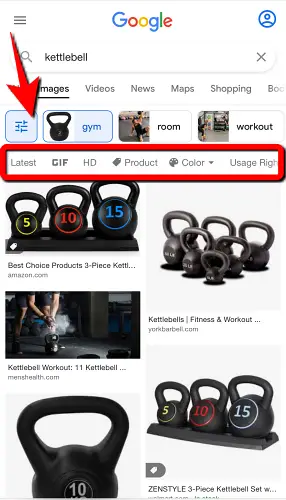
Een afbeelding uit Google-zoekresultaten gebruiken om een zoekopdracht uit te voeren
Als je een afbeelding leuk vindt in de zoekresultaten voor afbeeldingen, kun je de Google Lens-tool gebruiken om gerelateerde foto's te vinden.
Ga hiervoor naar Google Afbeeldingen zoeken in je favoriete app en zoek een afbeelding. Selecteer een van de foto's uit de zoekresultaten.
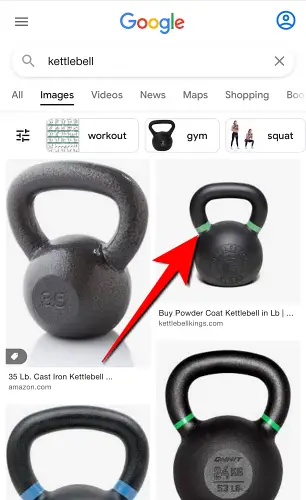
Selecteer Google Lens in het vervolgkeuzemenu (vierkant met een cirkel erin).
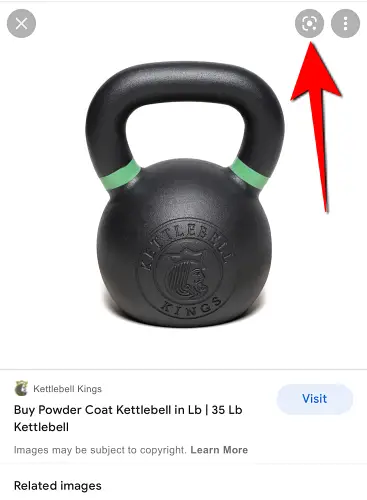
Met selectiegrepen rond het onderwerp in de foto, wordt de geselecteerde foto geopend. Die handvatten kunnen worden gebruikt om te focussen op een bepaald deel van de foto (zoals tekst) of de volledige afbeelding.
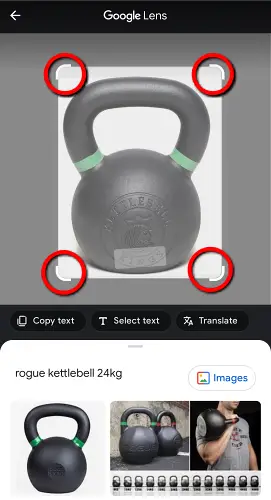
De zoekresultaten verschijnen in een dialoogvenster onder de afbeelding. De zoekresultaten zullen variëren als u uw optie wijzigt.
Zoeken in een browser met een opgeslagen afbeelding
Als je een afbeelding hebt gemaakt of gedownload op je iPhone of iPad, kun je deze gebruiken om naar meer informatie of gerelateerde foto's te zoeken op de Google Afbeeldingen-zoekpagina. Voordat u de afbeelding indient, moet u Google Afbeeldingen zoeken openen in desktopmodus.
Om aan de slag te gaan, opent u een browser op uw iPhone of iPad en gaat u naar de Google Afbeeldingen Zoeken-site. Dan moet je naar de desktopversie van de site gaan. Hier leest u hoe u het moet aanpakken.
Selecteer in Safari "Desktopsite aanvragen" in het pop-upmenu door op het "aA"-symbool in de URL-balk te tikken.
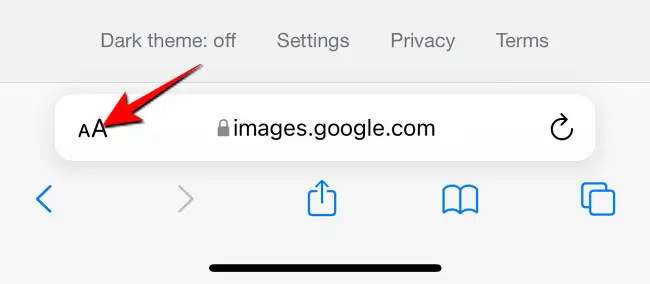
Tik op de drie horizontale stippen in de linkerbenedenhoek van Google Chrome en kies 'Desktopsite aanvragen' in het pop-upmenu. In de pagina-instellingen van andere browsers vind je een vergelijkbare optie.
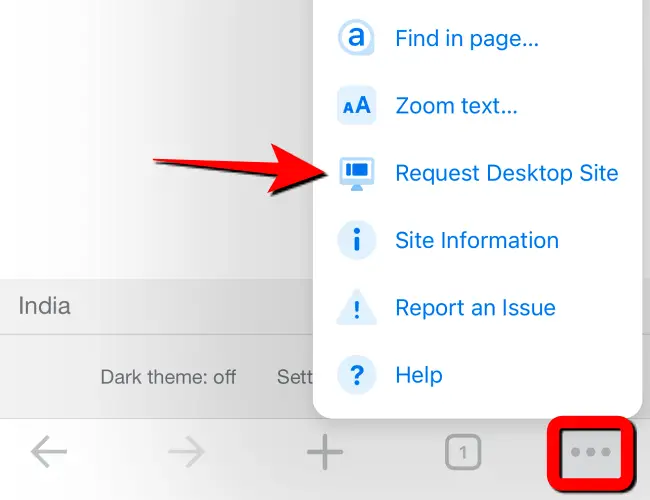
In uw mobiele browser lijkt de Google Afbeeldingen-zoekpagina op de desktopversie. Druk vervolgens op het pictogram "Zoeken op afbeelding" (camera).
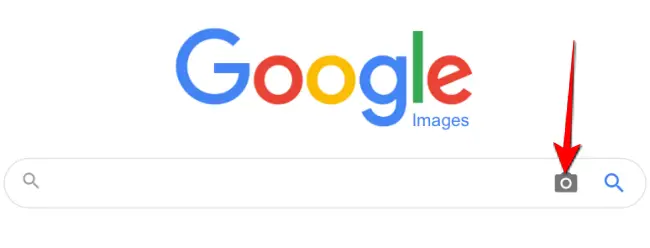
Wanneer het venster "Zoeken op afbeelding" verschijnt, selecteert u het tabblad "Een afbeelding uploaden".
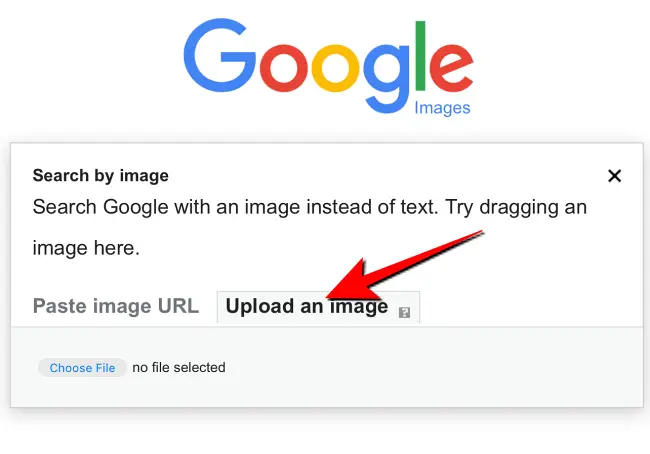
Om een foto die op uw iPhone of iPad is opgeslagen te verkennen, selecteren en uploaden, tikt u op de knop "Bestand kiezen" en kiest u "Fotobibliotheek".
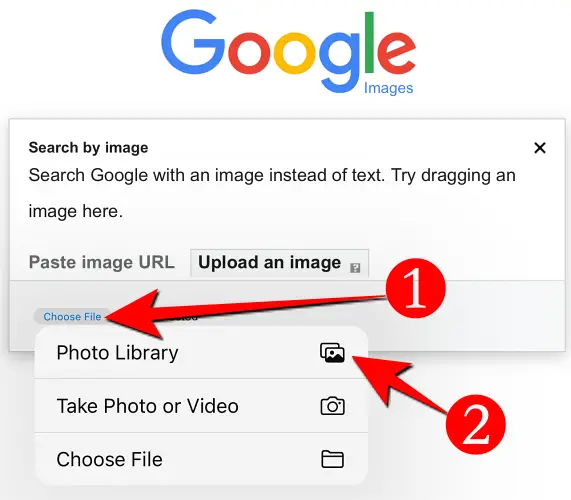
Nadat de foto is ingediend, brengt Google Afbeeldingen zoeken u naar een resultatenpagina waar u de beste voorspelling van Google kunt bekijken op basis van de foto die u heeft geüpload. Op dezelfde pagina ziet u vergelijkbare foto's, evenals de links naar de gelijkaardige foto.
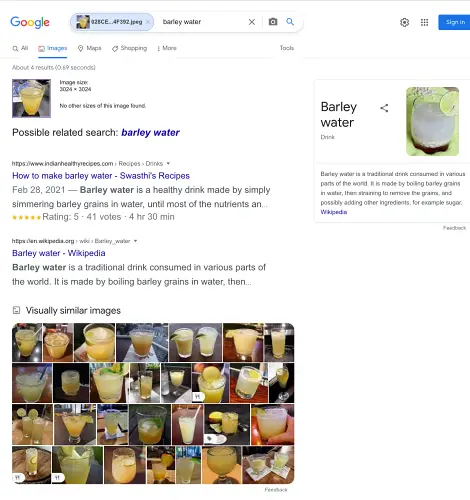
Hoe de Google-app te gebruiken om te zoeken met een opgeslagen afbeelding
U kunt de Google-app gebruiken om vergelijkbare foto's te zoeken of om meer te weten te komen over een afbeelding die u op uw iPhone of iPad heeft opgeslagen.
Start de Google-app op uw iPhone of iPad om aan de slag te gaan. Tik op de knop 'Google Lens' rechts van het vak 'Zoeken' (een camerapictogram).
![]()
Tik op het mediapictogram onder aan het scherm 'Google Lens'.
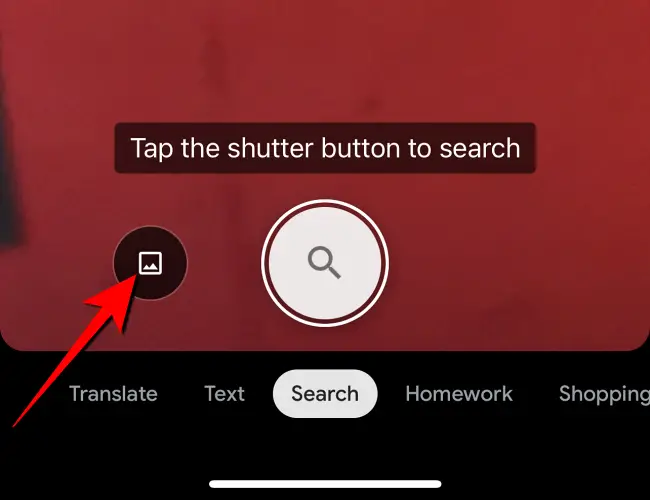
Als de Google-app voor het eerst uw fotogalerij opent, wordt u gevraagd om toegang te verlenen.
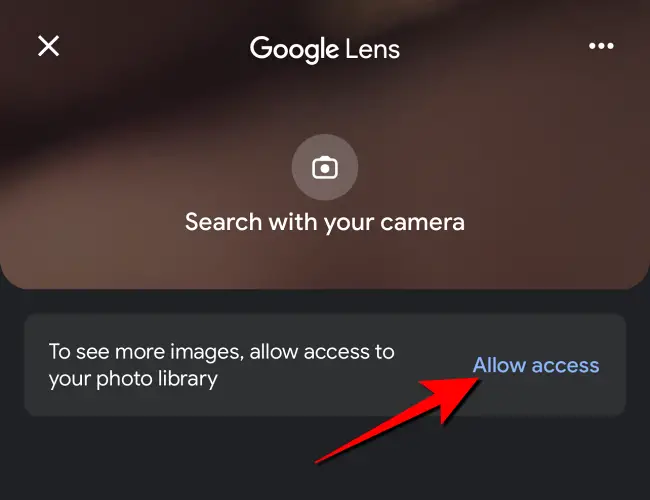
Wanneer uw galerijfoto's worden weergegeven, raakt u degene aan die u wilt gebruiken voor het zoeken naar afbeeldingen. Tik op de geselecteerde foto wanneer deze wordt weergegeven in de Google-app.
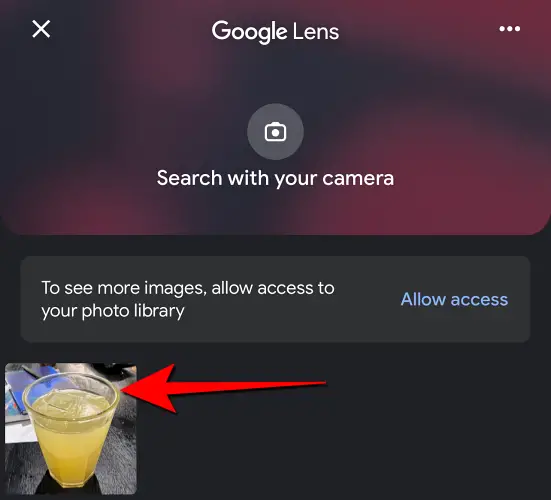
De afbeelding wordt geüpload naar Google Lens, die deze vervolgens weergeeft met selectiegrepen eromheen. U kunt het geselecteerde gebied wijzigen door de witte handvatten te slepen.

Je ziet een witte strook onderaan het scherm met vergelijkbare foto's. Veeg omhoog om die foto's te zien.
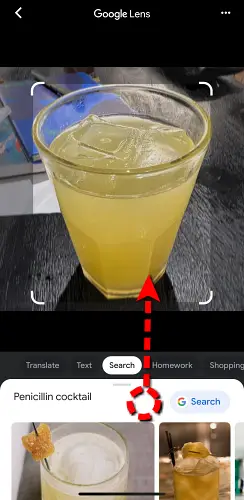
Dat besluit onze discussie. Als u anoniem wilt zoeken op uw iPhone of iPad, gebruikt u Google Zoeken in de incognitomodus.