Invoering
Dus je hebt een draadloze muis gekocht en maakt je klaar om deze voor de eerste keer in te stellen. De methode om uw draadloze muis aan te sluiten hangt af van of u een USB-RF-muis of een Bluetooth-muis hebt.
Installeer een USB-RF-muis
Een dongle koppelt een USB-RF-muis aan uw Windows 11-pc. Om een USB-RF-muis op je pc aan te sluiten, moet je pc een USB-A-poort hebben (als je die niet hebt, probeer er dan een toe te voegen met een USB-hub). Het goede nieuws is dat Windows het grootste deel van de installatie voor u afhandelt.
Activeer om te beginnen uw muis. Elke muis is uniek, maar vaak zit er een kleine schakelaar aan de onderkant van je muis. Sluit vervolgens de dongle van uw muis aan op de USB-A-poort van uw pc.

Er wordt een toastbericht weergegeven in de rechterbenedenhoek van uw scherm om aan te geven dat Windows 11 uw apparaat voor u aan het configureren is.
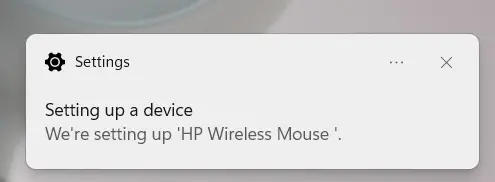
Na een paar seconden krijgt u opnieuw een melding dat de installatieprocedure is voltooid. Uw muis is nu operationeel.
Een Bluetooth-muis koppelen
Een Bluetooth-muis heeft geen dongle nodig. De enige voorwaarde is dat uw Windows-pc Bluetooth ondersteunt, wat de meeste recente pc's doen.
Plaats om te beginnen de benodigde batterijen in uw Bluetooth-muis en zet vervolgens de schakelaar in de Aan-stand. Omdat elke muis uniek is, raadpleegt u uw gebruikershandleiding voor het benodigde batterijtype en de plaatsing van de aan/uit-schakelaar. Meestal worden AA-batterijen gebruikt en bevindt de schakelaar zich aan de onderkant van de muis.
De volgende stap is om Bluetooth in te schakelen op uw Windows 11-pc. Ga hiervoor naar Instellingen > Bluetooth en apparaten. Zet de schuifregelaar "Bluetooth" op de instelling "Aan".
Handig is dat de volgende stap bij het toevoegen van het apparaat zich net onder de Bluetooth-keuze bevindt. Nadat je Bluetooth hebt ingeschakeld, ga je naar Apparaten en selecteer je 'Apparaat toevoegen'.
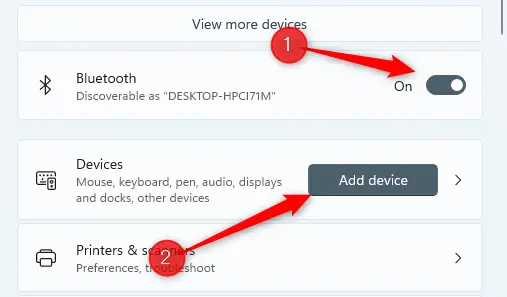
Het venster Een apparaat toevoegen verschijnt. Selecteer "Bluetooth" in het vervolgkeuzemenu.
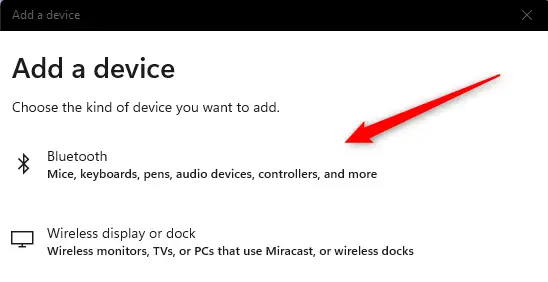
Windows 11 gaat op zoek naar apparaten. Kies uw muis in het vervolgkeuzemenu.
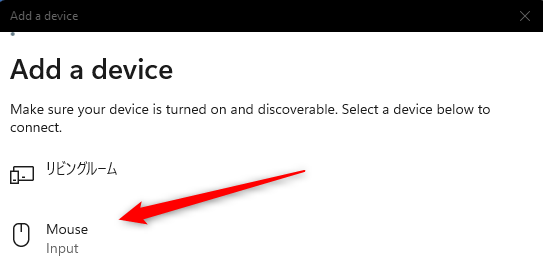
Windows 11 begint verbinding te maken met uw muis. Uw muis is binnen enkele seconden klaar voor gebruik.
Niet alle muizen zijn gelijk gemaakt. Andere zijn ergonomischer, terwijl andere ideaal zijn voor gaming en productiviteit. U kunt zelfs merken dat u talloze muizen voor uw pc configureert. Vergeet ook je muismat niet!

