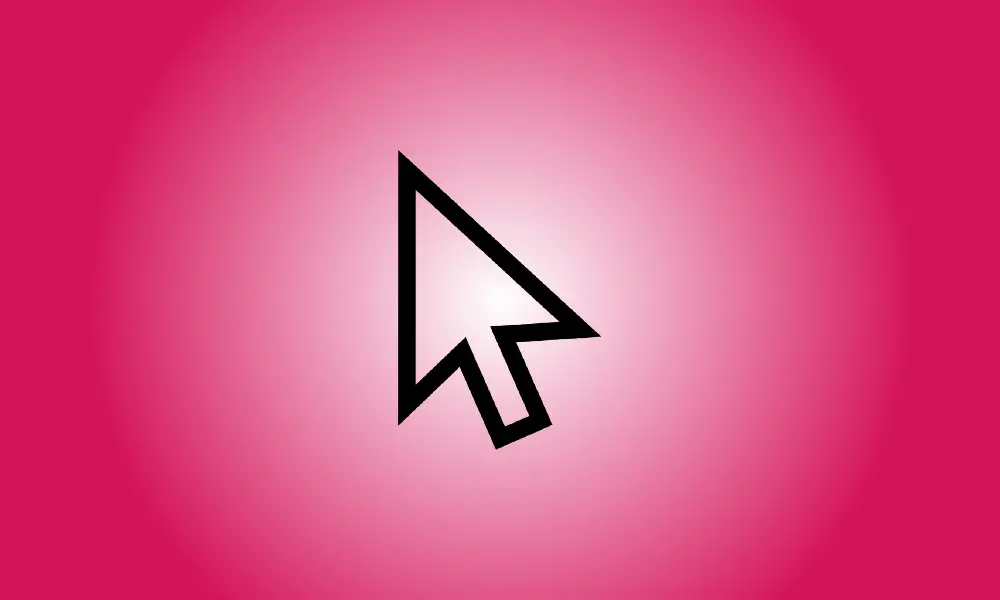Wstęp
Powolna mysz potrzebuje więcej czasu, aby wskaźnik dotarł do celu, ale szybka mysz może ją wyprzedzić, szybko obniżając wydajność. Oto jak zmienić szybkość komputera w systemie Windows 10 lub 11.
Szybkość myszy można zmienić za pomocą ustawień
W menu Ustawienia możesz zmienić prędkość myszy. Zamiast zaczynać od najwyższego poziomu Ustawień i schodzić w dół, uruchom wyszukiwanie systemu Windows, klikając ikonę lupy na pasku zadań (lub pasku wyszukiwania w systemie Windows 10). Następnie w polu wyszukiwania wpisz "Mysz", a następnie wybierz "Ustawienia myszy" z wyników wyszukiwania.
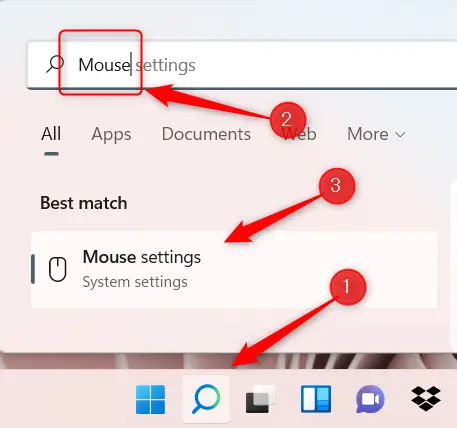
Spowoduje to przejście bezpośrednio do ustawień myszy w aplikacji Ustawienia. Druga opcja od góry to „Prędkość wskaźnika myszy” (w systemie Windows 10 może zostać zmieniona na „Szybkość kursora”). W ten sposób zmieniasz prędkość myszy.
Kliknij i przeciągnij suwak w prawo, aby zwiększyć szybkość myszy. Kliknij i przeciągnij suwak w lewo, aby spowolnić mysz.
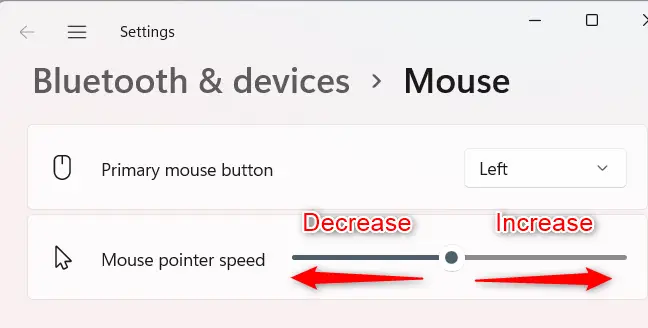
Kontynuuj modyfikowanie prędkości, aż będzie to twój gust.
Za pomocą Panelu sterowania możesz dostosować prędkość myszy
Panel sterowania pozwala również dostosować prędkość myszy. Kliknij ikonę lupy na pasku zadań, aby uruchomić wyszukiwanie systemu Windows, wpisz "Szybkość myszy" na pasku wyszukiwania, a następnie wybierz opcję "Zmień wyświetlanie lub szybkość wskaźnika myszy" z wyników wyszukiwania.
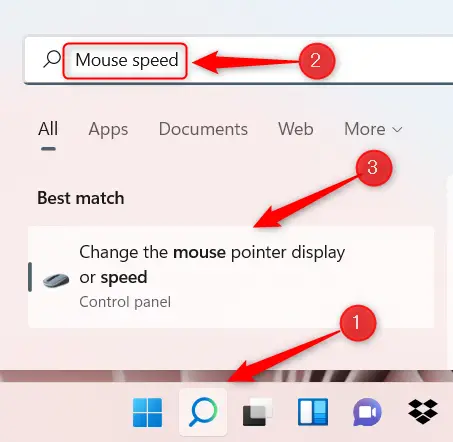
Znajdziesz się teraz na karcie „Opcje wskaźnika” w oknie Właściwości myszy w Panelu sterowania. Kliknij i przeciągnij suwak w kategorii „Ruch” w prawo, aby zwiększyć prędkość myszy lub w lewo, aby zmniejszyć prędkość myszy.
Aby zastosować zmiany, kliknij "Zastosuj".
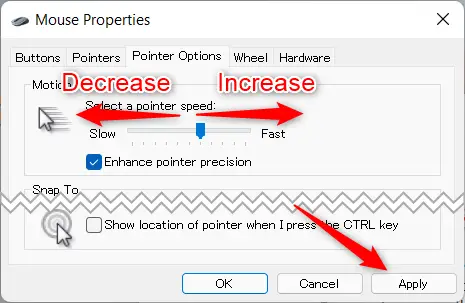
Szybkość myszy została skonfigurowana.
Jeśli nadal nie widzisz celu za pomocą myszy, inną opcją, którą możesz chcieć wyłączyć, jest przyspieszenie myszy, które zwiększa przyspieszenie myszy podczas jej poruszania.