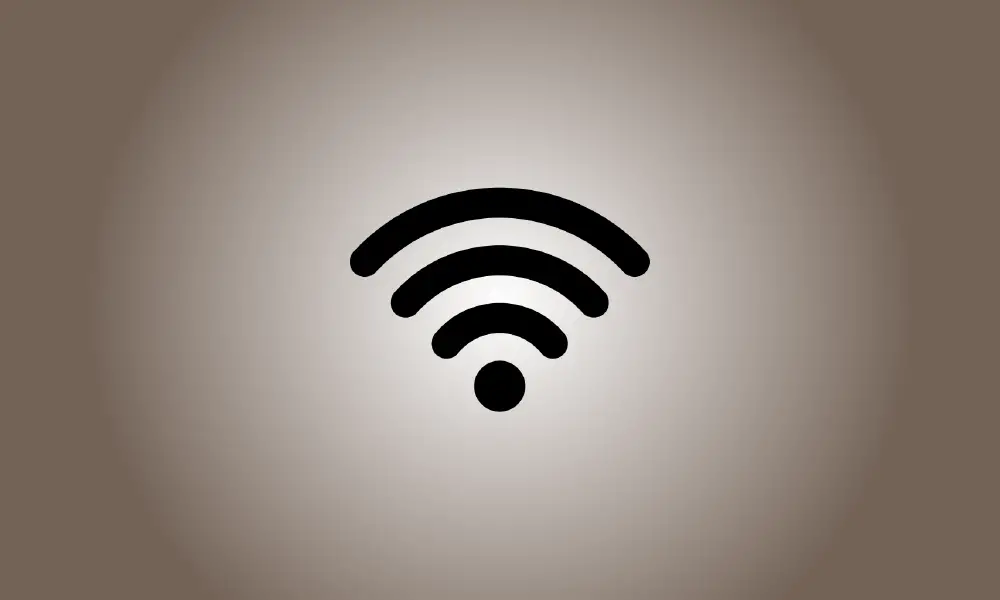Wstęp
Czy wiesz, kto korzysta z sieci Wi-Fi routera? Aby się tego dowiedzieć, sprawdź listę urządzeń podłączonych do Twojej sieci Wi-Fi z routera lub komputera.
Pamiętaj, że wiele gadżetów łączy się obecnie z Wi-Fi. Dołączone zostaną laptopy, smartfony, tablety, telewizory inteligentne, dekodery, konsole do gier, drukarki Wi-Fi i inne urządzenia.
Użyj GlassWire Pro, aby zobaczyć, kto jest podłączony (i otrzymywać powiadomienia, gdy nowe urządzenie połączy się z Wi-Fi)
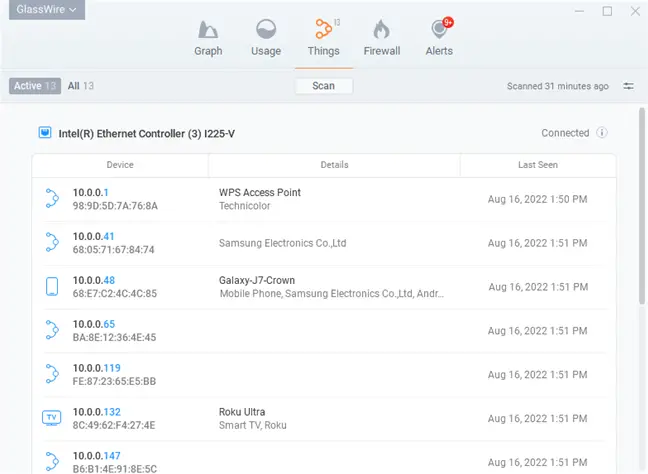
Uwielbiamy zaporę i system bezpieczeństwa GlassWire, a jedną z fantastycznych funkcji w wersji Pro jest szybka i prosta Widok sieci, który wyświetla wszystkie urządzenia podłączone do Wi-Fi sieć.
GlassWire to coś więcej niż tylko zapora sieciowa; oferuje również piękne wykresy, które wskazują wykorzystanie przepustowości, które programy są połączone z którymi i ile przepustowości zużywa każda aplikacja. Możesz otrzymywać powiadomienia za każdym razem, gdy program aktualizuje cokolwiek lub gdy instalator próbuje zainstalować nowy sterownik systemowy. Jest tu po prostu zbyt wiele funkcji, o których warto wspomnieć.
Ale to, co sprawia, że GlassWire jest jeszcze lepsze dla dzisiejszego tematu, to fakt, że możesz aktywować powiadomienia w dowolnym momencie urządzenie próbuje się połączyć do sieci Wi-Fi, przechodząc do panelu Ustawienia. To fantastyczna funkcja!
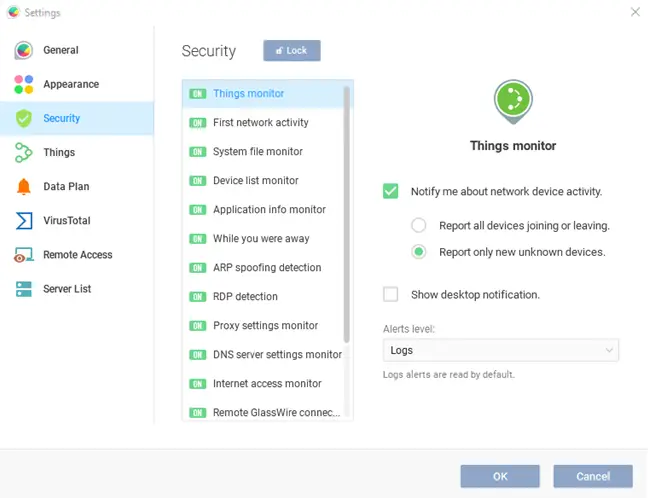
GlassWire można używać bezpłatnie do podstawowych celów, jednak monitorowanie urządzeń sieciowych jest dostępne tylko w wersjach premium ($39 na jeden komputer).
Użyj interfejsu internetowego na routerze
Najlepszym miejscem do wyszukania tych informacji jest interfejs sieciowy routera. Ponieważ router obsługuje twoje Sieć Wi-Fi, zawiera najbardziej aktualne informacje o tym, jakie urządzenia są do niego podłączone. Większość najlepszych routerów, ale nie wszystkie, pozwala przejrzeć listę podłączonych urządzeń.
Obowiązują normalne instrukcje uzyskiwania dostępu do interfejsu sieciowego routera. Jeśli nie wiesz, jaki jest adres IP Twojego komputera, zwykle możesz go znaleźć w Panelu sterowania. W oknie wiersza polecenia możesz alternatywnie zrobić ipconfig /all.
Następnie wprowadź ten adres IP w polu adresu przeglądarki internetowej i naciśnij Enter. Powinno to zwykle wywołać interfejs routera. Jeśli nie, zapoznaj się z instrukcją obsługi routera lub wyszukaj w Internecie jego numer modelu i „interfejs internetowy”, aby dowiedzieć się, jak uzyskać do niego dostęp. Jeśli nie utworzyłeś jeszcze niestandardowego hasła i hasła, może być konieczne przeprowadzenie wyszukiwania lub zapoznanie się z instrukcją, aby znaleźć wartości domyślne dla typu routera.
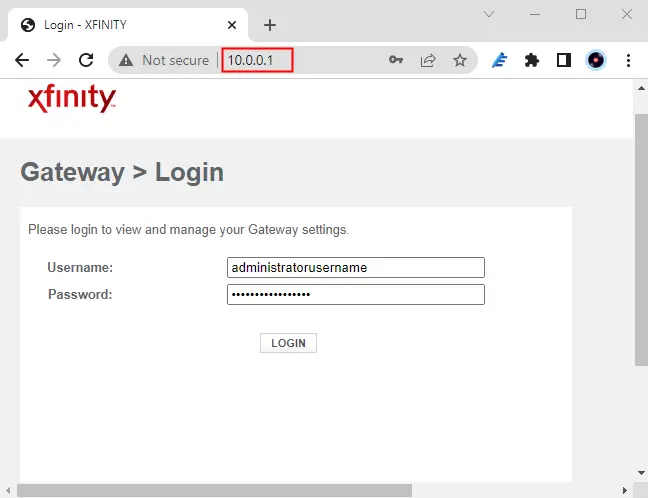
Uzyskiwanie listy podłączonych urządzeń
Musisz teraz wyszukać opcję w interfejsie sieciowym routera. Wyszukaj link lub przycisk z napisem „podłączone urządzenia”, „podłączone urządzenia” lub „klienci DHCP”. Można to znaleźć na stronie ustawień Wi-Fi lub w jakiejś formie strony stanu. Aby zaoszczędzić czas, niektóre routery mogą publikować listę podłączonych urządzeń na głównej stronie stanu.
Lista podłączonych urządzeń jest dostępna na wielu routerach D-Link w sekcji Status > Wireless.
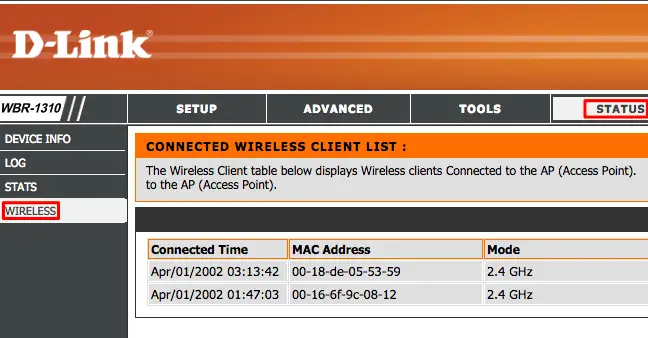
Listę można znaleźć na pasku bocznym wielu routerów Netgear w sekcji „Dołączone urządzenia”.
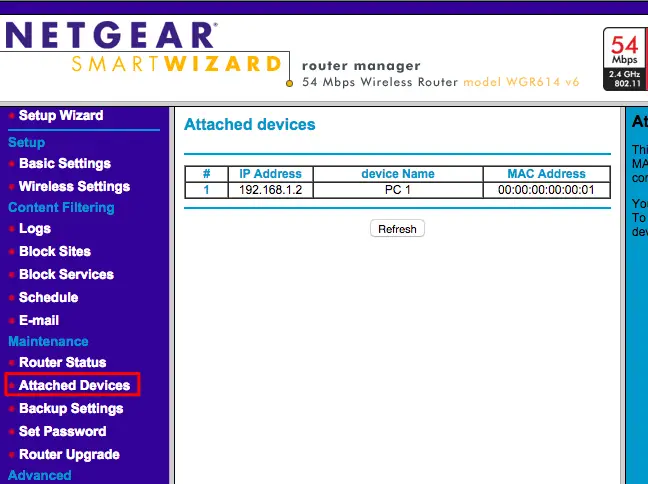
Tę opcję można znaleźć na wielu routerach Linksys w obszarze Status > Sieć lokalna > Tabela klientów DHCP.
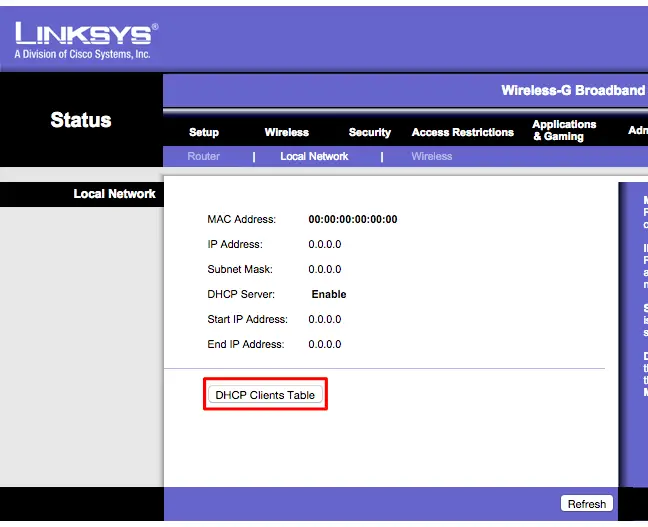
Lista znajduje się na pasku bocznym routerów Comcast Xfinity w sekcji Podłączone urządzenia.
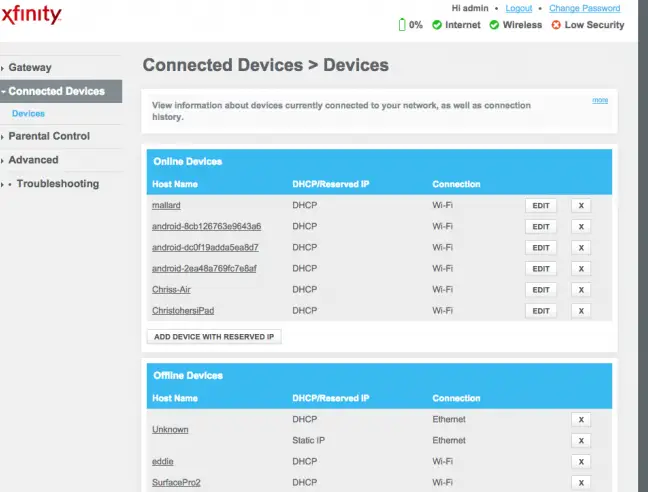
Rozpoznawanie listy
Wiele routerów udostępnia jedynie listę urządzeń podłączonych do protokołu DHCP. Oznacza to, że jeśli urządzenie jest skonfigurowane ze statycznym adresem IP, nie pojawi się na liście. Pamiętaj o tym!
Kiedy przejrzysz listę, zobaczysz, że każdy router ma identyczne informacje. Interfejs najprawdopodobniej dostarczy tabelę z listą podłączonych urządzeń, ich sieciowych „nazw hostów” i ich Adresy MAC.
Jeśli lista nie zawiera rozsądnych nazw, możesz zmienić nazwy hostów (znane również jako „nazwy komputerów” lub „nazwy urządzeń”) w systemie operacyjnym komputera lub urządzenia. Tutaj pojawi się nazwa hosta. Niestety niektóre urządzenia nie pozwalają na zmianę nazwy hosta; na przykład nie znamy techniki zmiany nazwy hosta smartfona z Androidem na bardziej znaczącą bez zrootowania.
W razie wątpliwości porównaj adres MAC pokazany na tej stronie (lub podany adres IP) z adresem MAC urządzenia, którego używasz, aby określić, które jest które.
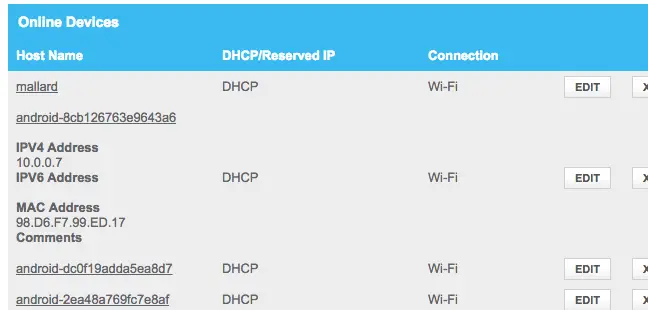
Ta lista nie jest nieomylna
Oczywiście nie jest to wyczerpująca lista. Każdy może utworzyć dowolną nazwę hosta, a zmiana adresu MAC umożliwia podszywanie się pod inne urządzenia. Oznaczałoby to jednak, że Twoje urządzenie nie będzie mogło dołączyć do sieci, a jego miejsce zajmie inne urządzenie z fałszywym adresem MAC, ponieważ routery zwykle uniemożliwiają dwóm urządzeniom z tym samym adresem MAC łączenie się w tym samym czasie. Ktoś, kto uzyskał dostęp do twojego routera, może również wprowadzić podstępną konfigurację statycznego adresu IP.
Finally, this isn’t the most strong security feature, nor is it a reliable method of detecting persons connected to your network. It is not something you should check on a frequent basis. If there are devices you don’t recognize, you may update your Wi-Fi pass – preferably, you’re using WPA3 encryption — and that will turn off all of the devices until they can produce the new pass.
Nawet gadżety, których nie rozpoznajesz, mogą być czymś, co posiadasz, o czym zapomniałeś. Nieznanym urządzeniem może być drukarka obsługująca Wi-Fi, system głośników podłączony do sieci Wi-Fi lub wbudowana sieć Wi-Fi w telewizorze Smart TV, z której nigdy nie korzystasz.
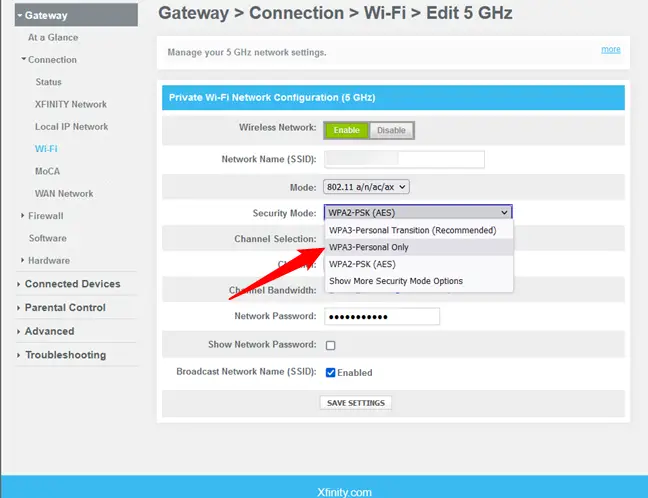
Skanuj swoją sieć Wi-Fi za pomocą oprogramowania na komputerze
Interfejs sieciowy routera jest zwykle najlepszą metodą sprawdzania podłączonych urządzeń. Jednak niektóre routery mogą nie mieć tej możliwości, więc możesz zamiast tego użyć programu do skanowania. Jest to oprogramowanie, które działa na komputerze i skanuje sieć Wi-Fi, z którą się łączysz, pod kątem aktywnych urządzeń i wyświetla je. W przeciwieństwie do narzędzi interfejsu sieciowego routera, takie programy skanujące nie identyfikują urządzeń, które były wcześniej podłączone, ale są teraz odłączone. Zobaczysz tylko urządzenia online.
Istnieją inne programy do wykonywania tego, ale wolimy Wireless Network Watcher firmy NirSoft. Jest to poręczne, małe narzędzie, podobnie jak inne produkty NirSoft, bez reklam i wyświetlania reklam. Nie trzeba go również instalować na komputerze. Pobierz program, uruchom go, a przeskanuje Twoją sieć Wi-Fi w poszukiwaniu aktywnych urządzeń, ujawniając ich nazwy urządzeń, adresy MAC i producenta sprzętu sieciowego Wi-Fi. Nazwa producenta jest bardzo przydatna do identyfikowania niektórych urządzeń, które nie mają nazwy urządzenia, w szczególności smartfonów z systemem Android.
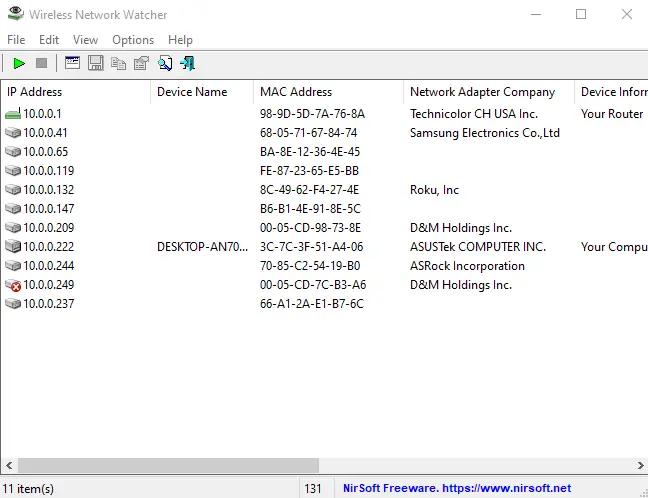
To narzędzie może nie działać poprawnie, jeśli nie określono karty sieciowej Wi-Fi. Przed uruchomieniem skanowania na naszym komputerze z systemem Windows musieliśmy przejść do opcji Wireless Network Watcher> Opcje zaawansowane, zaznaczyć „Użyj następującego urządzenia sieciowego” i wybrać naszą rzeczywistą kartę Wi-Fi.
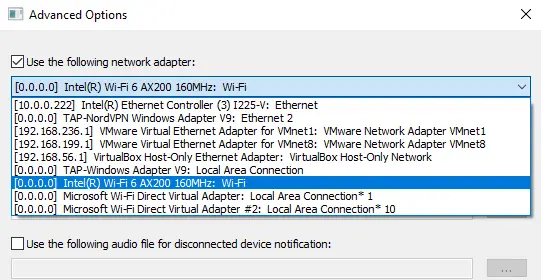
Again, this isn’t something you should be concerned about all the time. You may feel quite safe if you use WPA2-PSK encryption, or even better, WPA3, and have a strong passcode. It’s doubtful that someone has accessed your Wi-Fi without your consent. If you’re worried that this is occurring for any reason, you can always alter your Wi-Fi passcode – but you’ll have to re-enter it on all of your permitted devices. Before you do this, make sure WPS is turned off, since WPS is susceptible and attackers might possibly exploit it to reconnect to your network without the password.
Changing your Wi-Fi password is also a smart idea if you’ve handed out your Wi-Fi password — for example, to neighbors visiting you — and want to ensure they don’t use it for years.