Wstęp
Kolor może być świetnym sposobem na wyróżnienie danych w programie Microsoft Excel. Jeśli więc chcesz policzyć, ile pokolorowałeś komórek, masz kilka opcji.
Być może masz kolorowe komórki reprezentujące dane dotyczące sprzedaży, numery produktów, kody pocztowe lub cokolwiek innego. Poniższe dwie metody liczenia tych komórek działają doskonale, niezależnie od tego, czy ręcznie użyłeś koloru do podświetlenia komórek lub ich zawartości, czy też umieściłeś w tym celu regułę formatowania warunkowego.
Użyj funkcji Znajdź, aby policzyć kolorowe komórki
Jest to najszybsza z dwóch metod liczenia kolorowych komórek. Ponieważ nie ma potrzeby dołączania funkcji ani formuły, licznik zostanie po prostu wyświetlony, aby można go było wyświetlić i ręcznie zarejestrować, jeśli zajdzie taka potrzeba.
Przejdź do zakładki Strona główna po wybraniu komórek, którymi chcesz się zająć. Kliknij „Znajdź i wybierz” w obszarze edycji wstążki, a następnie „Znajdź”.
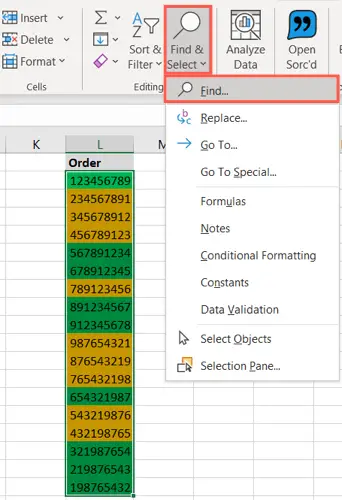
Kliknij "Opcje", gdy pojawi się okno Znajdź i zamień.
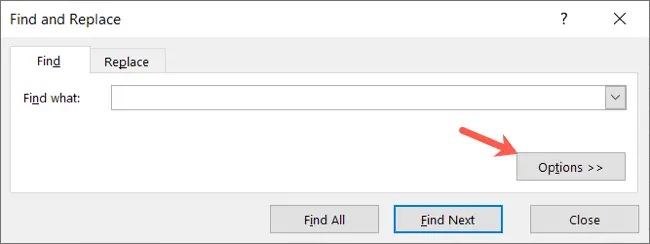
Kliknij "Formatuj", jeśli znasz dokładne formatowanie, którego użyłeś dla kolorowych komórek, na przykład określone zielone wypełnienie. Następnie w polu Znajdź format wybierz format koloru za pomocą zakładek Czcionka, Obramowanie i Wypełnienie i kliknij "OK".
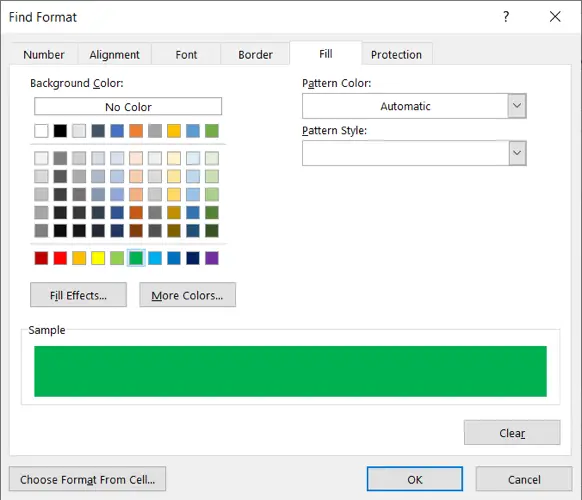
Możesz użyć innej metody, jeśli nie masz pewności co do dokładnego koloru lub jeśli korzystasz z wielu formatów, takich jak kolor wypełnienia, obramowania i kolor czcionki. Wybierz "Wybierz format z komórki" ze strzałki obok przycisku Format.
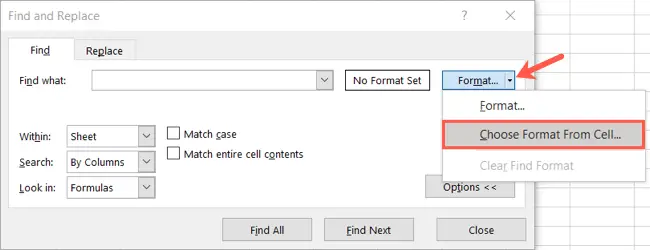
Najedź myszą na jedną z komórek, które chcesz policzyć i kliknij, gdy zmieni się w zakraplacz. Formatowanie tej komórki zostanie pokazane w podglądzie.

Po wprowadzeniu żądanego formatu za pomocą jednej z dwóch powyższych metod należy ocenić podgląd. Jeśli wszystko wydaje się być w porządku, kliknij „Znajdź wszystko” u dołu okna.
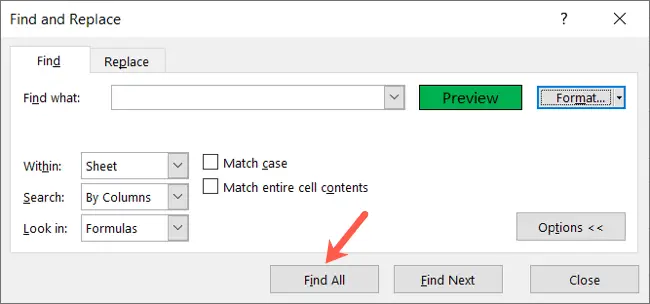
Gdy okno rozszerzy się, aby pokazać wyniki, zauważysz „Znaleziono X komórek” w lewym dolnym rogu. To wszystko dla twojego wyniku!

Dokładne komórki mogą być również widoczne w dolnej części okna, tuż nad liczbą komórek.
Za pomocą filtra policz kolorowe komórki
Ta druga technika jest dla Ciebie, jeśli chcesz zmieniać dane w czasie i chcesz zachować komórkę poświęconą liczbie kolorowych komórek. Będziesz korzystać z funkcji i filtra w tandemie.
Zacznijmy od dodania funkcji SUMA CZĘŚCIOWA. Przejdź do komórki, w której chcesz, aby pojawił się Twój licznik. Zastąp odwołania A2:A19 tymi dla własnego zakresu komórek, a następnie naciśnij klawisz Enter.
- =SUMA CZĘŚCIOWA(102;A2:A19)
Wskaźnik liczbowy funkcji ILE.LICZB to 102 we wzorze.
- Uwaga: Sprawdź w tabeli na stronie pomocy technicznej firmy Microsoft SUMA CZĘŚCIOWA, aby uzyskać informacje o alternatywnych numerach funkcji, których możesz używać z tą funkcją.
Powinieneś zobaczyć liczbę wszystkich komórek zawierających dane jako szybkie sprawdzenie, aby upewnić się, że poprawnie wpisałeś funkcję.

Nadszedł czas, aby zastosować filtr do swoich komórek. Przejdź do zakładki Strona główna po wybraniu nagłówka kolumny. Wybierz „Filtr” z menu „Sortuj i filtruj”.
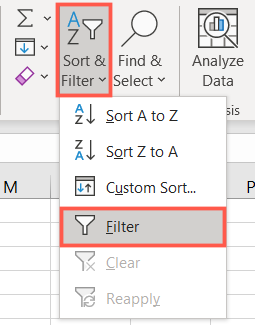
Obok nagłówka każdej kolumny znajduje się teraz przycisk filtrowania (strzałka). Przesuń wskaźnik do „Filtruj według koloru” i kliknij ten dla kolumny kolorowych komórek, które chcesz policzyć. W wyskakującym menu zobaczysz kolory, których używasz, więc wybierz kolor, który chcesz policzyć.
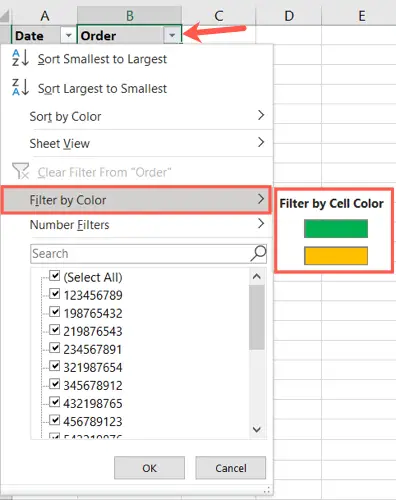
- Zwróć uwagę, że jeśli wybierzesz kolor czcionki zamiast lub oprócz koloru komórki, menu podręczne pokaże te opcje.
Kiedy spojrzysz na swoją komórkę sumy częściowej, powinieneś zobaczyć, że liczba została zmniejszona do tych komórek, które odpowiadają wybranemu kolorowi. Możesz również szybko wyświetlić te liczby, wracając do przycisku filtrowania i wybierając inny kolor z wyskakującego menu.

Możesz wyczyścić filtr po zakończeniu zliczania za jego pomocą, aby ponownie wyświetlić wszystkie dane. Wybierz „Wyczyść filtr z” z menu filtrów.
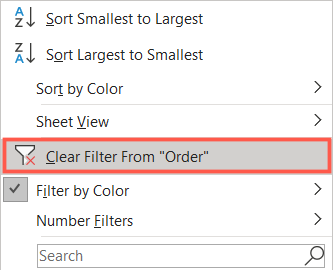
Jeśli obecnie używasz kolorów w programie Microsoft Excel, powinieneś wiedzieć, że mogą one służyć nie tylko do wyróżniania danych.

