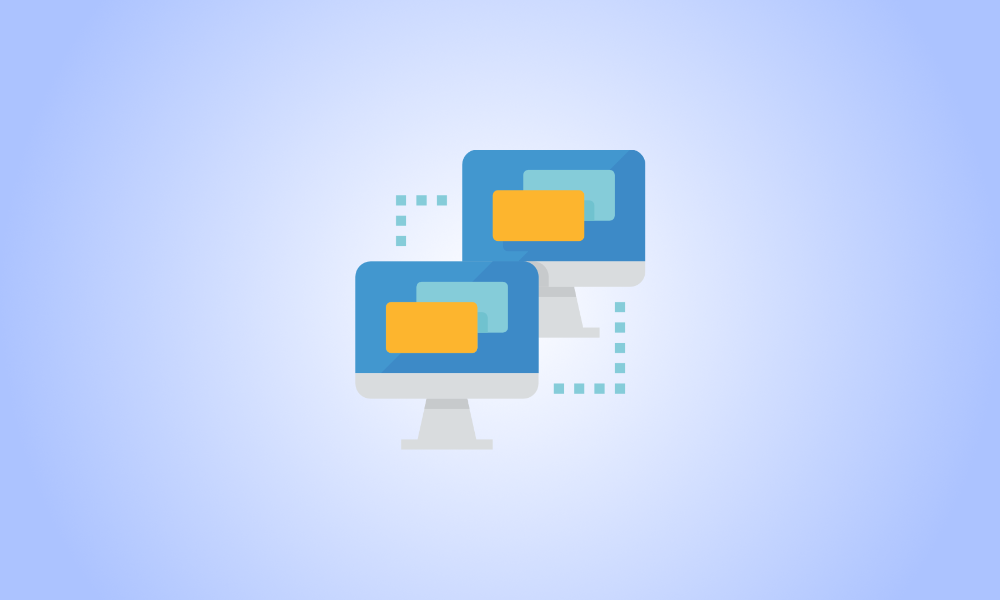Wstęp
Czy chcesz wykorzystać pulpit systemu Windows 11 w innej części domu? Zamiast chodzić tam, możesz skorzystać z telefonu lub tabletu, aby się tam dostać. Ale najpierw upewnij się, że Pulpit zdalny jest włączony na twoim komputerze.
Jak korzystać z połączenia pulpitu zdalnego
Możesz połączyć się z komputerem za pomocą narzędzia zdalnego dostępu, korzystając z funkcji Pulpit zdalny w systemie Windows 11. Następnie możesz wykonać proste czynności, takie jak sprawdzanie pobranych plików, instalowanie aplikacji lub kopiowanie plików z komputera.
Zalecamy korzystanie z Pulpitu zdalnego wyłącznie w sieci domowej z uwierzytelnianiem na poziomie sieci, które działa jako bezpieczna warstwa logowania do sieci. Tak więc, zanim uzyskasz dostęp do odległego komputera, musisz zweryfikować siebie w sieci za pomocą hasła do konta użytkownika Windows.
- Nie zalecamy bezpośredniego udostępniania usługi Pulpit zdalny w Internecie. Jeśli chcesz korzystać z Pulpitu zdalnego spoza sieci lokalnej, firma Microsoft sugeruje skonfigurowanie własnej sieci VPN. Możesz także spojrzeć na inne programy zdalnego pulpitu innych firm.
W systemie Windows 11 włącz Pulpit zdalny
Aby rozpocząć, wybierz „Ustawienia” z przypiętych aplikacji, klikając przycisk „Start”. Możesz też szybko uzyskać dostęp do aplikacji Ustawienia, naciskając klawisze Windows + i na klawiaturze.
![]()
Z paska bocznego wybierz "System", a następnie "Pulpit zdalny" po prawej stronie.
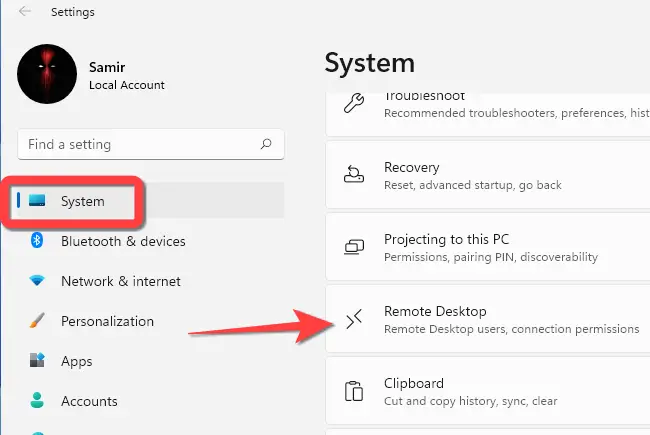
Włącz przełącznik „Pulpit zdalny”.
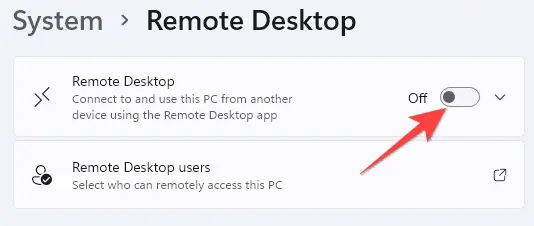
W monicie Kontrola konta użytkownika (UAC) wybierz „Tak”, a następnie kliknij przycisk „Potwierdź” w wyświetlonym oknie.
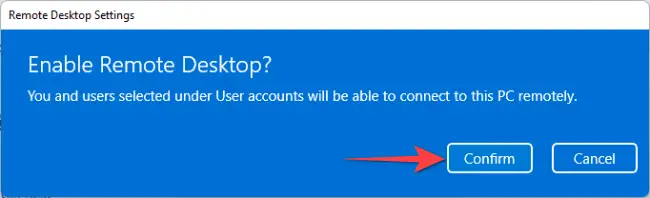
Następnie obok przełącznika wybierz przycisk rozwijany.
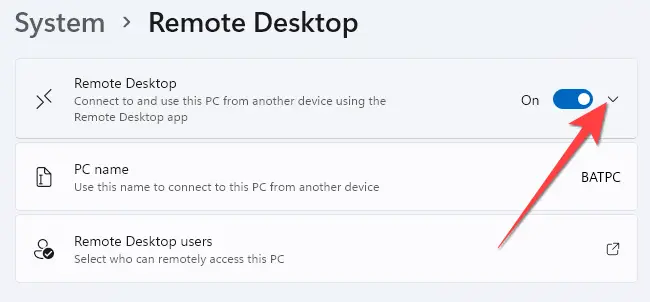
„Wymagaj, aby urządzenia korzystały z połączenia uwierzytelniania na poziomie sieci (zalecane)” powinny być zaznaczone. Aby uwierzytelnić się w sieci lokalnej po włączeniu tej opcji, musisz dodać hasło do konta użytkownika systemu Windows na zdalnym komputerze. Ekran logowania Windows pojawi się dopiero po pomyślnym uwierzytelnieniu.
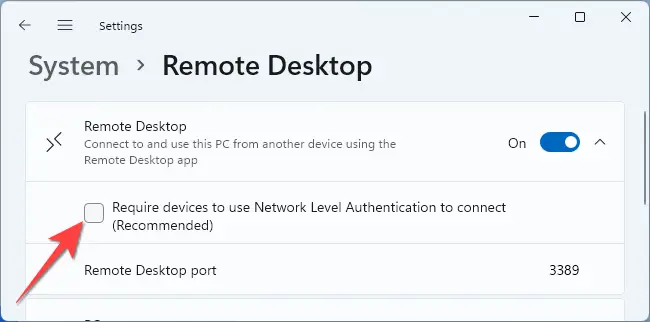
Aby włączyć tę dodatkową warstwę bezpieczeństwa podczas korzystania z Pulpitu zdalnego, wybierz "Tak" w monicie UAC, a następnie kliknij przycisk "Potwierdź".
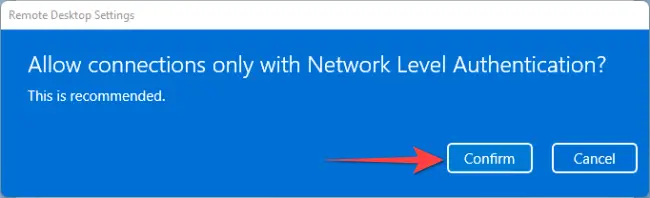
Aby uzyskać dostęp do komputera, użyj aplikacji Pulpit zdalny
Aby zdalnie korzystać z komputera, możesz użyć dowolnego bezpłatnego narzędzia do zdalnego dostępu, ale tylko nieliczni mają aplikację mobilną. Pokażemy Ci, jak korzystać z programu Remote Desktop firmy Microsoft, który jest dostępny dla systemów Windows, macOS, Android, iPhone i iPad.
Stuknij symbol dodawania (+) w prawym górnym rogu programu Pulpit zdalny.
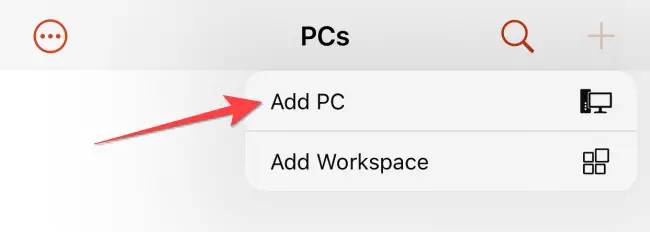
Następnie wprowadź nazwę swojego komputera oraz informacje o koncie użytkownika systemu Windows. Inne opcje, takie jak „Schowek”, „Mikrofon”, „Pamięć” i inne, można następnie włączyć.
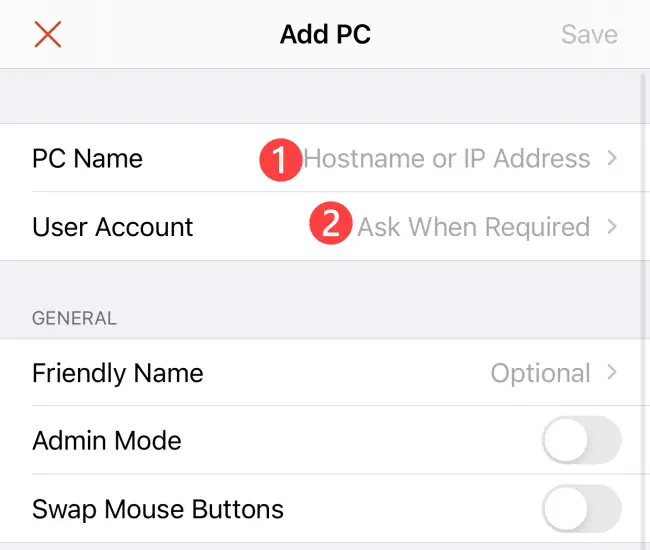
Aby zapisać wszystkie zmiany, kliknij "Zapisz" w prawym górnym rogu.
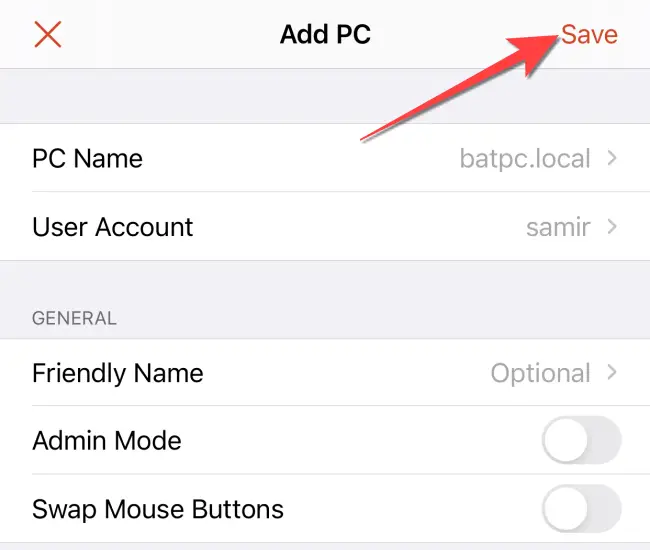
Następnie, aby zainicjować sesję zdalnego pulpitu, dotknij karty z nazwą swojego komputera.
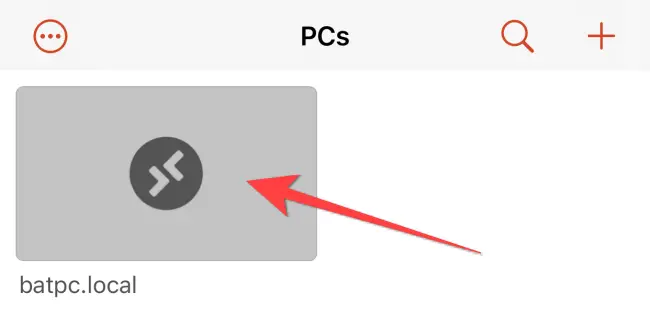
To kończy dyskusję. Pamiętaj, że jeśli przez jakiś czas nie będziesz korzystać z Pulpitu zdalnego, powinieneś go wyłączyć.