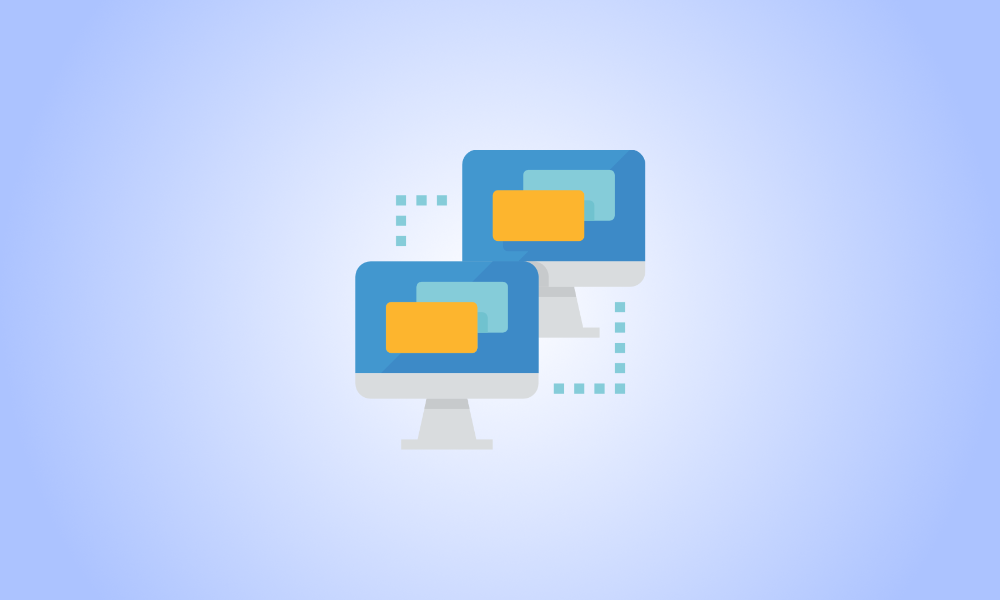Einführung
Möchten Sie Ihren Windows 11-Desktop in einem anderen Teil Ihres Hauses nutzen? Anstatt dorthin zu laufen, können Sie Ihr Telefon oder Tablet verwenden, um dorthin zu gelangen. Stellen Sie jedoch zunächst sicher, dass Remote Desktop auf Ihrem Computer aktiviert ist.
So verwenden Sie eine Remotedesktopverbindung
Sie können mit einem Remotezugriffstool eine Verbindung zu Ihrem Computer herstellen, indem Sie die Remotedesktopfunktion in Windows 11 verwenden. Anschließend können Sie einfache Aktionen ausführen, z. B. Downloads prüfen, Apps installieren oder Dateien von Ihrem PC kopieren.
Wir empfehlen, Remote Desktop ausschließlich in Ihrem Heimnetzwerk mit Authentifizierung auf Netzwerkebene zu verwenden, die als sichere Netzwerk-Anmeldeschicht fungiert. Bevor Sie also auf den entfernten Computer zugreifen können, müssen Sie sich im Netzwerk mit dem Passwort Ihres Windows-Benutzerkontos verifizieren.
- Es wird nicht empfohlen, den Remotedesktopdienst direkt dem Internet auszusetzen. Wenn Sie Remote Desktop von außerhalb Ihres lokalen Netzwerks verwenden möchten, empfiehlt Microsoft, ein eigenes VPN einzurichten. Vielleicht möchten Sie sich auch andere Remote-Desktop-Programme von Drittanbietern ansehen.
Aktivieren Sie unter Windows 11 Remotedesktop
Wählen Sie zunächst „Einstellungen“ aus den angehefteten Anwendungen aus, indem Sie auf die Schaltfläche „Start“ klicken. Alternativ können Sie schnell auf die Einstellungen-App zugreifen, indem Sie Windows + i auf Ihrer Tastatur drücken.
![]()
Wählen Sie in der Seitenleiste „System“ und dann „Remote Desktop“ auf der rechten Seite.
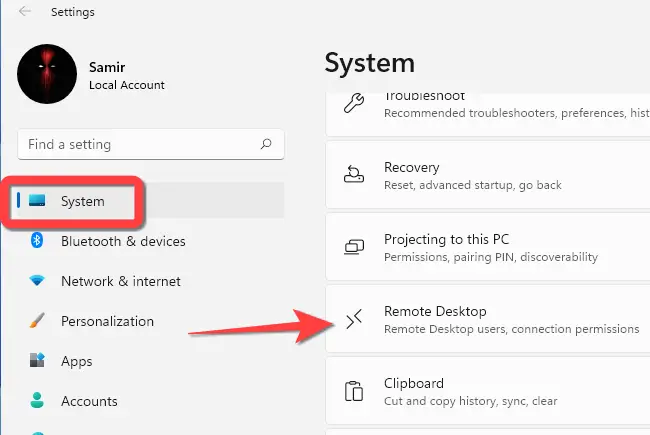
Schalten Sie den Schalter „Remote Desktop“ ein.
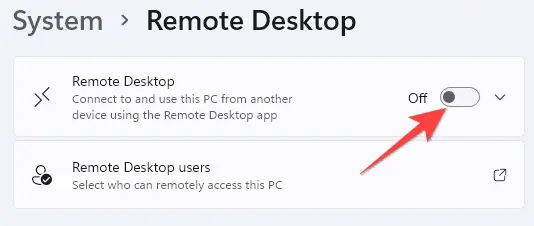
Wählen Sie in der Eingabeaufforderung der Benutzerkontensteuerung (UAC) „Ja“ und klicken Sie dann im angezeigten Fenster auf die Schaltfläche „Bestätigen“.
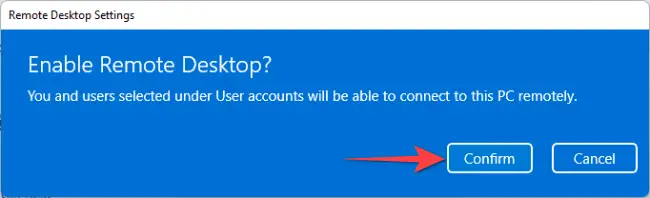
Wählen Sie dann neben dem Schalter die Dropdown-Schaltfläche aus.
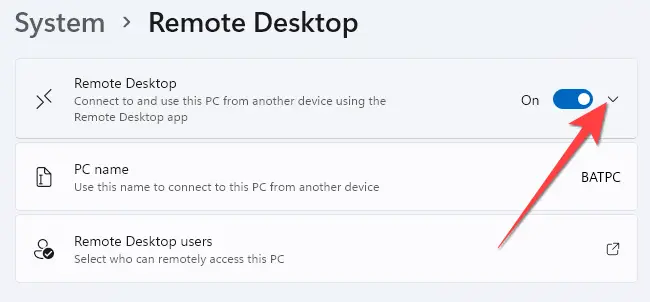
„Geräte müssen Authentifizierung auf Netzwerkebene verwenden (empfohlen)“ sollte aktiviert sein. Um sich nach dem Aktivieren dieser Option im lokalen Netzwerk zu authentifizieren, müssen Sie das Kennwort des Windows-Benutzerkontos des Remote-PCs hinzufügen. Der Windows-Anmeldebildschirm wird erst nach erfolgreicher Authentifizierung angezeigt.
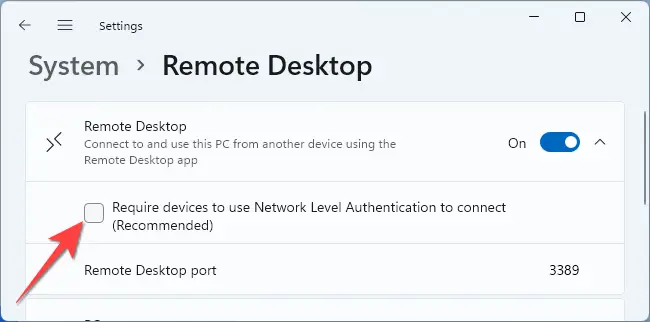
Um diese zusätzliche Sicherheitsebene für die Verwendung von Remote Desktop zu aktivieren, wählen Sie in der UAC-Eingabeaufforderung „Ja“ und klicken Sie dann auf die Schaltfläche „Bestätigen“.
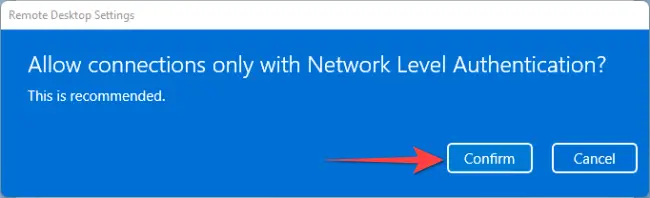
Verwenden Sie die Remote Desktop App, um Zugriff auf Ihren Computer zu erhalten
Um Ihren PC aus der Ferne zu verwenden, können Sie jedes kostenlose Fernzugriffstool verwenden, aber nur wenige haben eine mobile App. Wir zeigen Ihnen, wie Sie das Remote Desktop-Programm von Microsoft verwenden, das für Windows, macOS, Android, iPhone und iPad verfügbar ist.
Tippen Sie auf das Zusatzsymbol (+) in der oberen rechten Ecke des Remote Desktop-Programms.
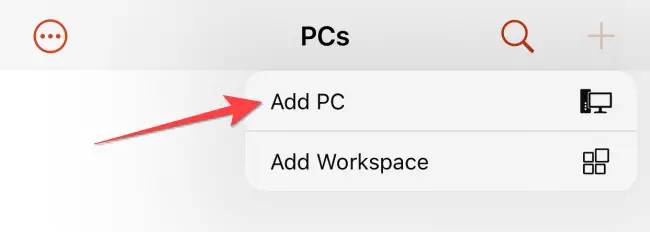
Geben Sie dann den Namen Ihres PCs sowie Ihre Windows-Benutzerkontoinformationen ein. Andere Optionen wie „Zwischenablage“, „Mikrofon“, „Speicher“ und andere können dann aktiviert werden.
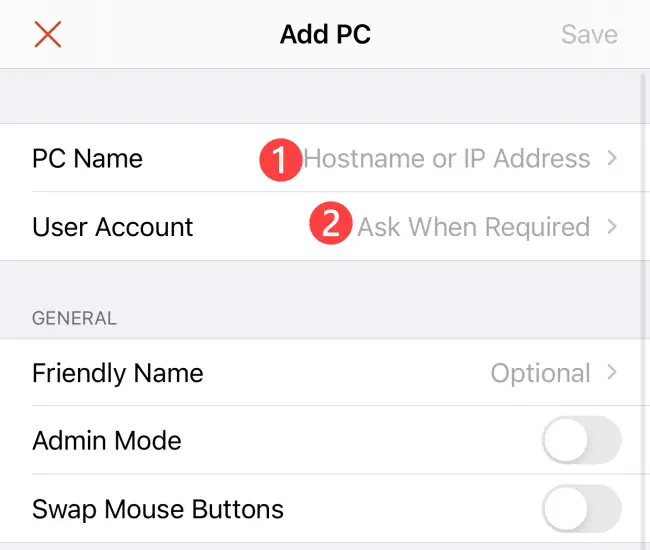
Um alle Ihre Änderungen zu speichern, klicken Sie oben rechts auf „Speichern“.
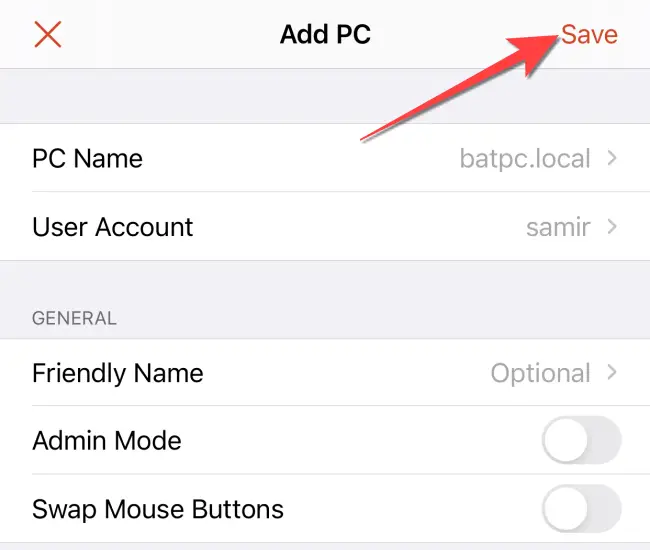
Um dann eine Remote-Desktop-Sitzung zu initiieren, tippen Sie auf die Karte mit dem Namen Ihres PCs.
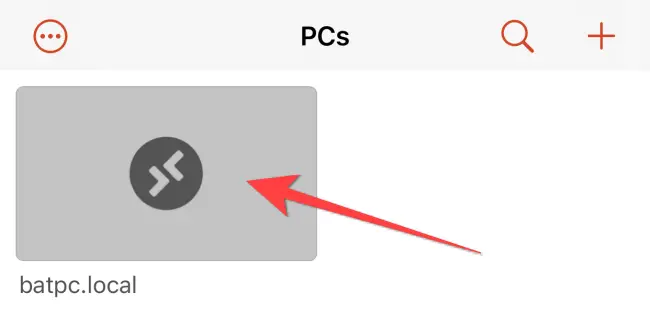
Damit ist die Diskussion beendet. Denken Sie daran, dass Sie Remote Desktop deaktivieren sollten, wenn Sie es für eine Weile nicht verwenden.