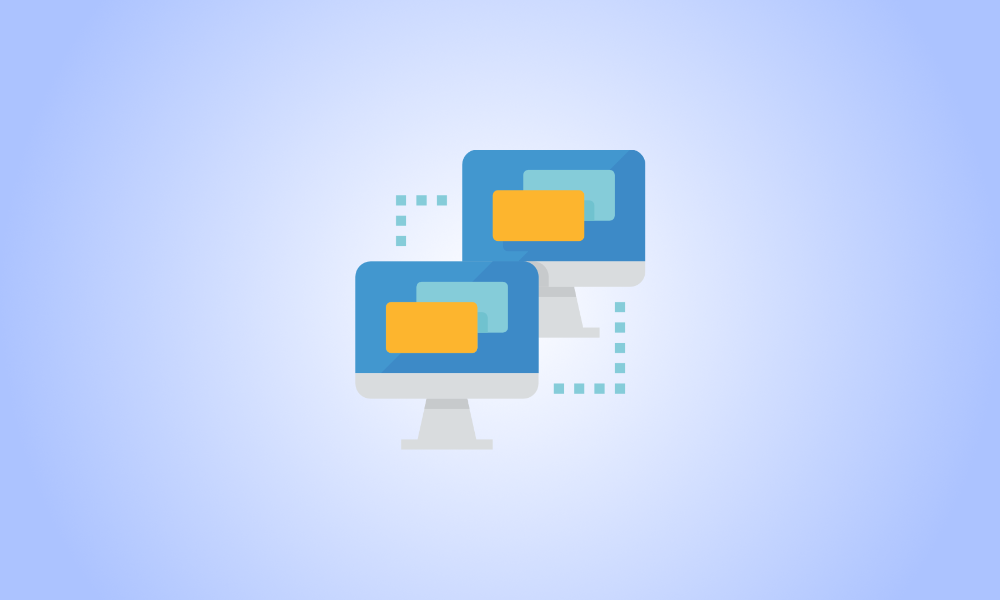序章
家の別の場所でWindows11デスクトップを利用しますか?そこを歩く代わりに、携帯電話やタブレットを使ってそこに行くことができます。ただし、最初に、マシンでリモートデスクトップがオンになっていることを確認してください。
リモートデスクトップ接続の使用方法
Windows 11のリモートデスクトップ機能を使用して、リモートアクセスツールを使用してコンピューターに接続できます。その後、ダウンロードの確認、アプリのインストール、PCからのファイルのコピーなどの簡単な操作を実行できます。
安全なネットワークログインレイヤーとして機能するネットワークレベル認証を使用して、ホームネットワークでのみリモートデスクトップを利用することをお勧めします。したがって、離れた場所にあるマシンにアクセスする前に、Windowsユーザーアカウントのパスワードを使用してネットワーク上で自分自身を確認する必要があります。
- リモートデスクトップサービスをインターネットに直接公開することはお勧めしません。ローカルネットワークの外部からリモートデスクトップを使用する場合は、独自のVPNを設定することをお勧めします。他のサードパーティのリモートデスクトッププログラムも検討することをお勧めします。
Windows 11では、リモートデスクトップを有効にします
開始するには、「スタート」ボタンをクリックして、固定されたアプリケーションから「設定」を選択します。または、キーボードのWindows + iを押して、設定アプリにすばやくアクセスすることもできます。
![]()
サイドバーで、右側から[システム]、[リモートデスクトップ]の順に選択します。
![サイドバーで[システム]を選択し、右側から[リモートデスクトップ]を選択します。](https://navhow.com/wp-content/uploads/2022/01/Select-System-in-Sidebar-and-choose-remote-desktiop-from-right.png)
「リモートデスクトップ」スイッチで、スイッチをオンにします。
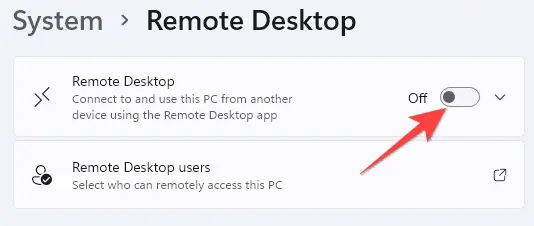
ユーザーアカウント制御(UAC)プロンプトで、[はい]を選択し、表示されるウィンドウの[確認]ボタンをクリックします。
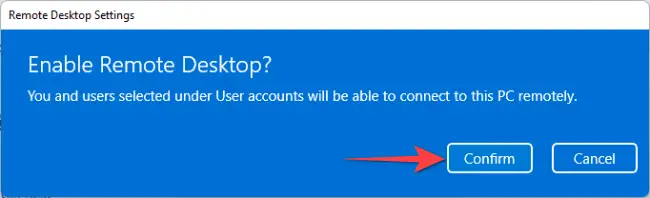
次に、スイッチの横にあるドロップダウンボタンを選択します。
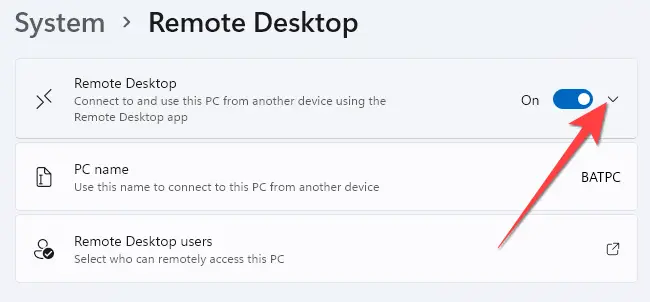
「デバイスにネットワークレベル認証接続の使用を要求する(推奨)」をチェックする必要があります。このオプションを有効にした後でローカルネットワークで自分自身を認証するには、リモートPCのWindowsユーザーアカウントのパスワードを追加する必要があります。 Windowsログイン画面は、認証が成功した後にのみ表示されます。
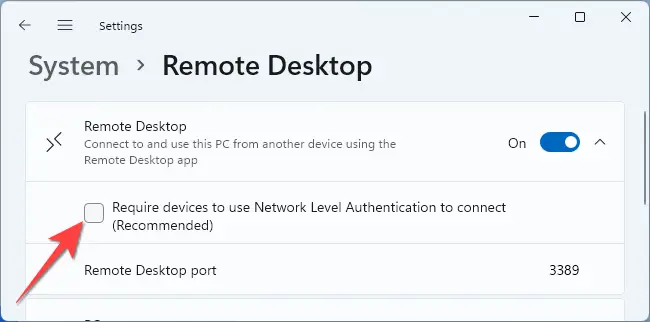
リモートデスクトップを使用するための追加のセキュリティレイヤーを有効にするには、UACプロンプトで[はい]を選択し、[確認]ボタンをクリックします。
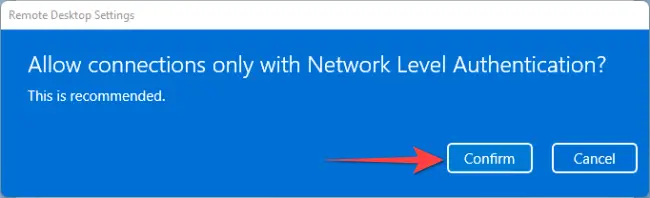
コンピューターにアクセスするには、リモートデスクトップアプリを使用します
PCをリモートで使用するには、無料のリモートアクセスツールを使用できますが、モバイルアプリを使用しているのはごくわずかです。 Windows、macOS、Android、iPhone、iPadで利用できるMicrosoftのリモートデスクトッププログラムの使い方を紹介します。
リモートデスクトッププログラムの右上隅にある追加(+)記号をタップします。
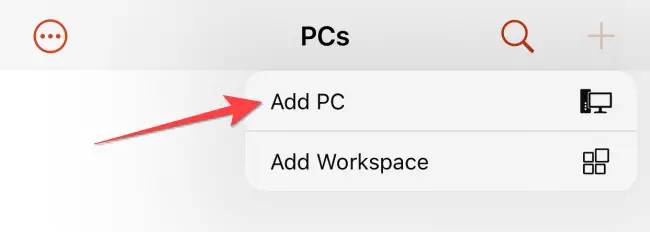
次に、PCの名前とWindowsユーザーアカウント情報を入力します。次に、「クリップボード」、「マイク」、「ストレージ」などの他の選択肢をオンに切り替えることができます。
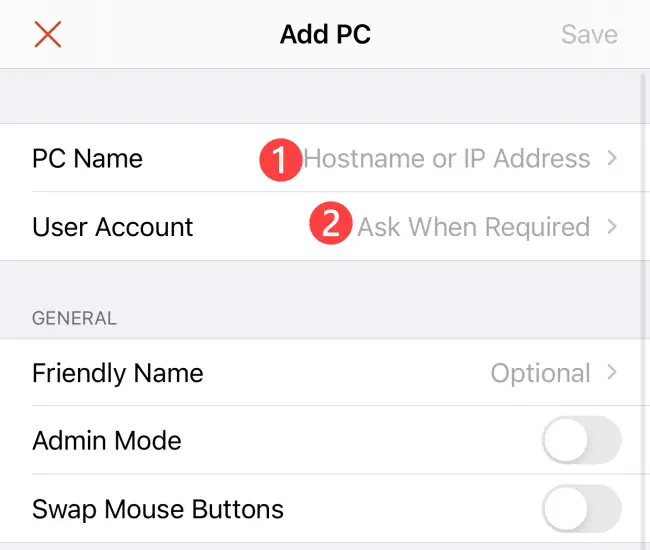
すべての変更を保存するには、右上隅にある[保存]をクリックします。
![右上隅にある[保存]をクリックして、変更を適用します。](https://navhow.com/wp-content/uploads/2022/01/Select-save-to-finalize-the-changes-in-remote-desktop-app.png)
次に、リモートデスクトップセッションを開始するには、PCの名前が記載されたカードをタッチします。
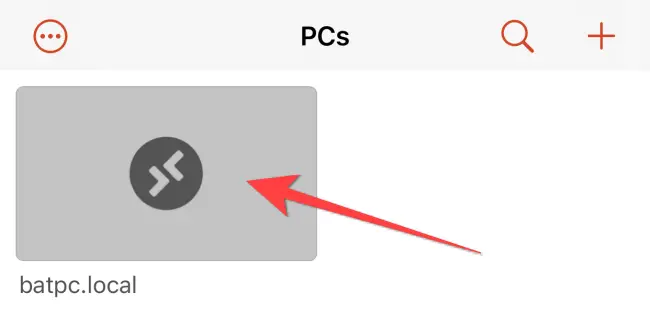
これで議論は終わりです。リモートデスクトップをしばらく使用しない場合は、オフにする必要があることに注意してください。