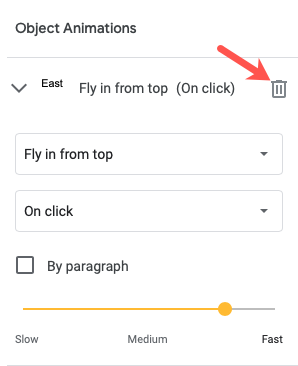Wstęp
Pokazaliśmy, jak ulepszyć prezentację Prezentacji Google, używając animowanych przejść między slajdami. Możesz jednak wybrać animację tekstu, obrazów lub obiektów dodatkowo lub zamiast tego. Oto jak dołączyć animacje do Prezentacji Google.
Możesz używać animacji w programie Microsoft PowerPoint, aby kontrolować, kiedy pojawia się obraz lub wyświetlać jedną linię na raz. Dobrą wiadomością jest to, że możesz tworzyć podobne animacje za pomocą Prezentacji Google. Niezależnie od tego, czy chcesz odświeżyć pokaz slajdów, czy wyróżnić materiał, jest to proste, a my pokażemy Ci, jak to zrobić.
W Prezentacjach Google dodaj animację
W Prezentacjach Google możesz animować tekst i inne elementy za pomocą różnych efektów. Możesz także wybrać, kiedy rozpocznie się animacja.
Otwórz prezentację w Prezentacjach Google i wybierz slajd z obiektem do animacji.
Animuj swoje obiekty
Wybierz obraz, obiekt lub formularz, aby go animować. Aby uzyskać dostęp do paska bocznego Ruch po prawej stronie, przejdź do menu Widok > Ruch.
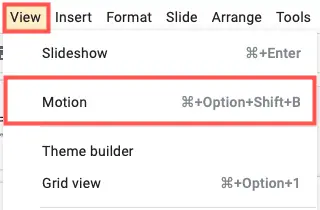
Kliknij "Dodaj animację" u dołu paska bocznego, tuż pod Animacjami obiektów.
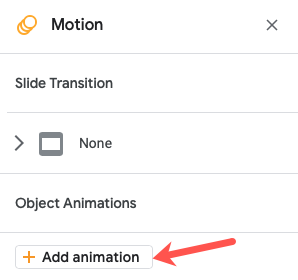
Aby wybrać efekt animacji, użyj pierwszego wyświetlonego pola rozwijanego. Możesz wybierać między pojawianiem się i zanikaniem, wlatywaniem i wylatywaniem oraz wirowaniem.
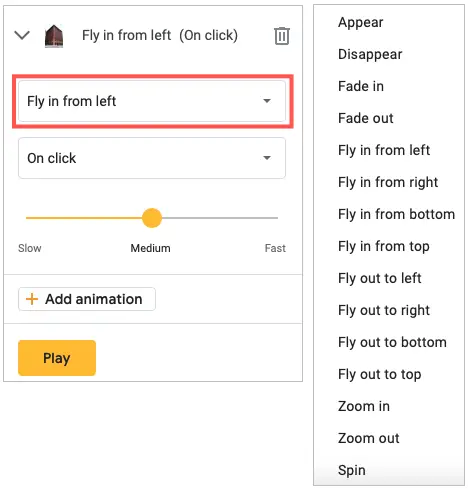
Należy zauważyć, że po zastosowaniu efektu takiego jak wlot, obraz pojawia się na slajdzie. Nazywa się to efektem wejścia. Z drugiej strony Fly out usuwa obraz ze slajdu jako efekt wyjścia.
Wybierz, w jaki sposób chcesz sterować animacją, korzystając z drugiego pola rozwijanego. Możesz uruchomić efekt, klikając go, lub możesz uruchomić go automatycznie po lub z wcześniejszą animacją.
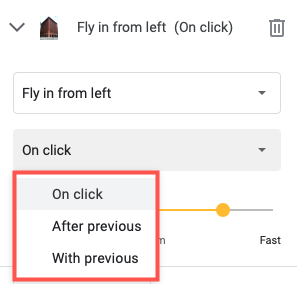
Na koniec dostosuj tempo animacji za pomocą suwaka.
Aby uzyskać podgląd, kliknij „Odtwórz”, a następnie „Zatrzymaj” po zakończeniu animacji.
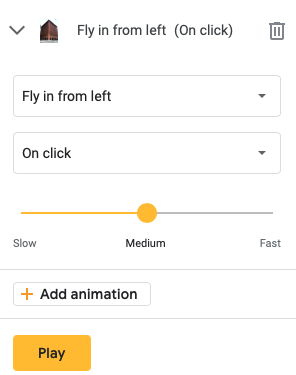
Animacja tekstu
Z jednym drobnym wyjątkiem animowanie tekstu w Prezentacjach Google jest prawie identyczne jak animowanie obiektów. Jeśli chcesz, możesz animować pojedynczą linię lub akapit na raz.
Aby uzyskać dostęp do paska bocznego Ruch, wybierz pole tekstowe i postępuj zgodnie z tymi samymi instrukcjami, co wcześniej. Po przejściu do sekcji Animacje obiektów znajduje się pole wyboru Według akapitu. Aby animować wiersze lub akapity w polu tekstowym, po prostu zaznacz tę opcję.
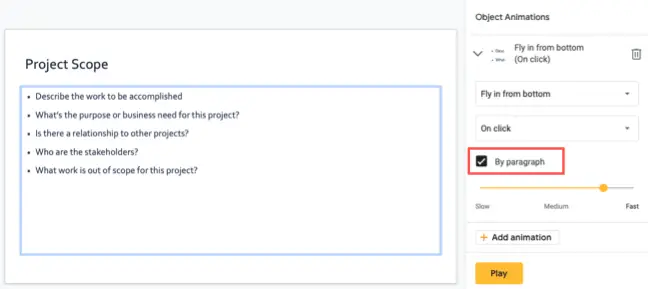
Pozostaw tę opcję niezaznaczoną, jeśli chcesz animować całe pole tekstowe, a nie tylko zawarte w nim wiersze lub akapity.
Gdy dodasz do slajdu co najmniej jedną animację, obok niej w widoku paska filmowego i siatki pojawi się ikona.
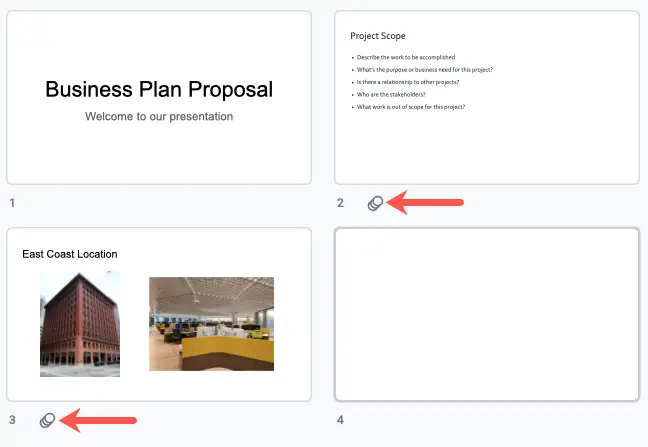
Animacje można zmieniać, edytować lub usuwać.
Podczas animowania komponentów na slajdzie efekty są stosowane w kolejności ich dodawania. Jeśli animujesz obraz, a następnie pole tekstowe, animacje będą odtwarzane w tej kolejności. W razie potrzeby można to zmienić.
Wybierz polecenie Widok > Ruch z menu, aby wyświetlić pasek boczny Ruch.
Aby wyświetlić wszystkie efekty na slajdzie, przejdź do sekcji Animacje obiektów. Aby go przenieść, kliknij siatkę kropek po prawej stronie, a pojawi się czterostronna strzałka. Następnie przesuń animację w górę lub w dół do żądanej pozycji.
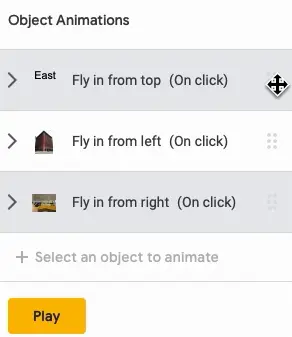
Zawsze możesz zmienić dodaną animację, rozwijając ją na pasku bocznym i dokonując modyfikacji.
Jeśli zdecydujesz, że nie chcesz już animacji, rozwiń ją na pasku bocznym i usuń, klikając przycisk kosza.