Wstęp
Pliki JAR nie otwierają się domyślnie w systemie Windows 10 i Windows 11, ponieważ nie ma wbudowanych programów obsługujących ten format pliku. Możesz jednak wyświetlić ten typ pliku na swoim komputerze, instalując bezpłatną aplikację Java. Przeprowadzimy Cię przez kolejne kroki.
Czym dokładnie jest plik JAR i jak go otworzyć?
JAR to skrót od Java Archive, które jest zbiorem plików. Deweloperzy mogą tworzyć aplikacje i inne obiekty w Javie i przechowywać je jako pliki JAR. Należy jednak pamiętać, że pliki JAR zawierają kod wykonywalny, co czyni je potencjalnie szkodliwymi formatami plików. Przed uruchomieniem pliku JAR upewnij się, że ufasz źródłu.
Aby uruchomić JAR plik w systemie Windows, musisz najpierw zainstalować bezpłatne narzędzie Java. Następnie kliknij dwukrotnie plik JAR, aby go uruchomić. Możesz alternatywnie użyć darmowego narzędzia, takiego jak WinRAR, do wyodrębnienia plików z pakietu JAR, jak opiszemy poniżej.
Krok 1: Sprawdź, czy Java jest już zainstalowana na Twoim komputerze.
Warto sprawdzić, czy masz już zainstalowaną Javę na swoim komputerze; jeśli tak, możesz pominąć krok 2 poniżej.
Aby rozpocząć, użyj Windows + R, aby wyświetlić pole Uruchom. Następnie w polu napisz i naciśnij Enter:
cmd
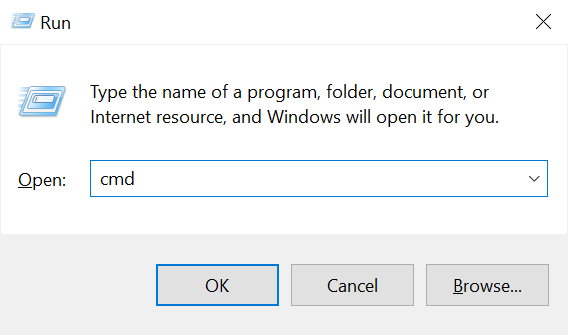
Wprowadź następujące polecenie w wyświetlonym oknie wiersza polecenia:
wersja java
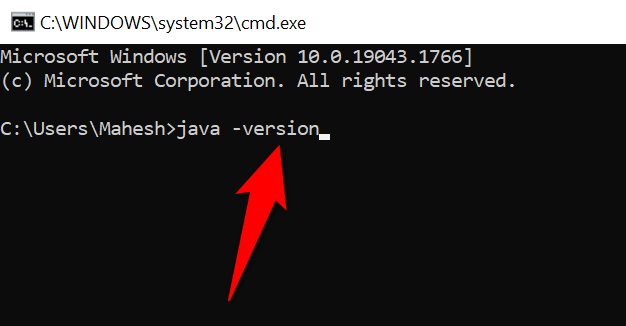
Zauważysz swoją wersję Java, jeśli ją masz zainstalowany na twoim komputerze. W takim przypadku pomiń krok 2 i przejdź bezpośrednio do kroku 3.
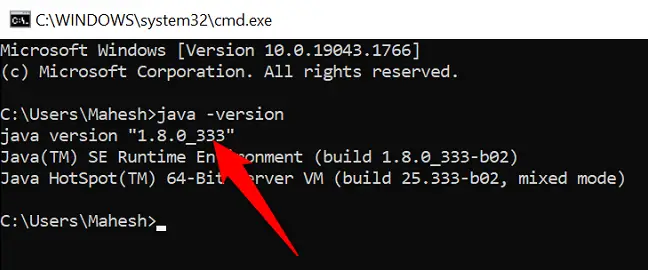
Jeśli otrzymasz następujące powiadomienie w wierszu polecenia, oznacza to, że nie masz zainstalowanej Java. W takim przypadku wykonaj krok 2 poniżej, aby zainstalować narzędzie.
„java” nie jest rozpoznawana jako polecenie wewnętrzne lub zewnętrzne, działający program lub plik wsadowy.
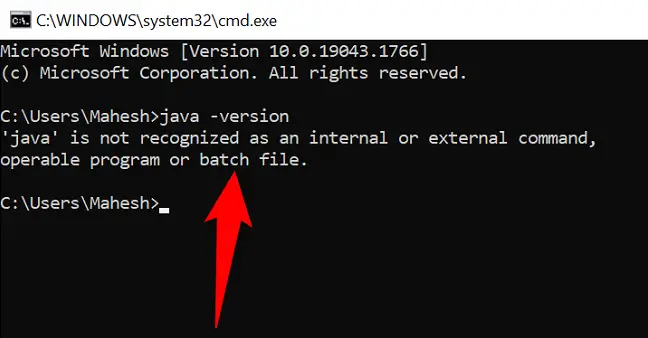
Krok 2: Pobierz i zainstaluj Javę na swoim komputerze.
Java jest dostępna za darmo pobierz i zainstaluj w systemie Windows PC.
Aby rozpocząć, otwórz przeglądarkę internetową na komputerze i przejdź do strony pobierania Java. Pobierz odpowiedni plik dla swojego systemu z sekcji „Windows”.
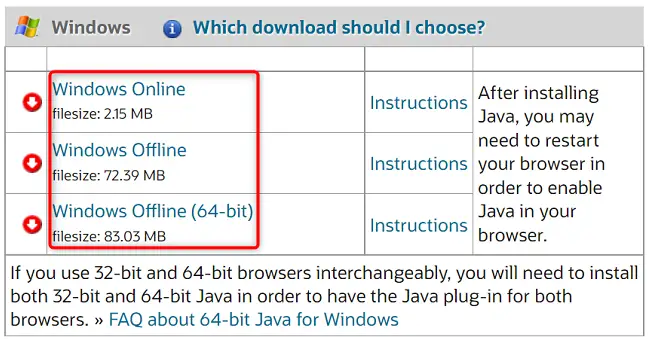
Po pobraniu Javy kliknij dwukrotnie plik instalacyjny, aby zainstalować aplikację na komputerze. Następnie uruchom ponownie Komputer z systemem Windows 10 lub Windows 11.
Krok 3: Uruchom pliki JAR w systemie Windows 10 lub Windows 11
Teraz, po zainstalowaniu Javy, możesz uruchamiać swoje pliki JAR.
Aby rozpocząć, otwórz okno Eksploratora plików i przejdź do pliku JAR.
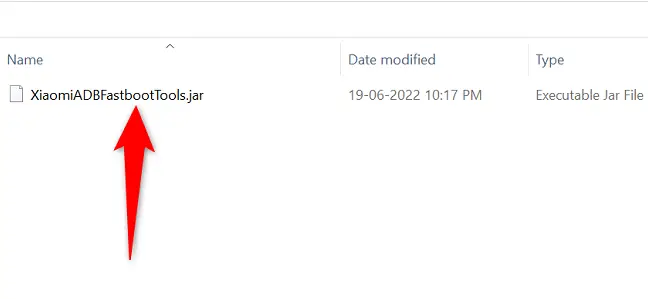
Wybierz Otwórz za pomocą > Java(TM) Platform SE Binary z menu kontekstowego po kliknięciu prawym przyciskiem myszy pliku JAR.
Jeśli nie widzisz tego wyboru w menu „Otwórz za pomocą”, kliknij „Wybierz inną aplikację”, a pojawi się.
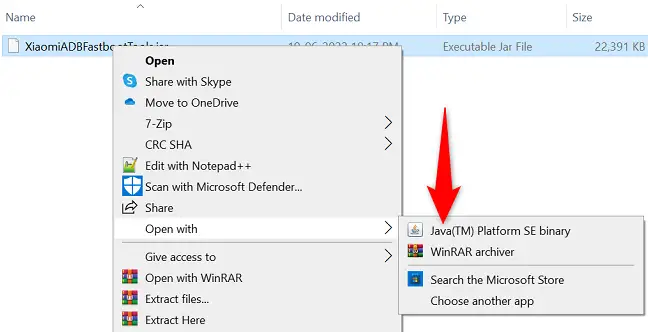
Twój plik JAR uruchomi się i pozwoli na interakcję z nim. I to koniec.
Wyodrębnij pliki z pliku JAR (opcjonalnie)
Zamiast uruchamiać go, możesz użyć bezpłatnego programu do kompresji plików, takiego jak WinRAR, aby wyodrębnić pliki z pliku JAR.
Aby rozpocząć, pobierz i zainstaluj bezpłatną wersję WinRAR na swoim komputerze. Następnie uruchom ponownie komputer.
Znajdź plik JAR w oknie Eksploratora plików. Następnie w menu prawym przyciskiem myszy wybierz „Wyodrębnij do [Nazwa pliku JAR]”.
![Wybierz z menu polecenie Wyodrębnij do [Nazwa pliku JAR].](https://navhow.com/wp-content/uploads/2022/07/8-extract-jar-file.png)
WinRAR będzie stworzyć nowy folder w bieżącym folderze. Ten nowy folder zawiera wszystkie pliki wyodrębnione z pliku JAR.
I w ten sposób uzyskujesz dostęp i sprawdzasz swoje pliki JAR w systemie Windows. Cieszyć się!

