Wstęp
Kanał Discover Google dostarcza najnowsze wiadomości na Twoje urządzenie mobilne. Nie będziesz w stanie otrzymywać codziennej dawki wiadomości, jeśli ten strumień się wyłączy. Google Discover może nie działać na Twoim telefonie z Androidem z różnych powodów.
Możliwe, że Discover nie działa z powodu drobnego błędu w telefonie. Ewentualnie może wystąpić problem z samą aplikacją Google. Niezależnie od tego istnieje kilka rozwiązań tego problemu, które pozwolą Discover ponownie działać na Twoim telefonie.
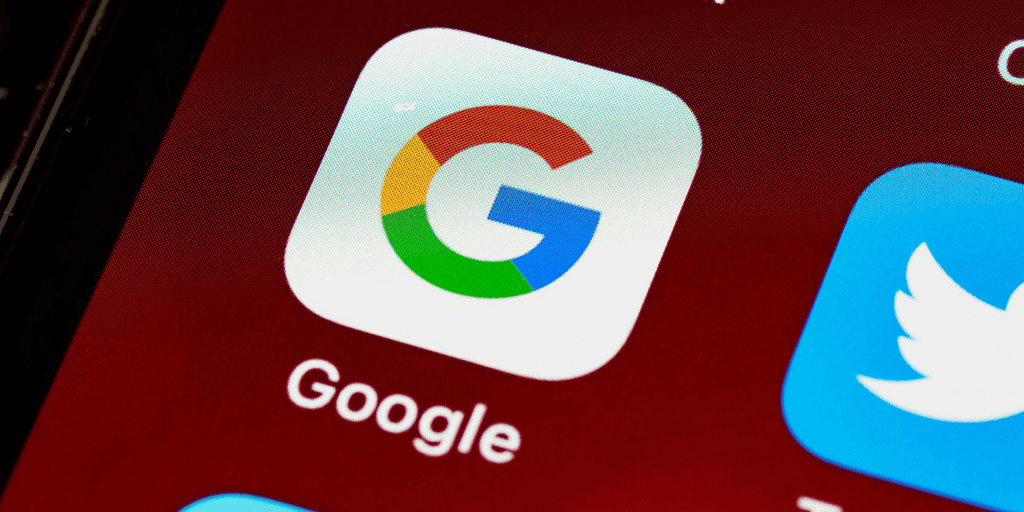
Uruchom ponownie swój telefon
Pierwszą rzeczą do zrobienia, jeśli Google Discover przestanie działać, jest zresetowanie telefonu. Drobne problemy z telefonem zostaną rozwiązane, gdy to zrobisz. Większość telefonów z systemem Android można łatwo uruchomić ponownie.
Aby ponownie uruchomić, naciśnij i przytrzymaj przycisk zasilania, wybierając opcję Uruchom ponownie z menu.
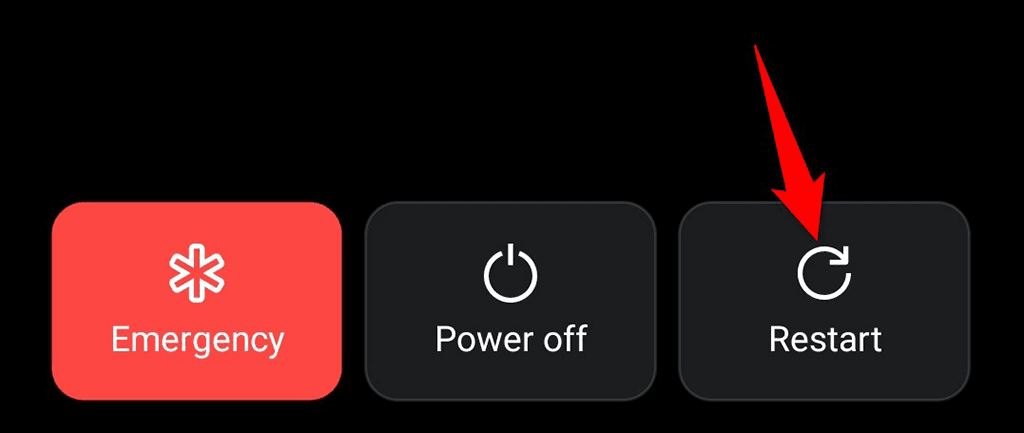
Po ponownym uruchomieniu telefonu przejdź do Discover i sprawdź, czy pojawił się kanał.
Zezwalaj na wyświetlanie Google Discover na ekranie głównym
Jeśli nie widzisz Google Discover na ekranie głównym telefonu, możliwe, że kanał został zablokowany. Włącz kanał na ekranie głównym, a Twój problem powinien zostać rozwiązany.
- Przytrzymaj palec na pustym obszarze ekranu głównego.
- U dołu ekranu wybierz Ustawienia domu.
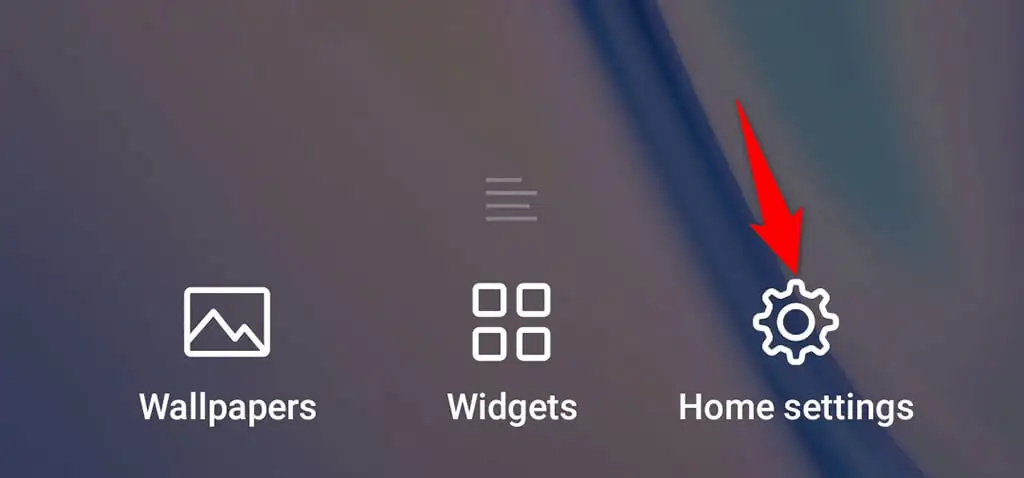
- Na ekranie Ustawienia włącz opcję Google.
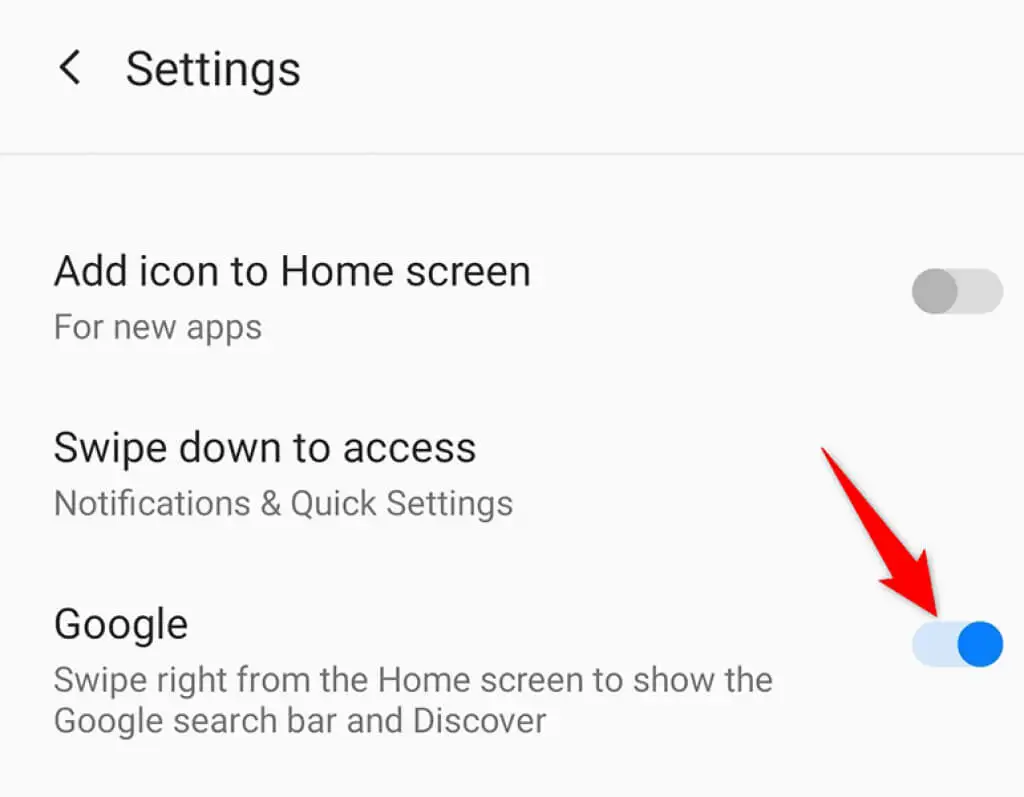
Google Discover został przywrócony na Twój ekran główny.
Sprawdź, czy Google Discover jest włączony
Możesz aktywować i wyłączać kanał Discover na swoim telefonie za pomocą aplikacji Google. Dlatego Twój kanał nie wyświetla się ani nie aktualizuje, jeśli Ty lub ktoś inny dezaktywował tę opcję.
Włącz kanał i gotowe.
- Uruchom aplikację Google na swoim smartfonie.
- Stuknij ikonę profilu w prawym górnym rogu aplikacji.
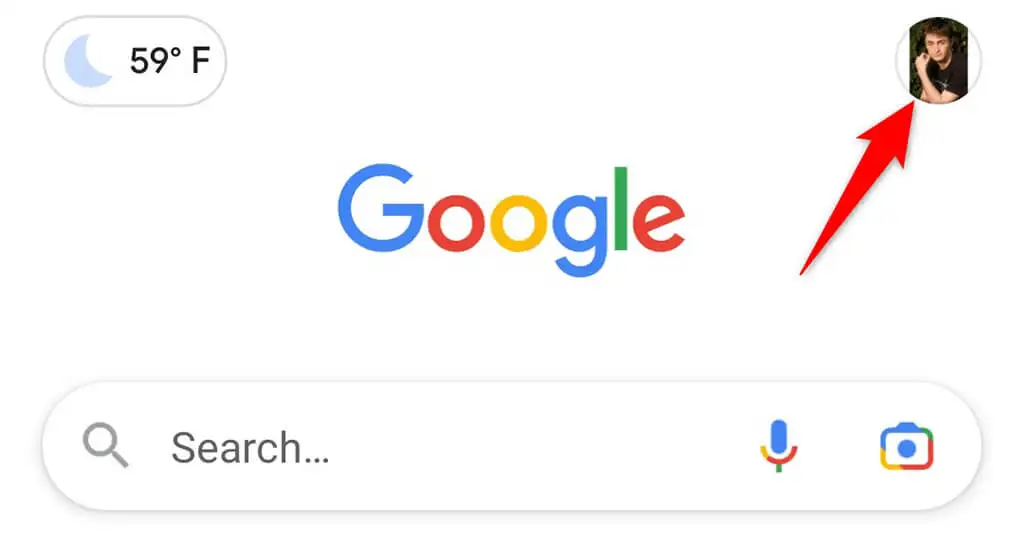
- Wybierz Ustawienia z menu.
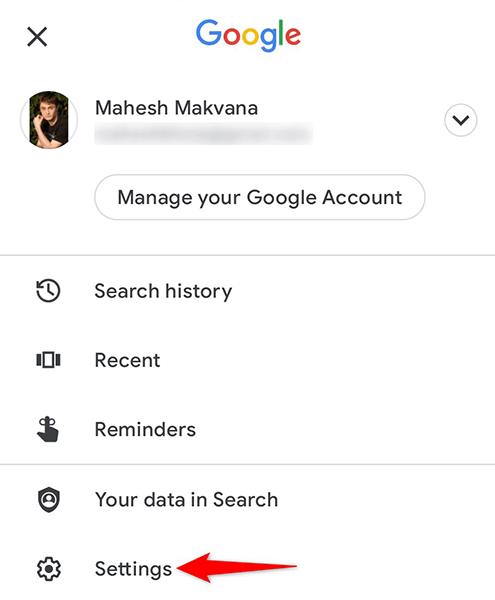
- Na ekranie Ustawienia wybierz Ogólne.
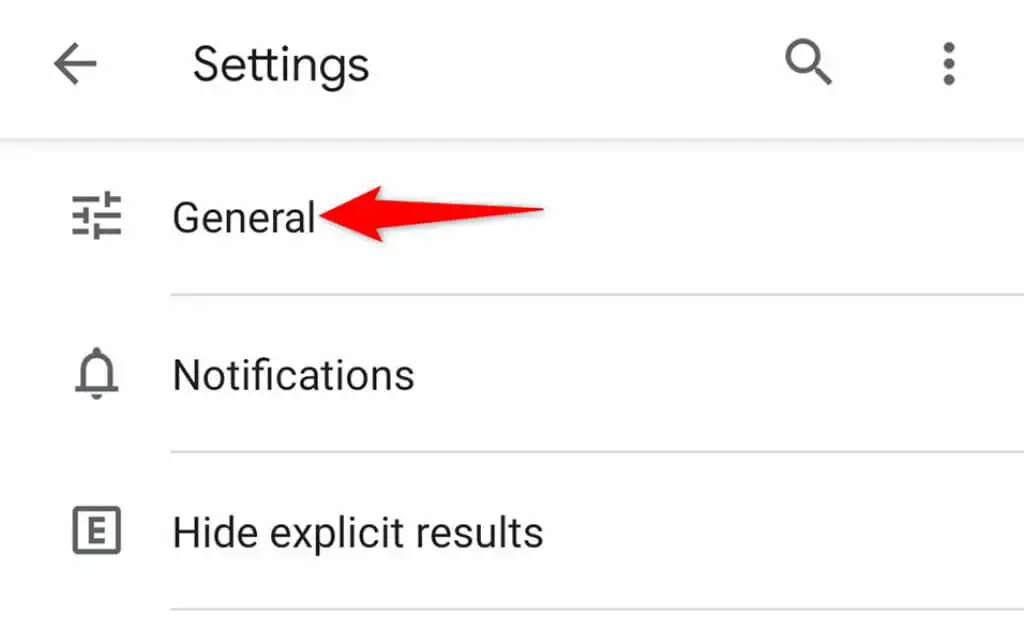
- Włącz opcję Odkryj.
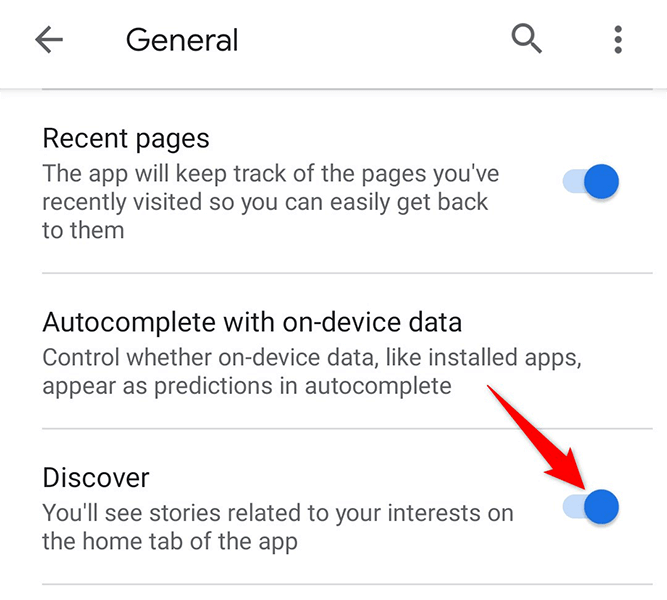
- Po otwarciu aplikacji Google na telefonie powinien pojawić się kanał Discover.
Wyczyść pamięć podręczną Aplikacji Google
Wiadomo, że pliki pamięci podręcznej powodują różne trudności na urządzeniach z Androidem, co może wyjaśniać, dlaczego Google Discover nie działa na Twoim urządzeniu. Na szczęście możesz rozwiązać ten problem, czyszcząc pliki pamięci podręcznej w aplikacji Google.
Należy pamiętać, że usunięcie pamięci podręcznej nie powoduje usunięcia danych osobowych z aplikacji.
- Na telefonie otwórz aplikację Ustawienia.
- W Ustawieniach przejdź do Aplikacje i powiadomienia > Google.
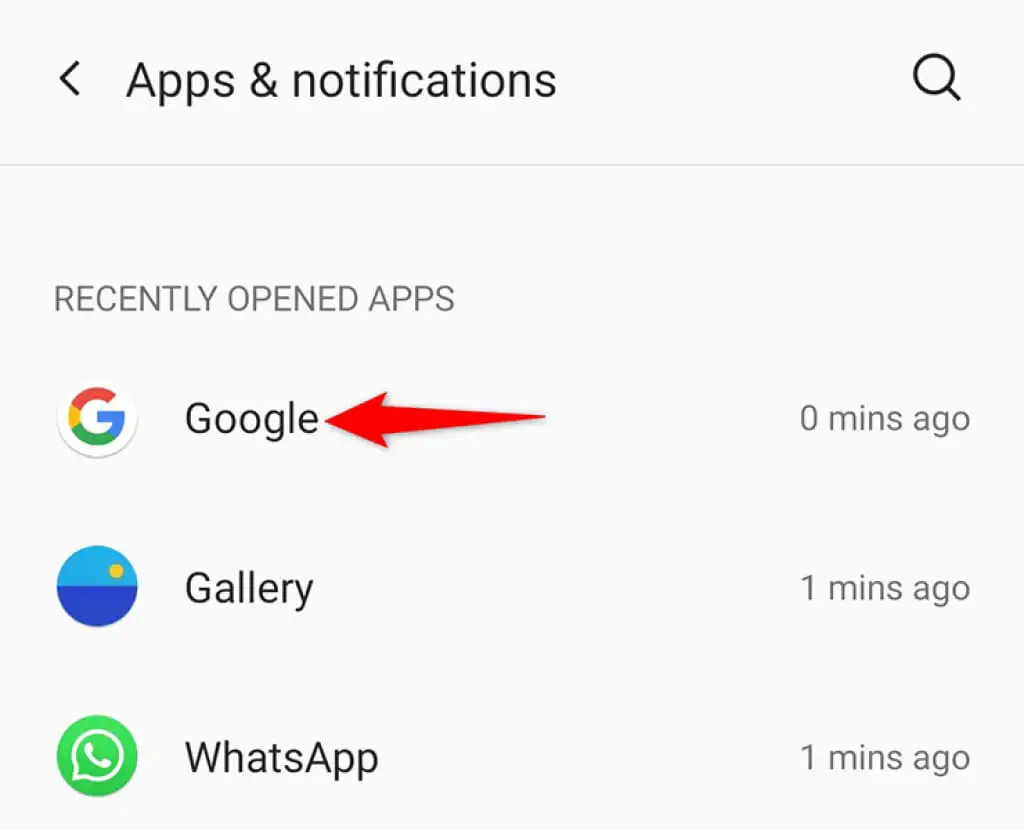
- Na stronie aplikacji dotknij Pamięć i pamięć podręczna.
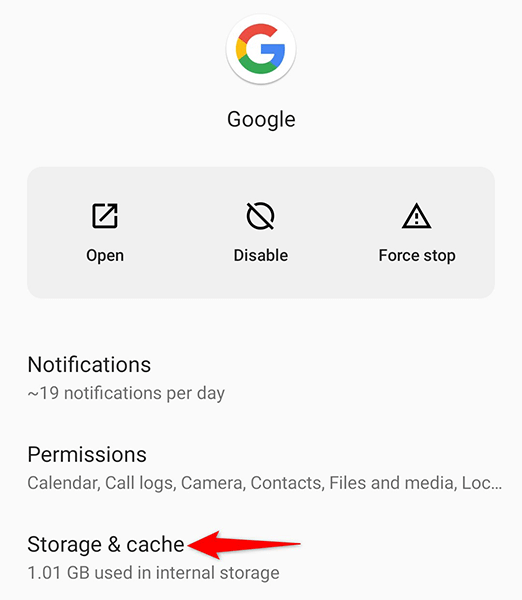
- Wybierz opcję Wyczyść pamięć podręczną.
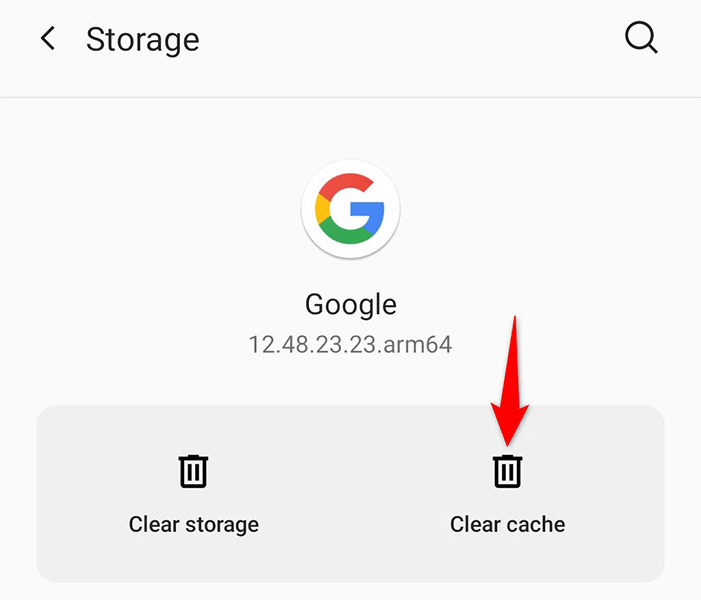
- Po otwarciu aplikacji Google Discover będzie działać normalnie.
Wyczyść pamięć podręczną usług Google Play
Pamięć podręczna usług Google Play może być przyczyną niedziałania Discover. Usuń również tę pamięć podręczną i sprawdź, czy to pomaga w Twoim problemie.
Ponownie, nie powoduje to usunięcia żadnych Twoich danych osobowych.
- Otwórz aplikację Ustawienia na telefonie.
- W Ustawieniach przejdź na kartę Aplikacje i powiadomienia > Usługi Google Play.
- Wybierz opcję Pamięć podręczna i pamięć podręczna.
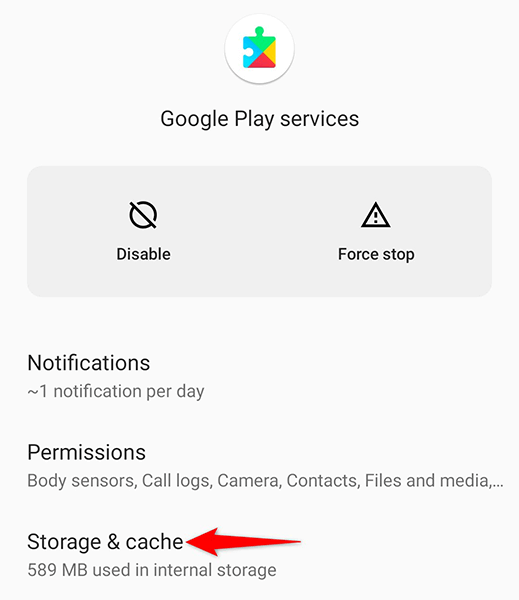
- Aby wyczyścić pliki pamięci podręcznej usługi, wybierz Wyczyść pamięć podręczną.
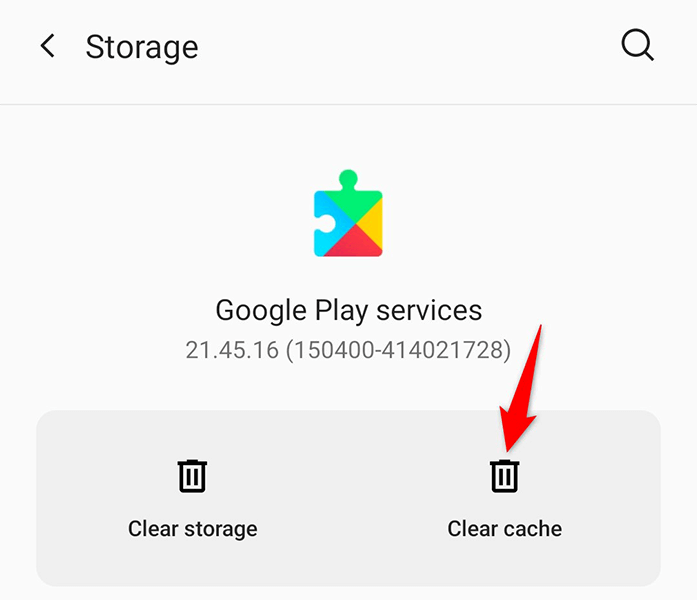
Uruchom ponownie telefon i sprawdź, czy Discover działa.
Włącz dane w tle dla aplikacji Google
Google Discover wymaga połączenia z Internetem, aby otrzymywać najnowsze wiadomości. Kanał nie zostanie odświeżony, jeśli wyłączysz korzystanie z danych w tle. Aby rozwiązać ten problem, włącz korzystanie z danych w tle przez Discover, a problem zostanie rozwiązany.
- Przejdź do aplikacji Ustawienia w telefonie.
- Przejdź do menu Aplikacje i powiadomienia > Google.
- Na stronie aplikacji wybierz Dane mobilne i Wi-Fi.
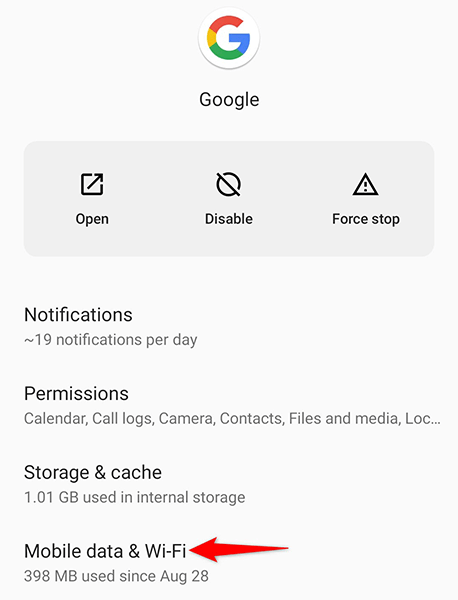
Jeśli nie jest jeszcze włączone, włącz opcję Dane w tle.
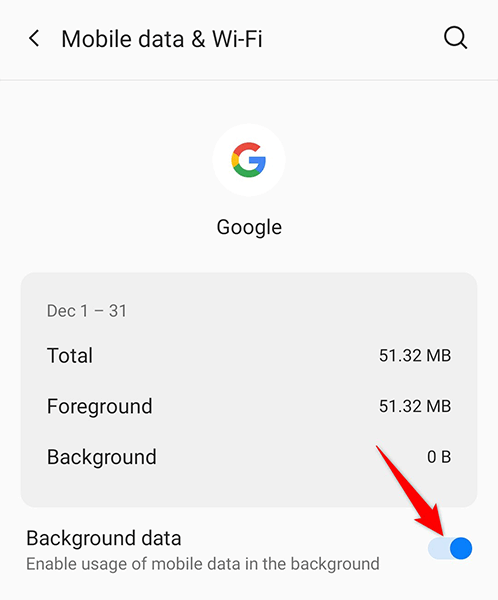
Przejdź do Google Discover, który powinien zostać zaktualizowany.
Korzystaj z Google Discover Feed, nawet jeśli nie masz konta
Aby wykluczyć możliwość, że Twoje konto Google powoduje problem z Discover, użyj go bez konta Google. Jest to całkowicie wykonalne, a pokażemy Ci, jak to zrobić.
- Uruchom aplikację Google na swoim telefonie.
- Stuknij ikonę profilu w prawym górnym rogu aplikacji.
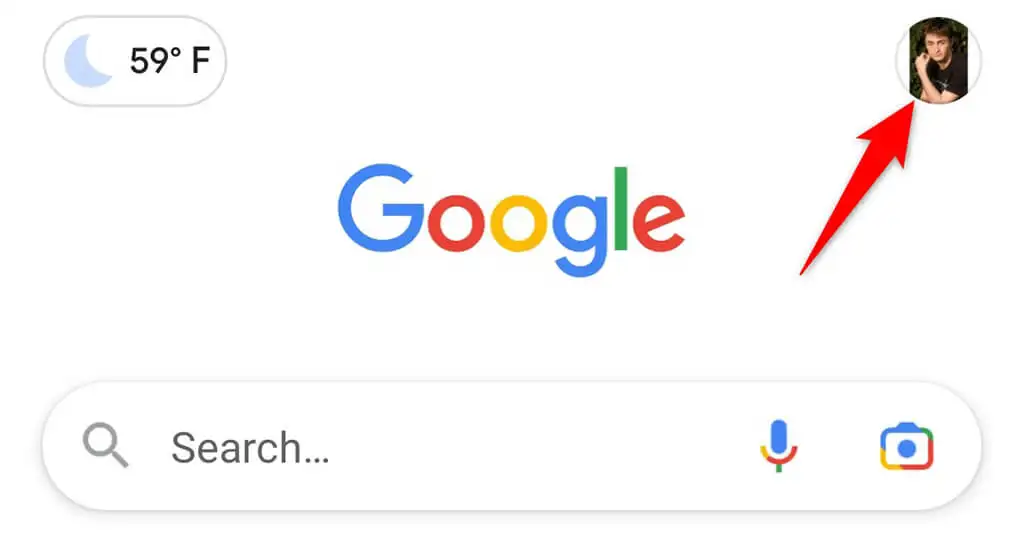
- Wybierz strzałkę w dół obok bieżącego konta.
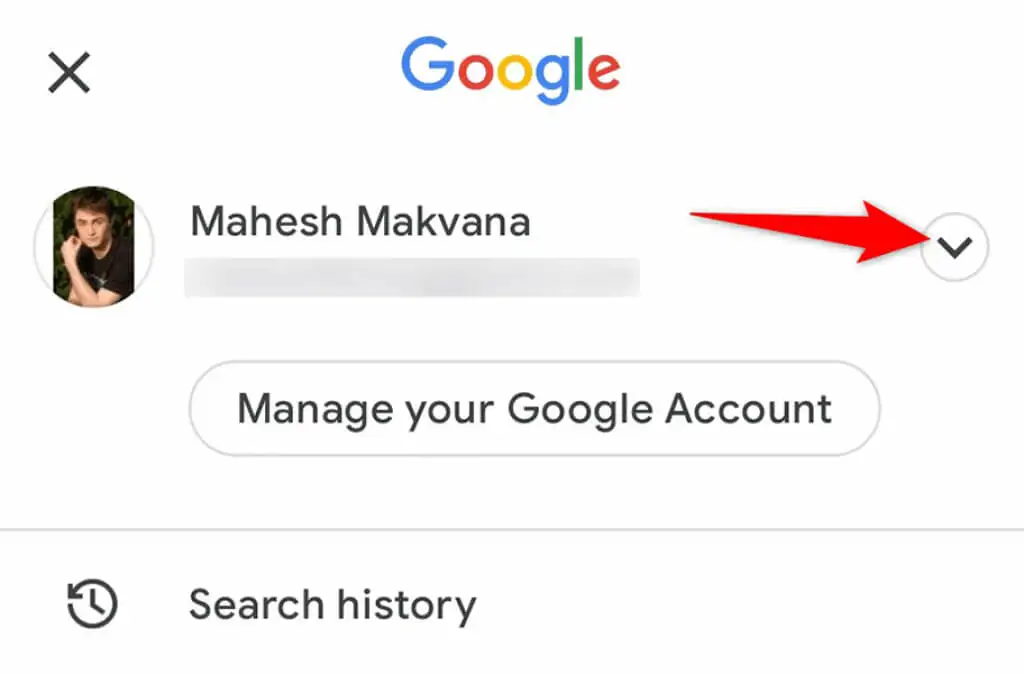
- Wybierz Użyj bez konta.
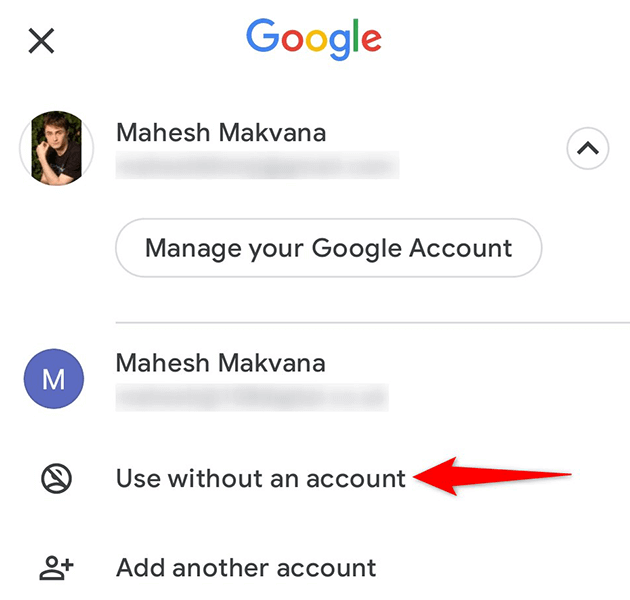
- Sprawdź, czy strumień już działa.
Usuń aktualizacje aplikacji Google
Zła aktualizacja aplikacji Google może potencjalnie uniemożliwić działanie Discover. Dobrą wiadomością jest to, że Android umożliwia cofanie aktualizacji aplikacji, co można zrobić za pośrednictwem aplikacji Google.
- Przejdź do ustawień telefonu.
- W Ustawieniach przejdź do Aplikacje i powiadomienia > Google.
- Na stronie aplikacji dotknij trzech kropek w prawym górnym rogu.
- Odinstaluj aktualizacje z menu.
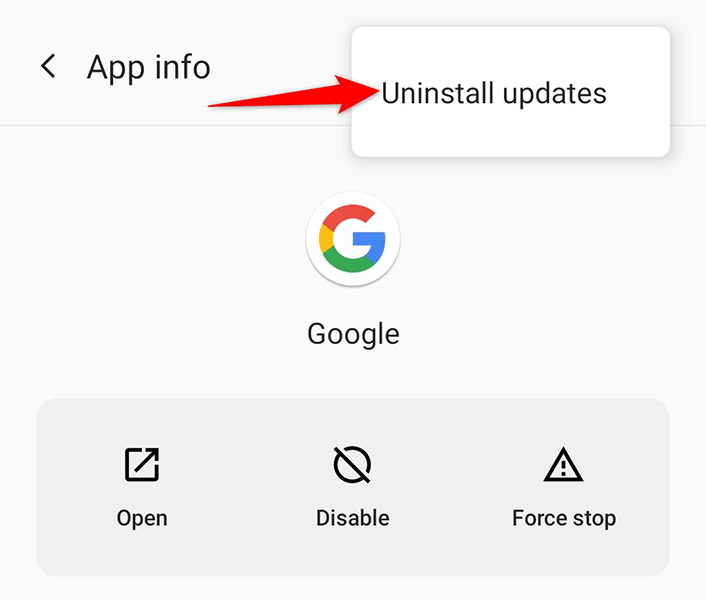
- W wyświetlonym monicie dotknij OK.
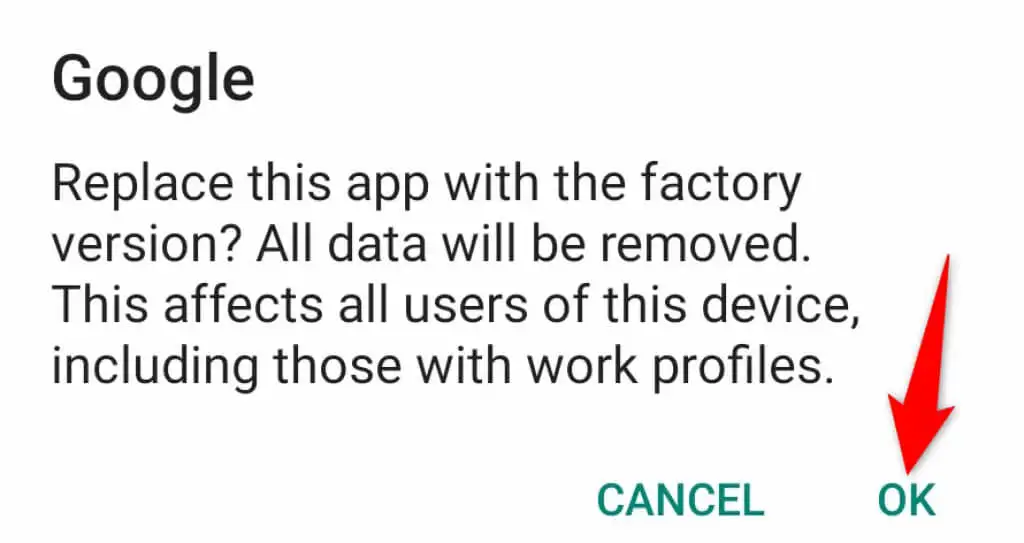
Uruchom aplikację Google i sprawdź, czy działa kanał Discover.
Aplikacja Google powinna zostać zaktualizowana
Discover może nie działać, jeśli używasz przestarzałej wersji aplikacji Google na telefonie. Sprawdź, czy aktualizacja aplikacji w telefonie rozwiązuje problem.
- Uruchom Sklep Google Play na swoim smartfonie.
- Wyszukaj Google, a następnie naciśnij ikonę Google w wynikach wyszukiwania.
- Aby zaktualizować aplikację, dotknij przycisku Aktualizuj.
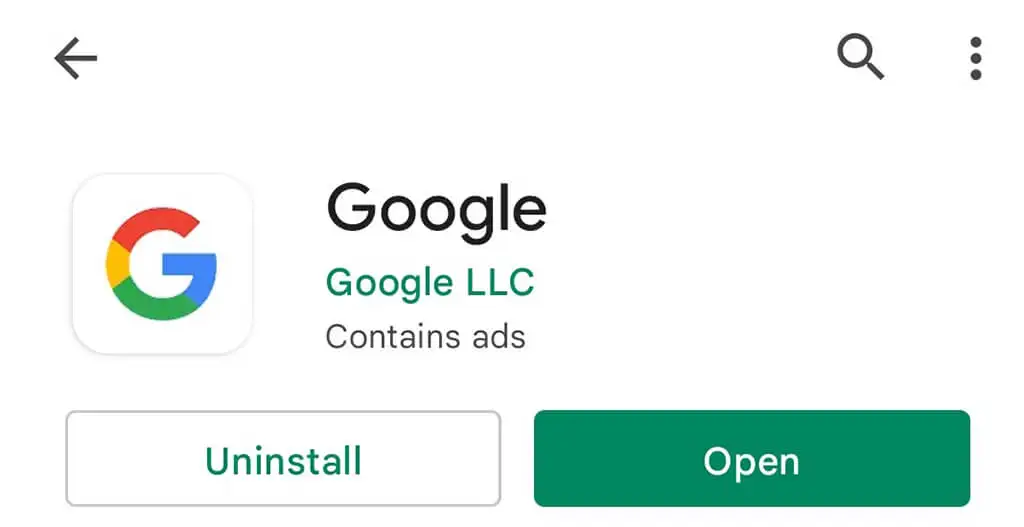
- Aby przeglądać swój kanał Discover, skorzystaj z odnowionej aplikacji Google.
Preferencje aplikacji można zresetować
Warto zresetować opcje aplikacji, aby być może rozwiązać problem Google Discover na telefonie z Androidem. Nie powoduje to usunięcia Twoich aplikacji.
- Uruchom aplikację Ustawienia na telefonie.
- Przewiń do samego dołu i wybierz System.
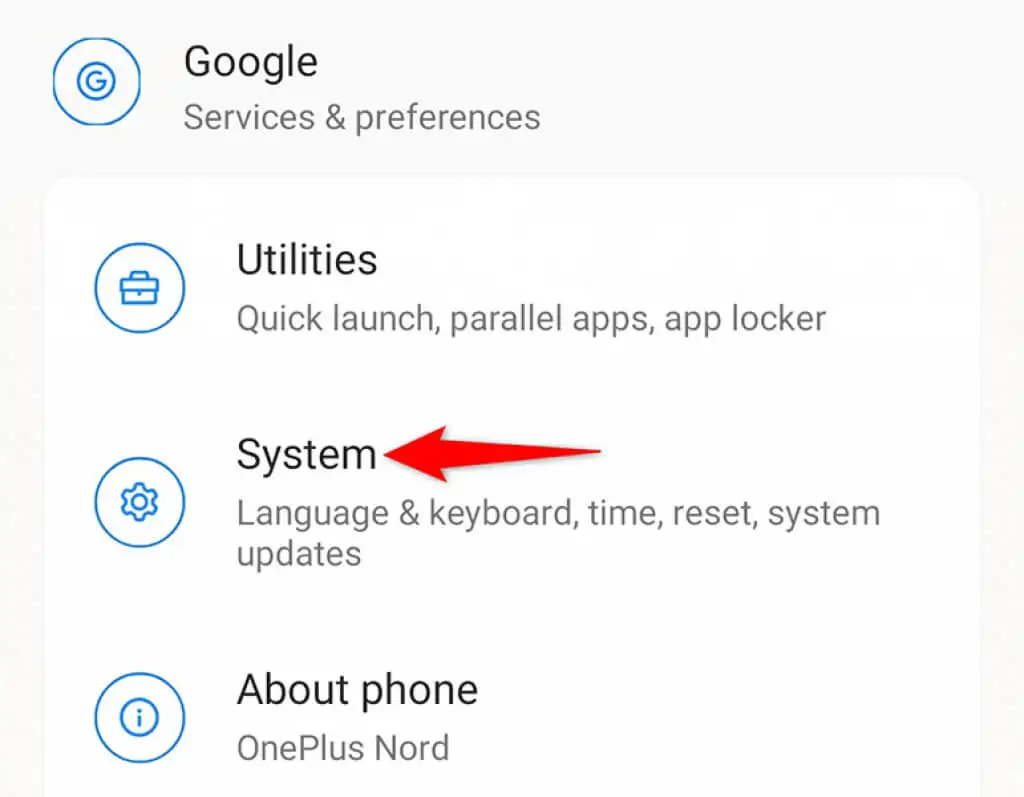
- Na stronie System kliknij przycisk Resetuj.
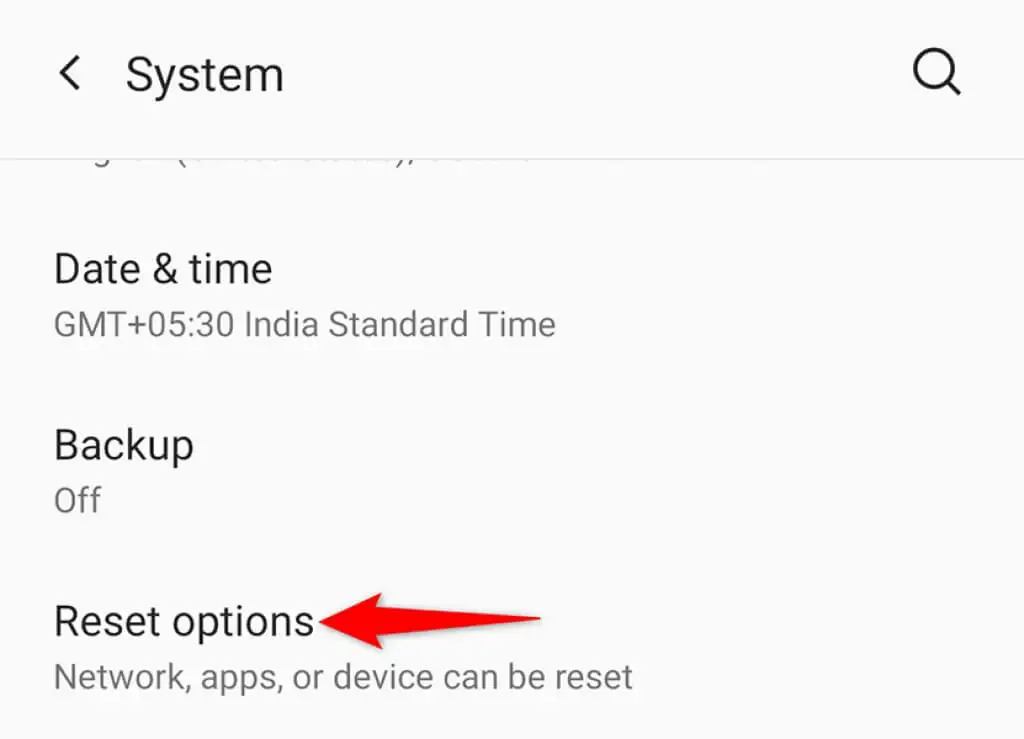
- Wybierz opcję Resetuj preferencje aplikacji.
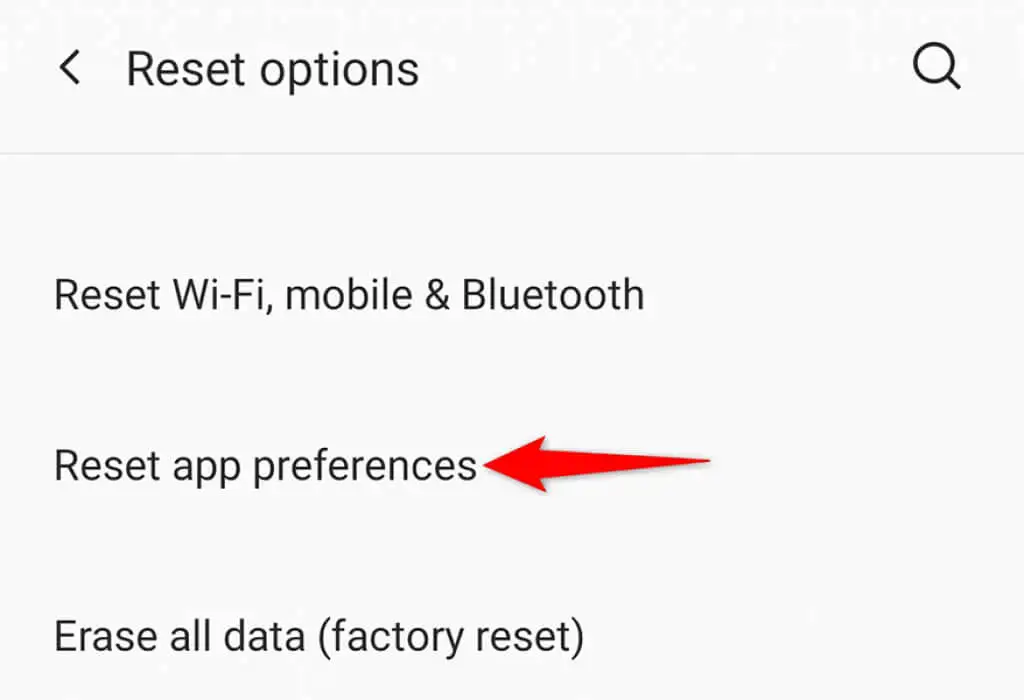
- Na wyświetlonym ekranie wybierz Resetuj aplikacje.
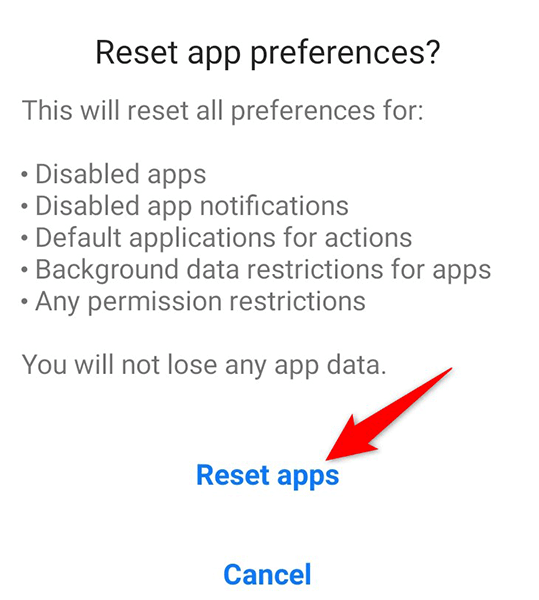
- Uruchom ponownie telefon.
- Uruchom Google Discover i sprawdź, czy działa.
Rozwiązywanie problemów i naprawianie problemów z Google Discovery
Jeśli Google Discover jest Twoim głównym źródłem wiadomości, powinieneś jak najszybciej zaktualizować kanał. Korzystając z technik opisanych powyżej, powinieneś być w stanie uzyskać informacje zwrotne na temat telefonu, który działa i działa w mgnieniu oka. Mamy nadzieję, że te informacje będą dla Ciebie przydatne.

