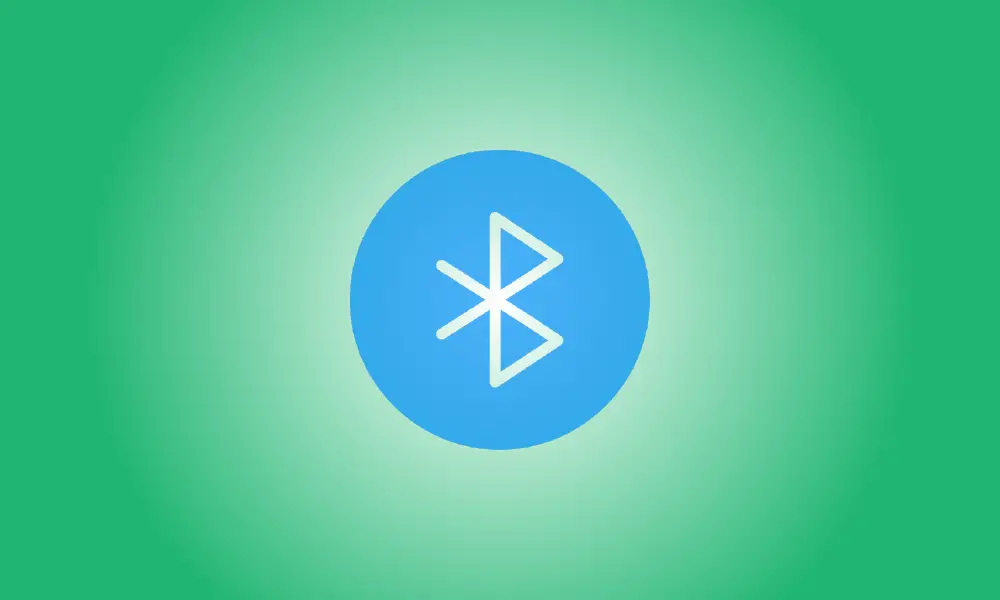Wstęp
Oto kilka szybkich metod ponownej aktywacji adaptera Bluetooth w systemie Windows 11.
Jeśli opcja Bluetooth nie jest widoczna w aplikacji Ustawienia w systemie Windows 11, prawdopodobnie wystąpi jedna z trzech rzeczy. Karta Bluetooth w komputerze może być dezaktywowana, może występować problem ze sterownikiem uniemożliwiający systemowi Windows zidentyfikowanie karty lub urządzenie może nie mieć sprzętu Bluetooth.
Niezależnie od problemu, istnieje sposób na jego rozwiązanie. Możesz użyć Menedżera urządzeń, aby sprawdzić, czy urządzenie ma adapter Bluetooth lub aktywować urządzenie. Możesz również naprawić problem, ponownie instalując lub aktualizując sterownik Bluetooth.
W tym samouczku dowiesz się, jak naprawić adapter Bluetooth, aby móc korzystać z funkcji w aplikacji Ustawienia w systemie Windows 11.
Napraw brakujący Bluetooth w systemie Windows 11
Postępuj zgodnie z tymi metodami, aby naprawić opcję Bluetooth w aplikacji Ustawienia:
- Otwórz Start.
- Aby uzyskać dostęp do aplikacji, wyszukaj Menedżera urządzeń i wybierz pierwszy wynik.
- Gałąź Bluetooth powinna zostać rozszerzona.
- Kliknij prawym przyciskiem adapter Bluetooth i wybierz z menu opcję Włącz urządzenie.
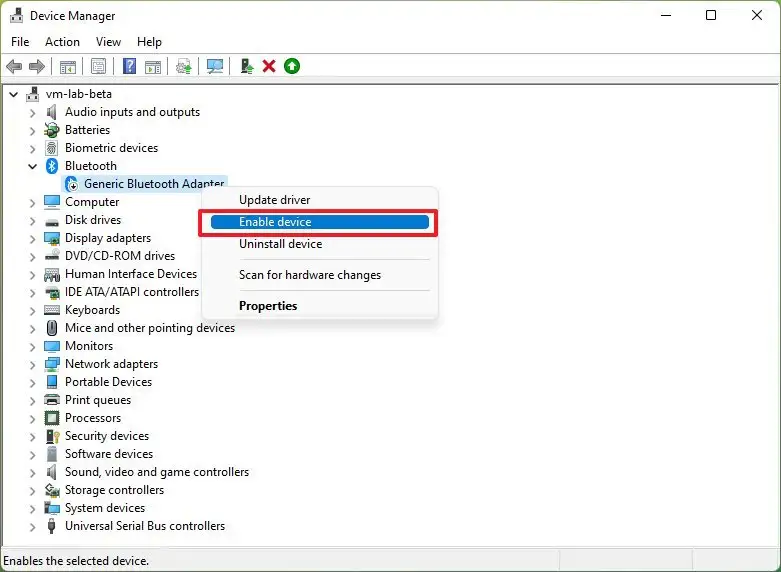
Opcja Bluetooth będzie widoczna w aplikacji Ustawienia po wykonaniu instrukcji.
Urządzenie nie ma sprzętu obsługującego technologię Bluetooth, jeśli adapter Bluetooth nie jest wyświetlany w Menedżerze urządzeń. W takim przypadku tani adapter USB Bluetooth, taki jak odbiornik TP-Link USB 5.0 Bluetooth Dongle, jest dostępny dla około $15 w Amazon.
Rozwiązywanie problemów ze sterownikiem Bluetooth
Problem może być spowodowany przez sterownik, jeśli opcja Bluetooth jest nieobecna w aplikacji Ustawienia, ale adapter jest widoczny w Menedżerze urządzeń.
W tym scenariuszu problem można rozwiązać, ponownie instalując lub uaktualniając sterownik urządzenia. Jednak sterownik, którego będziesz potrzebować, zostanie określony na używanej karcie. Sprzęt Bluetooth, na przykład, jest często wbudowany w sprzęt bezprzewodowy w laptopach lub płytach głównych lub może to być oddzielny adapter, taki jak adaptery USB Bluetooth.
Zainstaluj sterownik ponownie
Postępuj zgodnie z poniższymi instrukcjami, aby ponownie zainstalować sterownik Bluetooth w systemie Windows 11:
- Otwórz Start.
- Aby uzyskać dostęp do aplikacji, wyszukaj Menedżera urządzeń i wybierz pierwszy wynik.
- Gałąź Bluetooth powinna zostać rozszerzona.
- Wybierz Odinstaluj urządzenie z menu kontekstowego po kliknięciu karty prawym przyciskiem myszy.
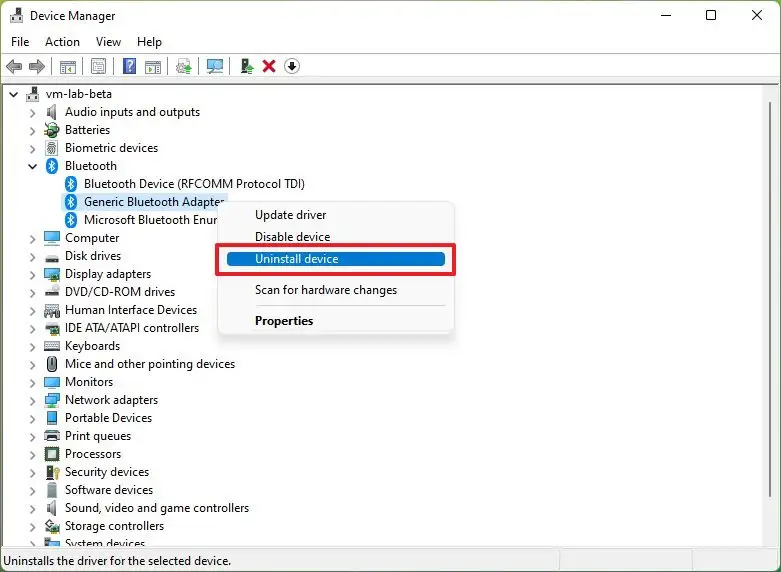
Wybierz Odinstaluj z menu rozwijanego.
Twój komputer powinien zostać ponownie uruchomiony.
Po wykonaniu procedur system Windows 11 powinien automatycznie ponownie zainstalować sterownik urządzenia, rozwiązując wszelkie problemy z Bluetooth, a wybór powinien pojawić się w aplikacji Ustawienia.
Sterowniki powinny zostać zaktualizowane
Jeśli potrzebujesz zaktualizować sterownik, pobierz pakiet ze strony pomocy producenta i postępuj zgodnie z instrukcjami instalacji. Alternatywnie możesz zaktualizować sterownik urządzenia, postępując zgodnie z instrukcjami przedstawionymi poniżej.
Wykonaj poniższe procedury, aby zaktualizować sterownik Bluetooth:
- Otwórz Start.
- Aby uzyskać dostęp do aplikacji, wyszukaj Menedżera urządzeń i wybierz pierwszy wynik.
- Gałąź Bluetooth powinna zostać rozszerzona.
- Wybierz Aktualizuj sterownik z menu kontekstowego po kliknięciu urządzenia prawym przyciskiem myszy.
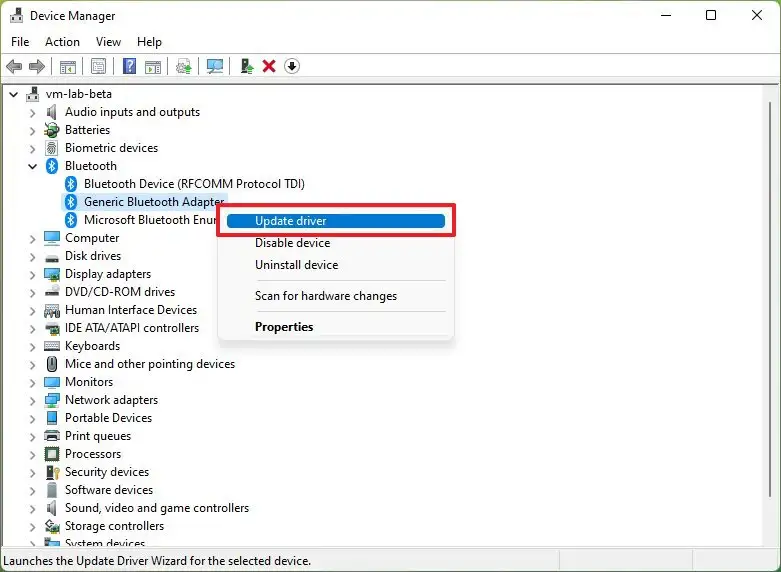
Wybierz Przeglądaj mój komputer w poszukiwaniu sterowników.
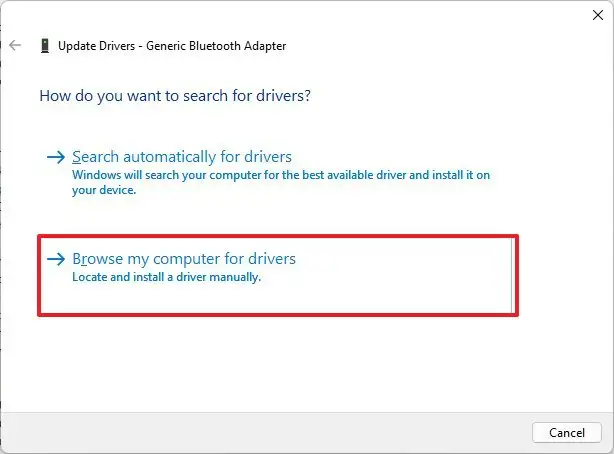
Wybierz opcję Przeglądaj.
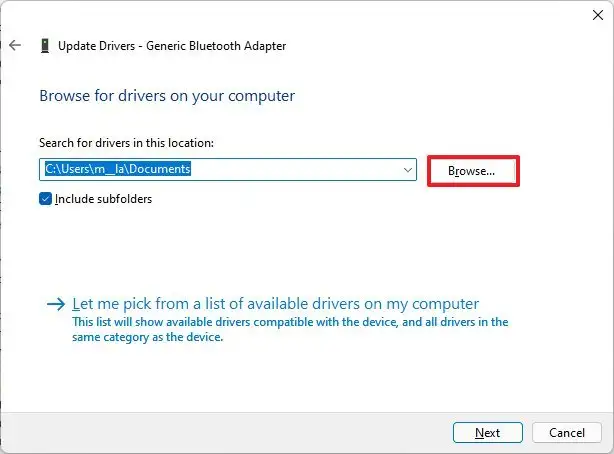
Wybierz folder sterownika Bluetooth z menu rozwijanego.
Następnie naciśnij przycisk Dalej.
Zamknij okno jednym kliknięciem.
Opcja dodawania urządzeń Bluetooth powinna pojawić się w aplikacji Ustawienia po wykonaniu instrukcji.