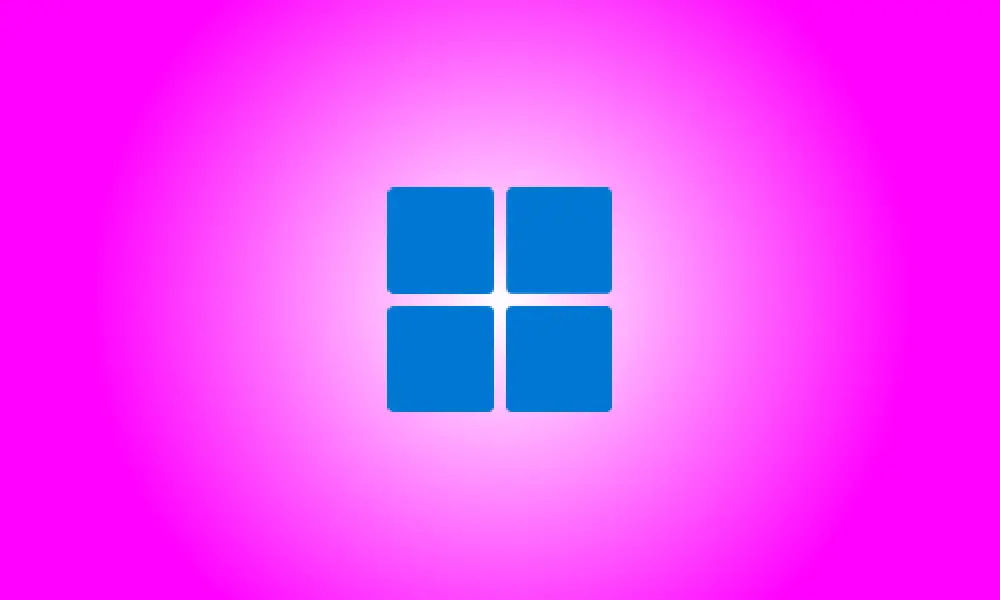Introdução
O Windows 11 não permite que você mova sua barra de tarefas para a parte superior da tela com uma configuração oficial a partir de outubro de 2021. (ao contrário do Windows 10). Mas nós desenvolvemos um método para fazer isso alterando o Registro, e isso levará apenas alguns cliques. Aqui está como fazê-lo.
Você pode fazer suas próprias alterações no registro
Você pode editar seu registro do Windows manualmente ou baixar nosso hack de um clique na área abaixo para realocar sua barra de tarefas do Windows 11 para o topo da tela. Começaremos mostrando como fazer você mesmo.
- O Editor do Registro é uma ferramenta poderosa, portanto, use-o com cuidado. O uso indevido pode tornar seu sistema instável, se não completamente inutilizável. Ainda assim, este é um truque simples e, desde que você siga as instruções ao pé da letra, você deve ficar bem. Antes de começar, saiba como usar o Editor do Registro, caso ainda não tenha feito isso. Antes de fazer qualquer alteração, também recomendamos fazer backup do Registro (e do seu PC).
Primeiro, inicie o Editor do Registro para mover manualmente a barra de tarefas para o topo da tela. Para fazer isso, vá para Iniciar, digite “regedit” e escolha “Editor do Registro” na lista de opções.
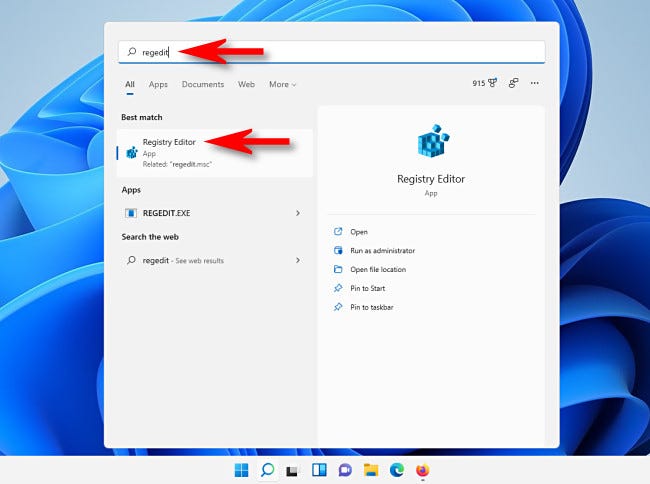
Navegue até esta chave usando a barra lateral ou coloque-a na linha de endereço na parte superior da janela quando o Editor do Registro for aberto:
- Computador\HKEY_CURRENT_USER\Software\Microsoft\Windows\CurrentVersion\Explorer\StuckRects3
Clique duas vezes na tecla “Configurações” dentro da chave “StuckRects3” depois de encontrá-la.
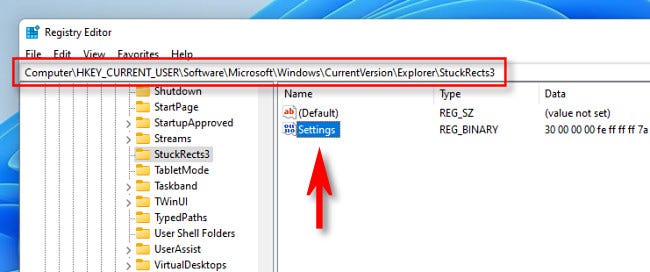
Você verá uma tabela de valores quando a caixa “Editar valor binário” for exibida. Este é um pouco de um desafio. Conte até o quinto valor a partir da esquerda depois de encontrar a segunda linha de valores a partir do topo. Este valor é definido como “03” por padrão. Posicione o cursor à direita do “03” (clique com o mouse e, em seguida, pressione a tecla de seta para a direita, se necessário), pressione Backspace uma vez e escreva 01.
Para resumir, você alterou o valor “03” (que se refere à barra de tarefas inferior) para “01”. (o que significa barra de tarefas na parte superior). Clique em “OK” quando terminar.
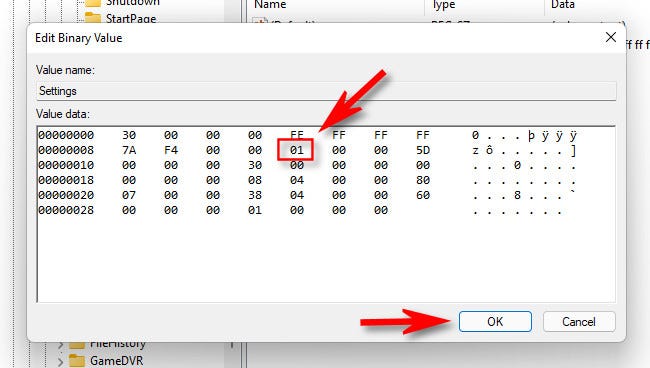
Reinicie o Windows Explorer depois de fechar o Editor do Registro.
Para reiniciar o Explorer, abra o Gerenciador de Tarefas pressionando Ctrl+Shift+Esc e escolha a guia “Processos”. Se necessário, clique em “Mais detalhes” para ver a interface completa. Clique com o botão direito do mouse em “Windows Explorer” na lista e escolha “Reiniciar”.
- Observe que, a menos que você reinicie o Explorer, sua atualização não terá efeito. Ao contrário de muitas outras configurações do Windows, apenas reiniciar o computador ou sair e voltar provavelmente não resolveria o problema.

A barra de tarefas aparecerá na parte superior da tela. Ao clicar em Iniciar com os ícones da barra de tarefas centralizados, você notará que o menu Iniciar aparece no lado esquerdo da tela e não no meio.
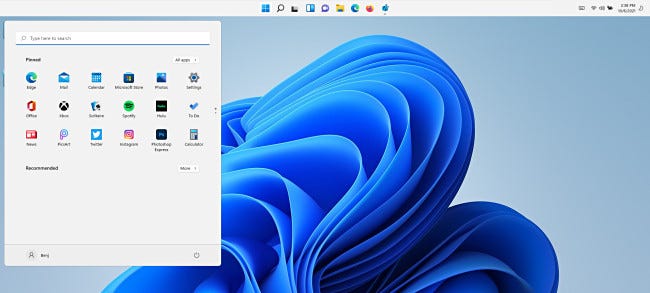
Abra Configurações (clique em Windows + i) e vá para Personalização > Barra de tarefas > Comportamentos da barra de tarefas e ajuste “Alinhamento da barra de tarefas” para “Esquerda” para fazer com que o botão Iniciar corresponda ao posicionamento do menu Iniciar na parte superior da tela.
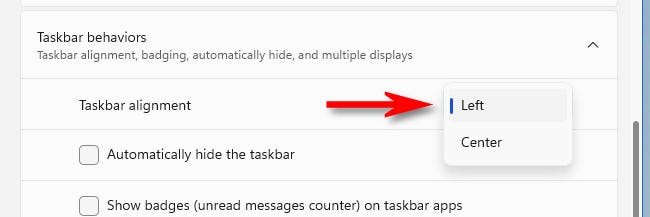
Se você mudar de ideia e quiser que sua barra de tarefas fique na parte inferior da tela novamente, atualize a tecla “Configurações” na etapa anterior e substitua o valor “01” por “03”. Você também pode usar o arquivo “win11 taskbar bottom.reg” encontrado na próxima seção.
É viável realocar a barra de tarefas do Windows 11 para o lado esquerdo ou direito da tela, por exemplo? Sim, bastando ajustar o valor da tecla “Settings” para “00” (para esquerda) ou “02” (para direita) (para direita). Infelizmente, a barra de tarefas não é mais útil (a partir de outubro de 2021), pois os ícones da barra de tarefas não aparecem corretamente.
Nosso One-Click Registry Hack está disponível para download
Você pode baixar nossos arquivos de hack de registro de um clique se não quiser arriscar alterar manualmente seu registro. Dois arquivos estão incluídos no arquivo ZIP listado abaixo que moverá a barra de tarefas do Windows 11 para a parte superior ou inferior da tela (após a reinicialização).
Baixe os arquivos de hack de localização da barra de tarefas do Windows 11
Descompacte o arquivo em qualquer diretório depois de baixá-lo e você terá dois arquivos:
- win11_taskbar_top.reg: Isso altera a posição da barra de tarefas na tela para o topo.
- win11_taskbar_bottom.reg: Isso altera a posição da barra de tarefas na tela para a parte inferior.
Normalmente, você não deve confiar em arquivos de registro baixados da Internet, mas eles foram produzidos e verificados por nós. Se você quiser verificar seu conteúdo, você pode usar o Bloco de Notas. (Para editar um arquivo REG, clique com o botão direito do mouse, selecione "Mostrar mais opções" e depois "Editar".)
Para utilizar os arquivos REG, clique duas vezes no arquivo que deseja usar e aparecerá um aviso sobre como modificar o Registro. “Sim” deve ser selecionado.
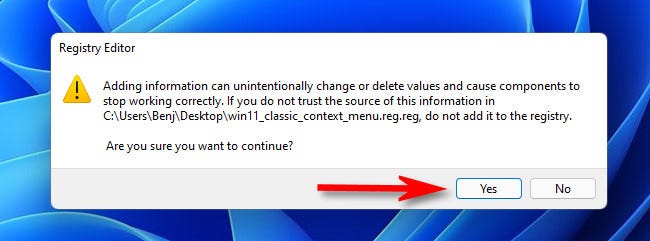
Em seguida, no pop-up de confirmação, clique em “OK” e reinicie o Windows Explorer.
Para reiniciar o Explorer, abra o Gerenciador de Tarefas pressionando Ctrl+Shift+Esc e escolha a guia “Processos”. Se necessário, clique em “Mais detalhes” para ver a interface completa. Clique com o botão direito do mouse em “Windows Explorer” na lista de processos em execução e escolha “Reiniciar”.
- Observação: reinicie o Explorer em vez de reiniciar o computador ou sair e entrar novamente.

Dependendo do arquivo REG que você usou, sua barra de tarefas agora estará na parte superior ou inferior da tela.
- Lembre-se de que a Microsoft não aprova oficialmente esse hack do Registro. Ele pode quebrar em uma atualização futura do Windows 11 ou não funcionar corretamente em todos os PCs.
Embora agora sejamos obrigados a ajustar o posicionamento da barra de tarefas por meio de hacks do Registro, esperamos que a Microsoft torne a opção oficial no aplicativo Configurações. Até lá, boa sorte nas suas tarefas!