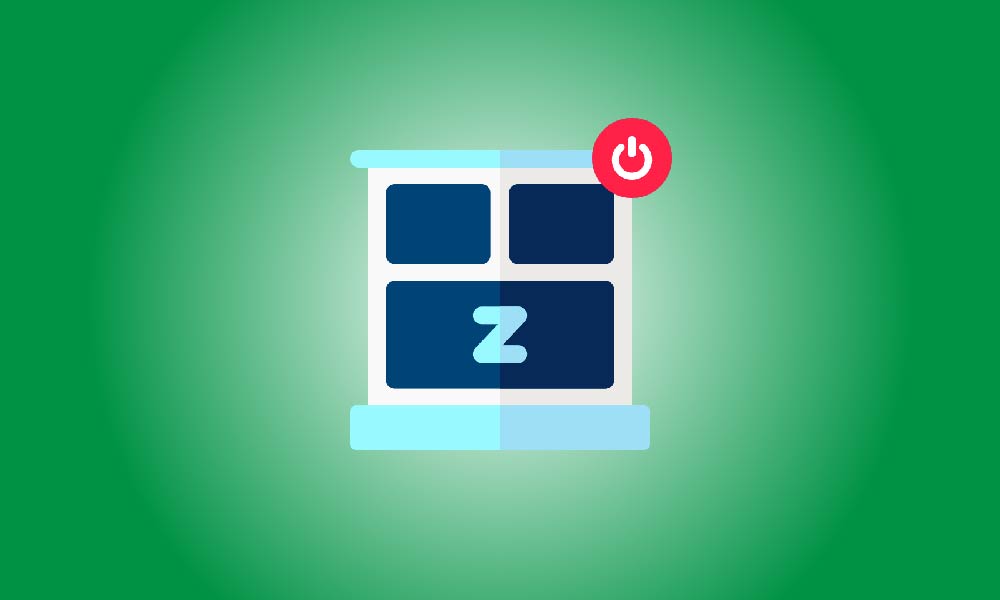Dica importante
Abra uma janela do Prompt de Comando elevada e digite "powercfg -h off" para desativar a hibernação no Windows 11 e remover o arquivo hiberfil.sys. "powercfg.exe /hibernate on" pode ser usado para ativá-la novamente posteriormente.
É uma boa ideia desligar a hibernação no seu computador com Windows 11 se você não a usa para liberar o armazenamento que o arquivo de hibernação (hiberfil.sys) ocupa. Isso pode até resolver problemas com certos drivers. Assim é como fazer isso.
O que é o arquivo de hibernação no Windows 11?
O Windows utiliza o arquivo de hibernação, hiberfil.sys, para armazenar o estado atual do seu computador. O Windows transfere seus programas e documentos abertos para este arquivo antes de você hibernar o computador. Quando você ligar o PC mais tarde, o sistema carregará sua atividade a partir do hiberfil.sys, permitindo que você retome suas tarefas em vez de começar novamente com seus programas e documentos.
A hibernação pode ajudá-lo a economizar tempo, mas se você não estiver usando-a, desligue a opção e apague o arquivo associado, que ocupa muitos GB de espaço em disco. Depois disso, você pode colocar suas outras aplicações e arquivos aqui.
A desativação da hibernação também ajuda a resolver problemas com alguns drivers que têm dificuldades de compatibilidade com este modo.
Desativar Hibernação e Excluir o Arquivo de Hibernação do Windows 11
Assim como no Windows 10, executar um comando do Prompt de Comando irá desativar a hibernação e remover o arquivo hiberfil.sys.
Comece selecionando "Executar como Administrador" no menu "Prompt de Comando" sob o menu "Iniciar".
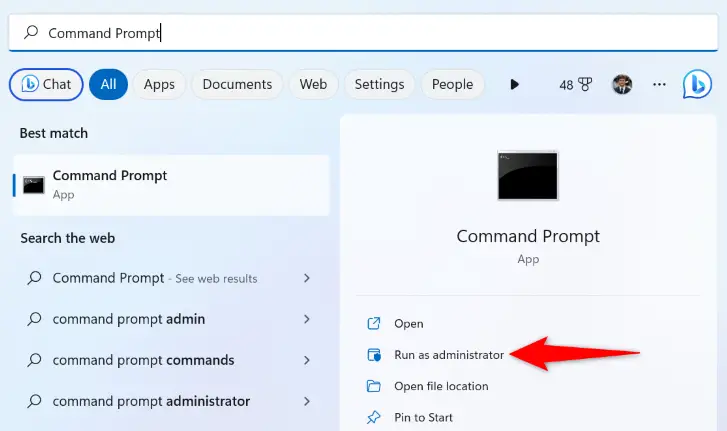
Selecione "Sim" na caixa de diálogo "Controle de Conta de Usuário".
Em seguida, digite o seguinte comando no Prompt de Comando. O argumento -h neste comando se refere à hibernação e o valor "off" instrui o programa a desativar a capacidade.
powercfg -h off
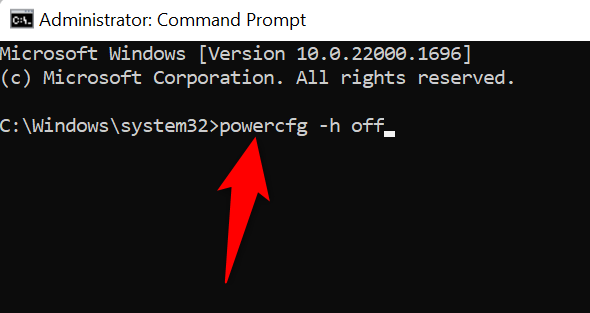
O Prompt de Comando não fornecerá uma mensagem de sucesso, mas estará ciente de que o arquivo necessário foi destruído e que a sua funcionalidade foi desativada.
Como ativar a hibernação novamente no Windows 11
No futuro, use o seguinte comando em uma janela do Prompt de Comando elevada para reativar a hibernação no seu computador:
powercfg.exe /hibernate on
Agora você pode utilizar a hibernação novamente e o arquivo hiberfil.sys estará novamente acessível em seu disco rígido.
Perguntas e Respostas
O que diferencia o sono da hibernação?
Hiberne salva programas e documentos abertos em seu disco rígido, mas o modo de suspensão do Windows mantém tudo na RAM. Seu computador usa um pouco de energia quando está no modo de suspensão, mas a hibernação permite que ele seja desligado completamente.
Se você estiver ausente do seu computador por um curto período de tempo, o modo de suspensão é excelente. Quando você não for usar seu computador por um tempo longo, a hibernação é uma excelente opção.
O sono economiza mais energia do que a hibernação?
Sim, a hibernação permite que seu computador seja completamente desligado, economizando mais energia do que o modo de suspensão. Devido ao fato de que o modo de suspensão armazena aplicativos abertos e documentos na RAM, que é limpa quando você desliga o computador, seu PC não pode ser completamente desligado enquanto estiver neste modo.
Devo hibernar, suspender ou desligar meu laptop?
Coloque seu computador no modo de suspensão se você for ficar longe dele por um curto período de tempo; ele acordará mais rapidamente dessa maneira. Use a Hibernar para armazenar todos os programas e documentos abertos em seu disco rígido se você não for usar seu computador por um longo tempo. Se tiver problemas quando seu computador reiniciar a partir da hibernação, desligue-o.