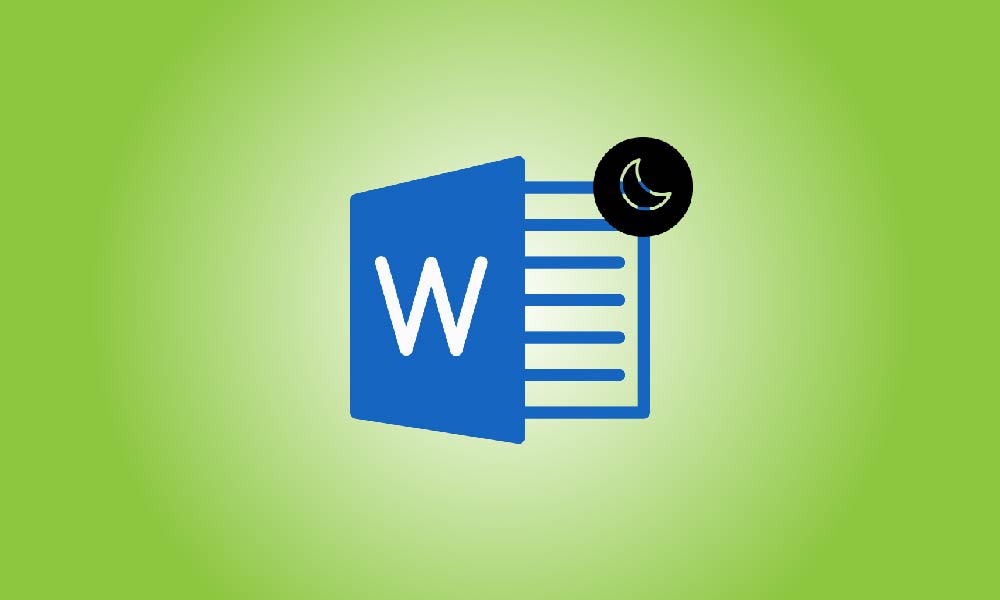Introdução
O modo escuro tornou-se cada vez mais popular entre os usuários de computador nos últimos anos devido aos seus benefícios de reduzir a tensão ocular e facilitar o uso de dispositivos em ambientes com pouca luz. O Microsoft Office é uma das suites de produtividade mais utilizadas no mundo e incorporou o modo escuro em suas diversas aplicações, como Word, Excel, PowerPoint e muito mais. Se você deseja habilitar o modo escuro no Microsoft Office, esta postagem no blog irá guiá-lo através do processo.
Etapas
Certifique-se de que sua suíte do Microsoft Office esteja atualizada.
Antes de habilitar o modo escuro no Microsoft Office, verifique se sua suíte do Office está atualizada para a versão mais recente. A Microsoft regularmente lança atualizações com novos recursos, correções de bugs e patches de segurança, e atualizar seu software garante que você possa desfrutar dos recursos mais recentes.
Para atualizar o Microsoft Word, abra o documento e clique no botão “Arquivo” no canto superior esquerdo. Em seguida, clique em “Conta” no canto inferior esquerdo da nova janela. Na seção “Office” no lado direito, clique no botão “Opções de Atualização” e, em seguida, nas opções suspensas que aparecem, clique na primeira opção “Atualizar Agora” para iniciar o processo de atualização.
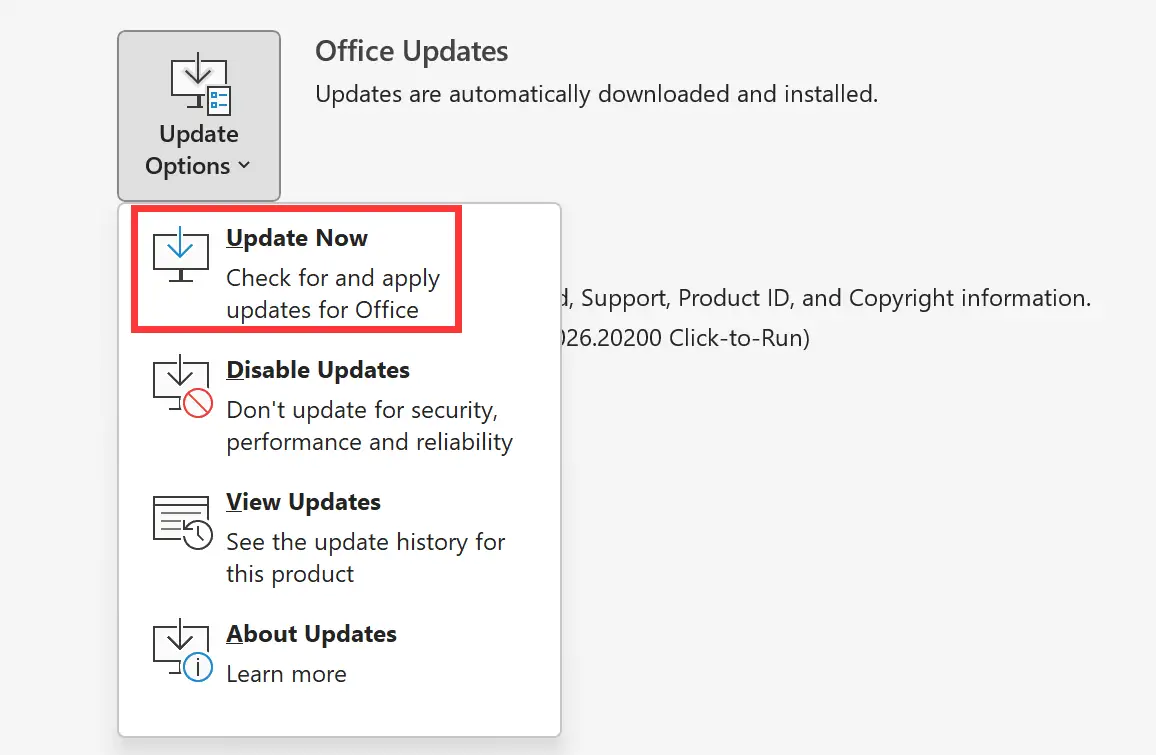
Abrir o aplicativo Microsoft Office
Depois de confirmar que o seu software está atualizado, abra o aplicativo Microsoft Office que você deseja usar no modo escuro. Por exemplo, se você deseja usar o Word no modo escuro, abra o aplicativo do Word.
Clique na guia Arquivo.
No canto superior esquerdo da tela, clique na guia Arquivo para acessar o menu Opções.
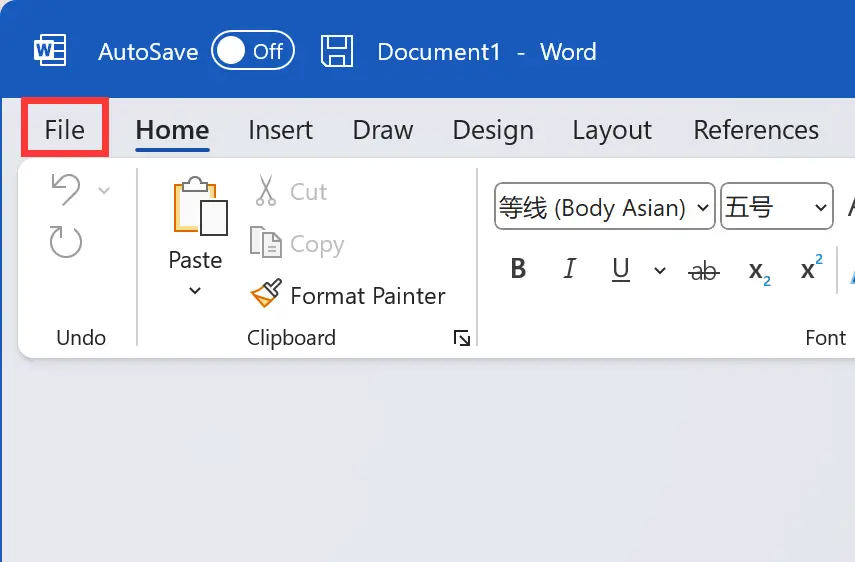
Clique na guia Conta.
Depois de acessar o menu Opções, clique na guia Conta no canto inferior esquerdo da tela.
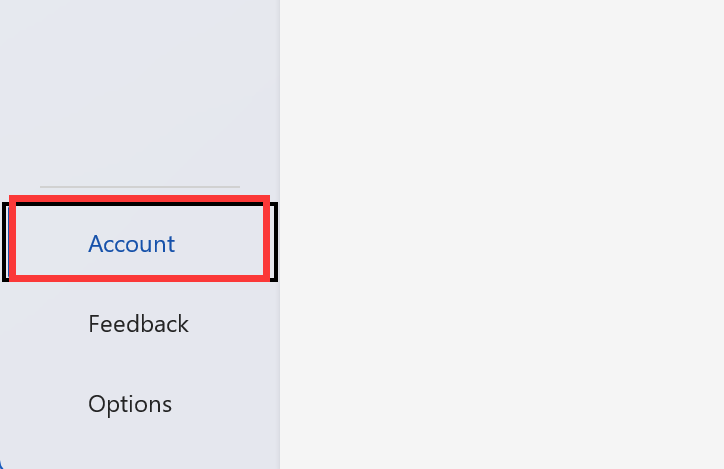
Selecione a opção "Tema do Office".
Na guia Conta, procure pela seção "Tema do Office". Nessa seção, você verá a opção "Tema do Office" com três opções: "Colorido", "Cinza-escuro" e "Preto". Selecione a opção "Preto" para ativar o modo escuro.
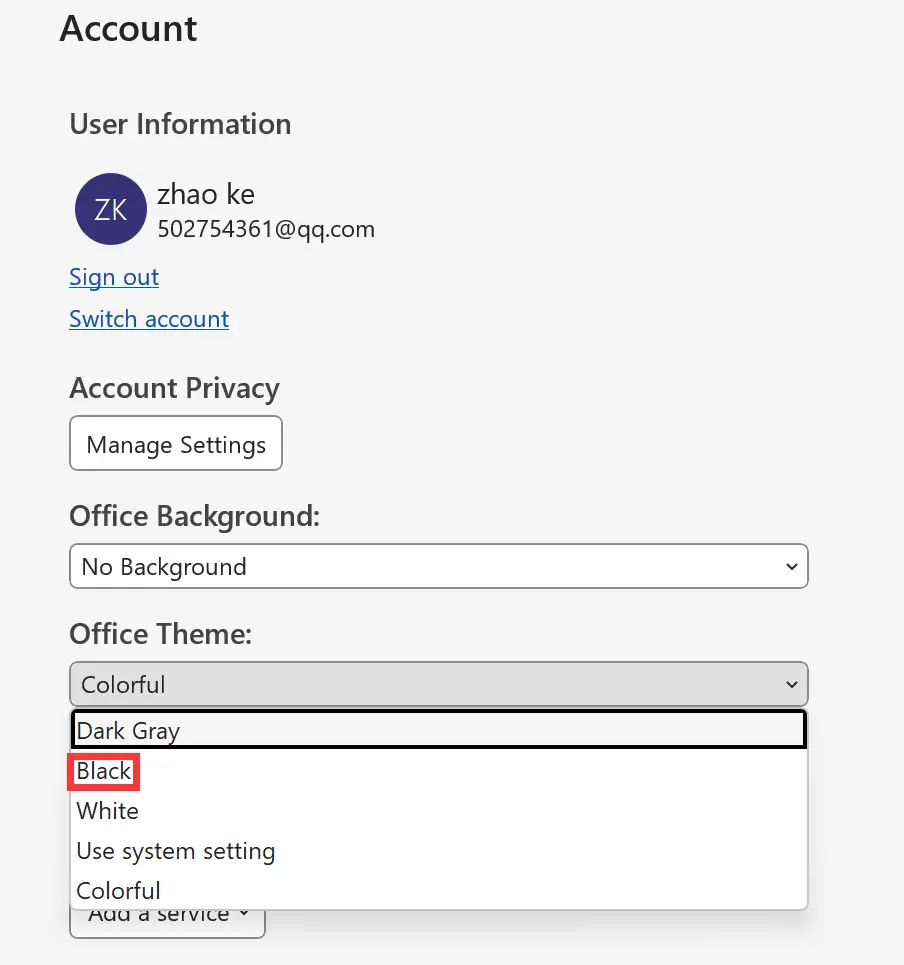
Salve suas alterações.
Após selecionar a opção "Preto", o seu aplicativo do Microsoft Office salvará as alterações automaticamente. Agora, o seu aplicativo do Microsoft Office estará no modo escuro.
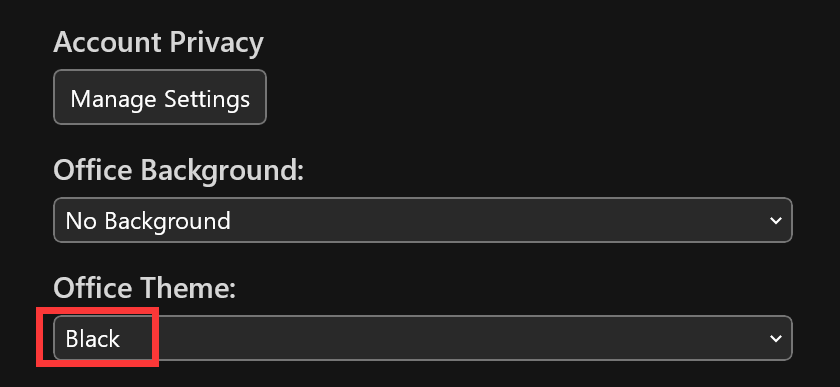
Repita o mesmo processo para outros aplicativos do Microsoft Office.
Se você deseja ativar o modo escuro em outros aplicativos do Microsoft Office, repita os mesmos passos acima para cada aplicativo que deseja usar no modo escuro.
Conclusão
Ativar o modo escuro no Microsoft Office é um processo simples que pode ajudar a reduzir a tensão ocular e aumentar sua produtividade. Siga os passos acima para ativar o modo escuro em seus aplicativos do Microsoft Office e desfrute de um ambiente de trabalho mais confortável.