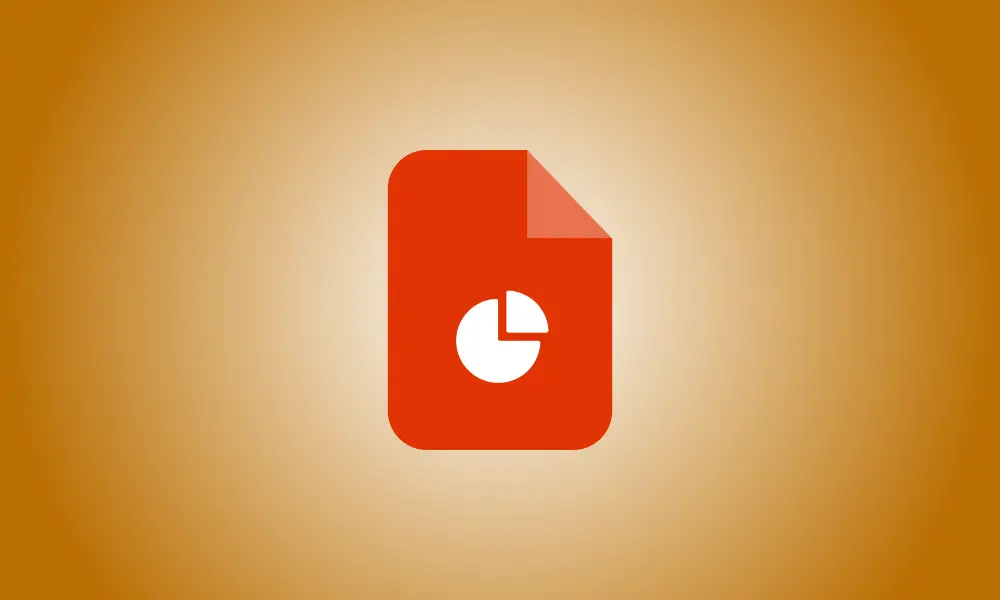Introducere
Este posibil să nu vă gândiți prea mult la utilizarea titlurilor de diapozitive în prezentările dvs. Cu toate acestea, titlurile diapozitivelor sunt vitale pentru accesibilitate și utilizarea altor funcții. Vă vom învăța cum să adăugați titluri la diapozitive în Microsoft PowerPoint în acest tutorial.
Titlurile diapozitivelor sunt vitale pentru persoanele care folosesc cititoare de ecran. Titlurile diapozitivelor sunt, de asemenea, necesare dacă utilizați funcții precum expoziții de diapozitive personalizate sau hyperlinkuri către diapozitive în prezentarea dvs. Vă vom învăța cum să descoperiți cu ușurință diapozitivele cărora le lipsesc titluri și cum să adăugați titluri la acele diapozitive într-o varietate de metode.
Găsiți diapozitive PowerPoint cu titluri lipsă
În loc să parcurgeți fiecare diapozitiv și să căutați fizic titlurile lipsă, puteți utiliza Verificatorul de accesibilitate încorporat din PowerPoint pentru a le detecta rapid.
Deschideți prezentarea, selectați fila Revizuire, apoi sub partea Accesibilitate a panglicii, faceți clic pe „Verificați accesibilitatea”.

În partea dreaptă, veți observa panoul Accesibilitate deschis cu erori, avertismente și sfaturi. Extindeți Erori pentru a vedea un element intitulat Titlu diapozitiv lipsă, împreună cu numărul de diapozitive care au nevoie de titluri. Dacă nu observați această eroare, nu lipsesc titluri.
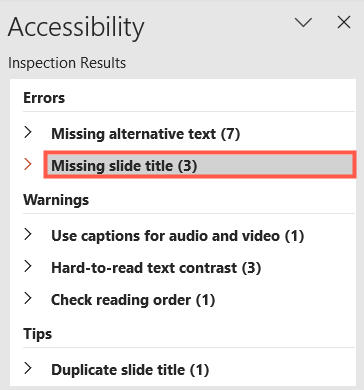
Adăugați imediat titluri de diapozitive
Puteți vizualiza numerele reale de diapozitive care lipsesc titluri dacă extindeți eticheta Titlu diapozitiv lipsă.
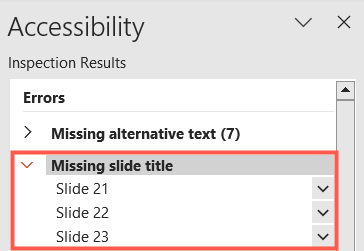
Apoi, puteți adăuga un titlu imediat efectuând una dintre următoarele:
- Când faceți clic pe un număr de diapozitiv, acesta va fi evidențiat în panoul din partea stângă. Adăugați un titlu făcând clic în dreptul numărului.
- Selectați „Adăugați titlul diapozitivului” din săgeata derulantă din dreapta diapozitivului.
- Selectați diapozitivul, apoi faceți clic pe săgeata drop-down Titlu diapozitiv din fila Accesibilitate și selectați „Adăugați titlul diapozitivului”.
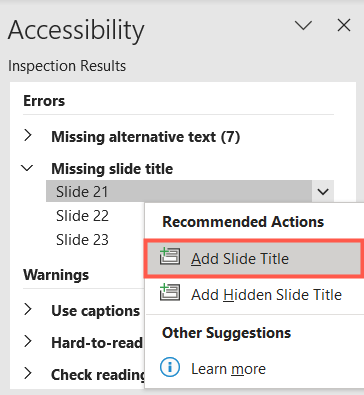
Vizualizarea contur este utilizată pentru a adăuga titluri de diapozitive
Dacă utilizați prima abordare de mai sus pentru a identifica titlurile de diapozitive lipsă, veți vedea vizualizarea schiță în partea stângă a PowerPoint. Cu toate acestea, dacă doriți, puteți sări înainte pentru a verifica ce diapozitive au nevoie de titluri.
Navigați la fila Vizualizare și apoi la secțiunea Vizualizări de prezentare a panglicii.

Această vizualizare va apărea apoi în stânga, cu numărul fiecărui diapozitiv. Expresia care apare cu caractere aldine este titlul unui diapozitiv. Dacă lipsește un titlu, introduceți-l lângă pătratul acelui diapozitiv.
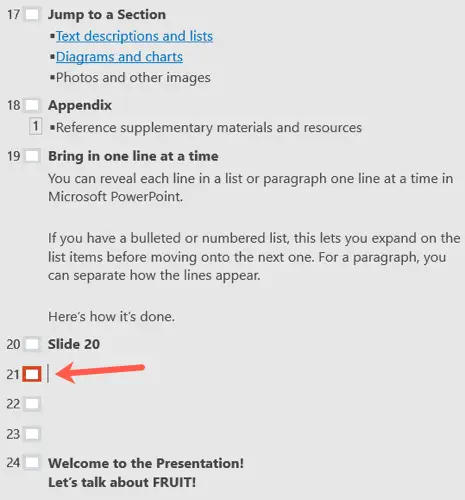
Folosiți un aspect de diapozitiv de titlu
Utilizarea unui aspect cu un titlu este o abordare pentru a preveni lipsa titlurilor de diapozitive. Deși nu este întotdeauna practic pentru tipul de tobogan de care aveți nevoie, este totuși o posibilitate.
Pentru a adăuga un titlu unui diapozitiv, utilizați săgeata drop-down Slide nou din fila Acasă sau Inserare. Veți vedea aspecte cu titluri precum Titlu și conținut sau Numai titlu. Alegeți una dintre acestea și introduceți-o în caseta de text pentru titlul diapozitivului.
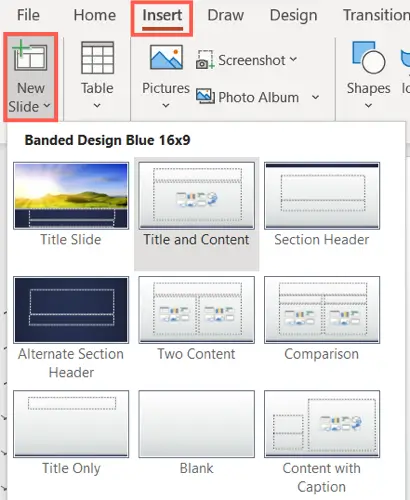
De asemenea, puteți ajusta aspectul unui diapozitiv existent dacă este adecvat pentru prezentarea dvs. Accesați fila Acasă după ce ați selectat diapozitivul. Faceți clic pe săgeata derulantă Aspect și alegeți un diapozitiv cu titlu, așa cum se arată mai sus. Aceasta înlocuiește aspectul existent cu unul care include un titlu.
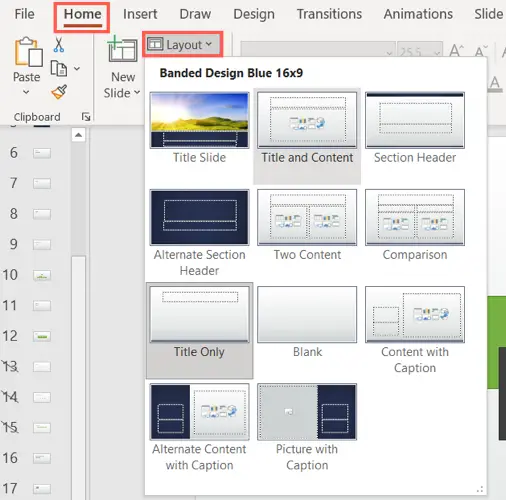
Cum să ascundeți titlul unui diapozitiv
Titlul se afișează pe diapozitiv, ceea ce reprezintă un dezavantaj al adăugării de titluri la diapozitive sau al utilizării unui aspect al titlului. Din nou, este posibil să nu doriți acest lucru, mai ales dacă slide-ul are doar un videoclip sau o imagine.
Includeți un titlu ascuns
Accesați Revizuire > Verificați accesibilitatea pentru a afișa fila Accesibilitate. Faceți clic pe săgeata drop-down Titlu diapozitiv din zona Cititor de ecran a panglicii și alegeți „Adăugați titlu ascuns pentru diapozitiv”.
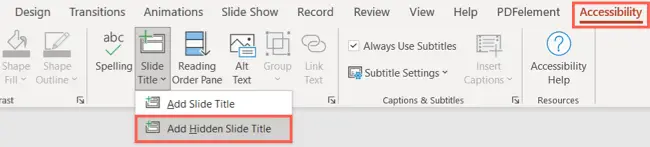
Caseta de text pentru afișarea titlului va fi afișată chiar deasupra diapozitivului. Pur și simplu introduceți titlul și lăsați caseta în pace.
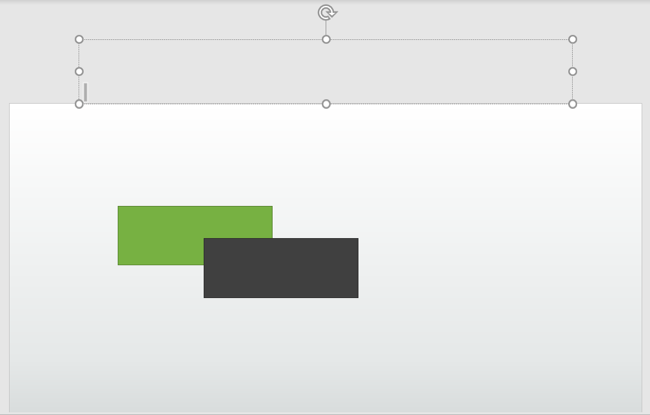
Eliminați titlul diapozitivului
O altă opțiune pentru a ascunde titlul este să alegeți caseta de text de pe diapozitiv care conține titlul. Trageți caseta de pe diapozitiv cu cursorul transformându-vă într-o săgeată cu patru fețe. Îl puteți muta pe una dintre laturi, deasupra, dedesubt sau într-unul dintre colțuri.
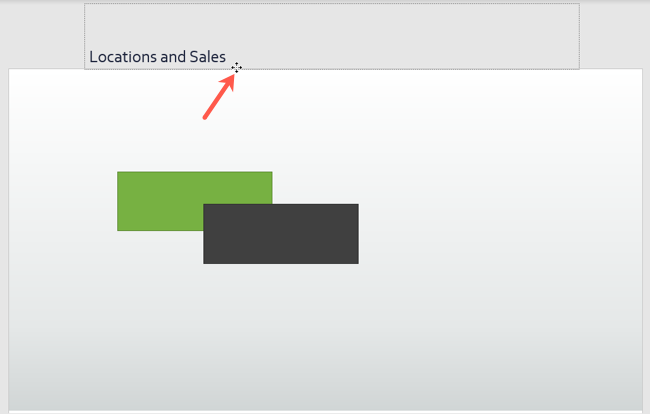
Nu ar trebui să vedeți titlul pe diapozitiv în timp ce previzualizați sau exersați prezentarea după utilizarea uneia dintre modalitățile de mai sus. Titlul, totuși, este încă teoretic acolo și accesibil folosind cititoare de ecran și instrumente speciale PowerPoint.