Introducere
Fiecare imagine din prezentarea de diapozitive nu trebuie să fie un simplu dreptunghi sau pătrat. Poate doriți să adăugați o formă imaginii dvs. pentru a înfrumuseța prezentarea. În Google Slides, puteți decupa cu ușurință o imagine într-o formă.
Ai putea chiar să fii în situația opusă. Poate că aveți forme în prezentarea de diapozitive pe care doriți să le faceți mai interesante. Imaginile pot fi folosite ca umplere pentru forme precum cercuri, săgeți, inimi și stele.
Totul începe cu decuparea unei imagini pentru a se potrivi cu forma dorită.
Faceți o formă dintr-o imagine decupând-o
Dacă nu ați făcut deja acest lucru, inserați imaginea în prezentarea Google Slides. Selectați diapozitivul cu care doriți să lucrați, apoi accesați meniul Inserare și selectați Imagine. Alegeți o locație pentru încărcarea imaginii și trageți-o pe diapozitiv.
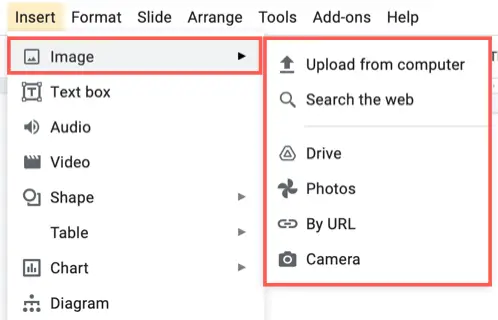
Dacă imaginea dvs. este mai mare decât diapozitivul, o puteți redimensiona trăgând mai întâi un colț sau o margine. Cu toate acestea, deoarece îl veți tăia într-o formă, în funcție de dimensiunile sale, acest lucru poate să nu fie necesar.
După ce imaginea este selectată, faceți clic pe săgeata de lângă butonul Decupați din bara de instrumente. Există patru categorii din care puteți alege: Forme, Săgeți, Înștiințări și Ecuație.
Mutați cursorul la categoria dorită și selectați o formă din meniul pop-up.
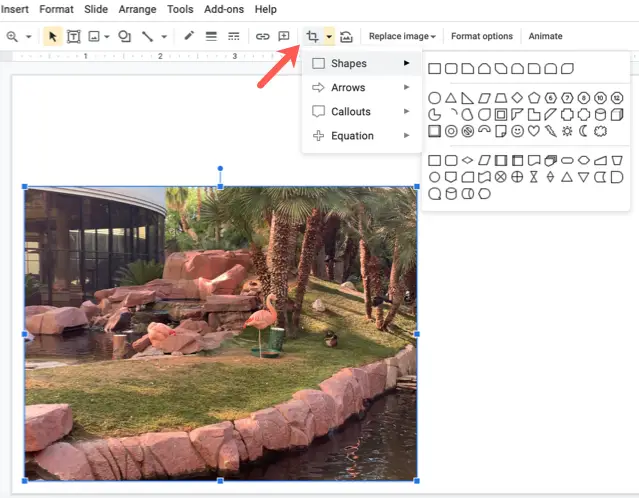
Și iată-l: ți-ai decupat imaginea pentru a se potrivi formei respective!
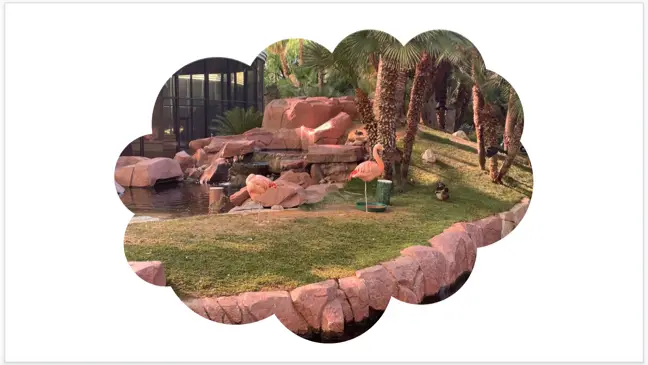
Formatarea formei imaginii
Puteți formata forma imaginii la fel ca orice altă fotografie sau imagine pe care o adăugați la prezentarea de diapozitive. Selectați-l și apoi alegeți Format > Opțiuni de format din meniu sau „Opțiuni de format” din bara de instrumente.
Acest lucru afișează o bară laterală cu instrumente pentru dimensiune și rotație, poziție, umbră și alte lucruri.
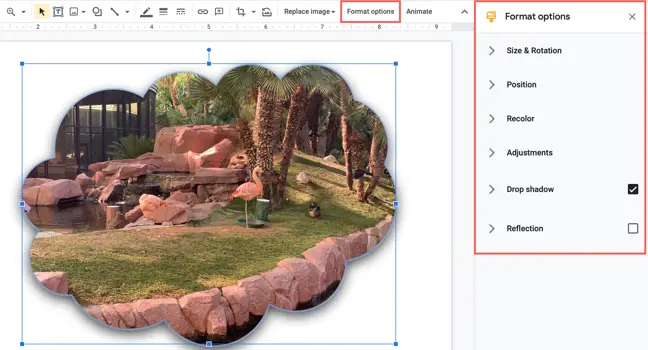
Puteți redimensiona în continuare imaginea trăgând unul dintre colțurile sau marginile acesteia.
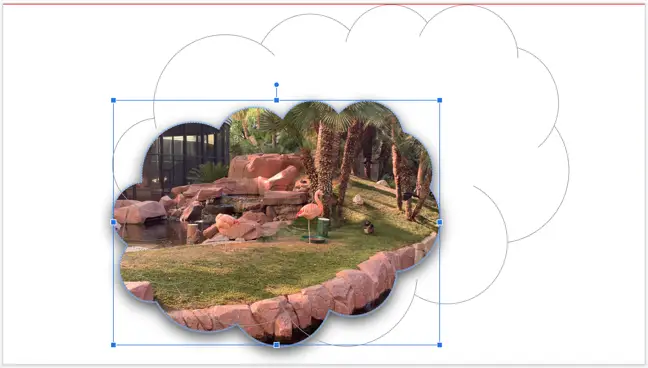
Consultați tutorialul nostru despre cum să editați imagini în Google Slides pentru mai multe informații. De asemenea, pentru mai multe informații despre cum să lucrați cu imagini în prezentarea dvs., vedeți cum să încadrați textul în jurul imaginilor și cum să faceți o imagine transparentă în Google Slides.

