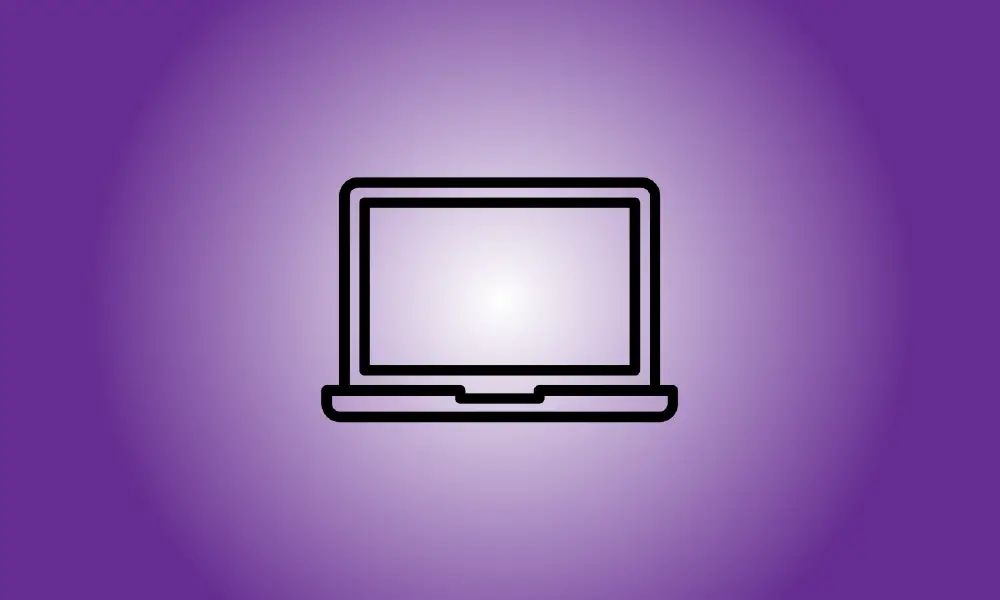Introducere
If you downloaded a file using the Chrome browser on your Chromebook (or on Chrome OS), you may be wondering where it went. Fortunately, there is a clear place to look—and a means to double-check if you’re not sure. This is how.
Examinați folderul Descărcări
Sistemul de operare Chrome conține un folder separat numit „Descărcări” în spațiul de stocare „Fișierele mele” de pe dispozitiv în mod prestabilit. Pentru a-i vedea conținutul, utilizați mai întâi aplicația Fișiere. Faceți clic pe butonul Lansatorul de aplicații (un cerc) din colțul din stânga jos al ecranului pentru a face acest lucru. Faceți clic pe pictograma folderului „Fișiere” după deschiderea meniului.
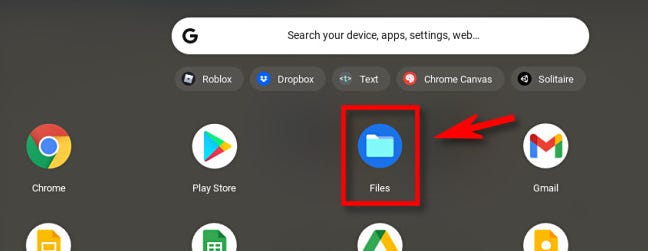
Priviți în bara laterală din partea stângă a ferestrei când apare aplicația Fișiere. Dacă este necesar, extindeți „Fișierele mele” făcând clic pe săgeata de lângă acesta. Veți observa „Descărcări” listate sub acesta. Pur și simplu faceți clic pe acesta.
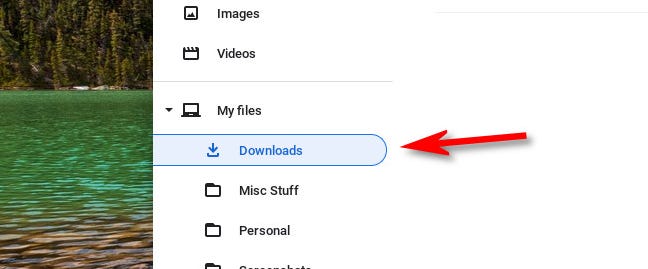
După ce faceți clic pe „Descărcări” în bara laterală, conținutul folderului Descărcări va fi afișat în fereastra Fișiere. Probabilitatea este ca fișierul descărcat să fie plasat acolo. Dacă nu, există alte câteva locuri în care ați putea să-l găsiți, pe care le vom parcurge mai jos.
Examinați Istoricul descărcărilor Chrome
Dacă nu puteți găsi fișierul pe care îl căutați în dosarul Descărcări, verificați istoricul descărcărilor din browserul Chrome. Pentru a face acest lucru, lansați Chrome și accesați meniul cu trei puncte din colțul din dreapta sus al ferestrei. Selectați „Descărcări” din meniul care se afișează. (Ca alternativă, apăsați Ctrl+J de pe tastatură.)
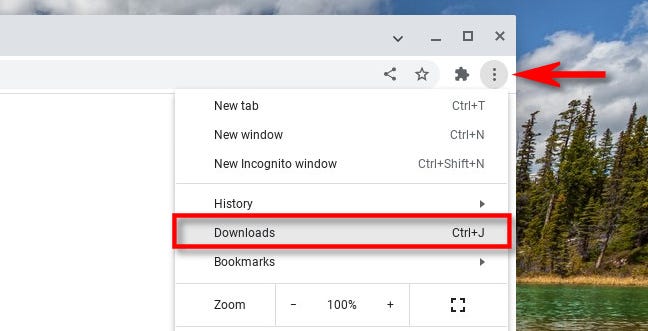
Va fi afișată fila „Descărcări”. Dacă lista dvs. de Descărcări nu a fost golită în ultimul timp, fișierul pe care l-ați descărcat recent ar trebui să fie inclus acolo. Faceți clic pe linkul „Afișați în dosar” de sub fișier pentru a afișa locația acestuia în aplicația Fișiere.
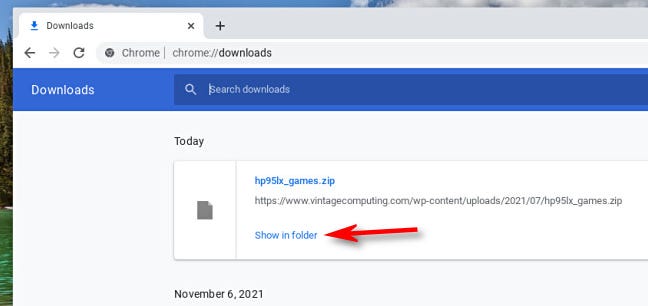
Aplicația Fișiere se va deschide imediat în locația fișierului descărcat, cu fișierul evidențiat. Ce comoditate!
Dacă totul eșuează, uite
Dacă tot nu puteți găsi fișierul, lansați Lansatorul de aplicații apăsând butonul cerc din colțul din stânga jos al ecranului. Alternativ, puteți utiliza funcția de căutare a tastaturii, care este afișată printr-un simbol de lupă. Introduceți numele (sau o parte a numelui) fișierului pe care îl căutați în meniul pop-up.
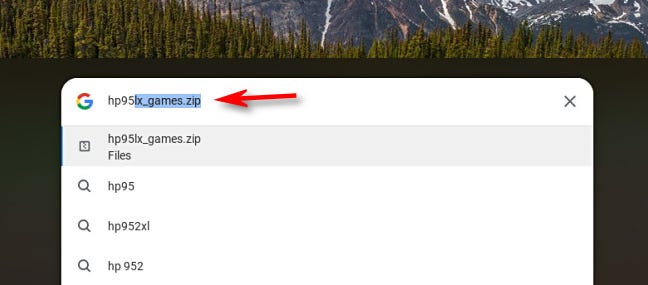
Dacă vedeți fișierul în rezultate, faceți clic pe numele acestuia pentru a-l deschide. Dacă nu este un fișier media, aplicația Fișiere se va deschide și vă va arăta unde se află. Cele mai bune gânduri!