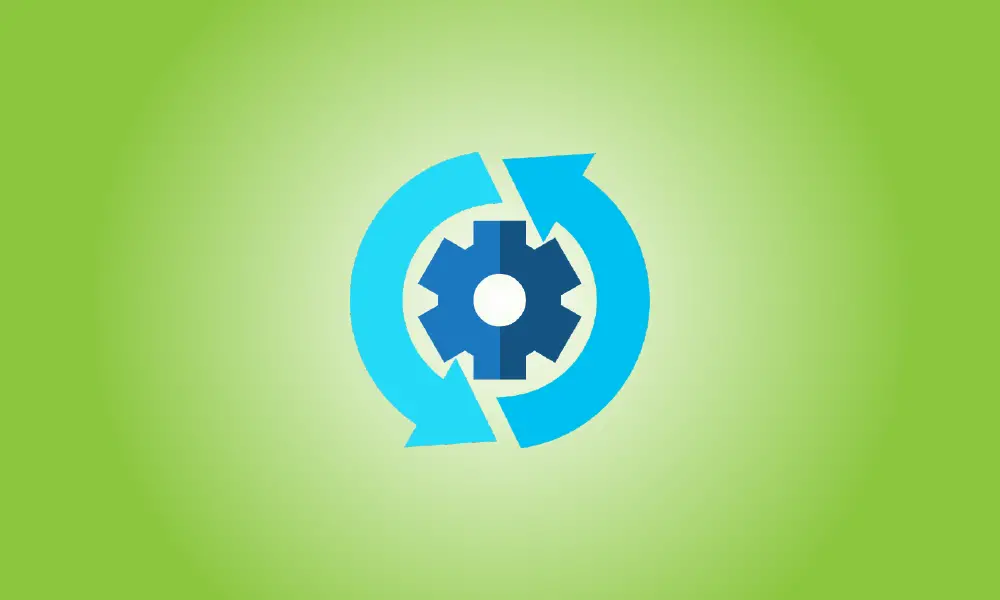Introducere
Windows Update, în cea mai mare parte, funcționează liniștit în fundal. Primește automat actualizări, le instalează pe cele pe care le poate și stochează restul pentru când reporniți Windows. Cu toate acestea, uneori se rupe și încetează să funcționeze. Iată cum să depanați Windows Update atunci când acesta se blochează sau se blochează.
Acest lucru se poate întâmpla pe Windows 7, 8, 10 sau 11, totuși este mai răspândit pe Windows 7. Uneori, actualizările eșuează, iar alteori Windows Update rămâne doar „în căutare de actualizări” pe termen nelimitat. Iată cum să depanați Windows Update.
- Warning: Windows updates are critical. No matter what problems you’re experiencing, we urge that you keep automatic updates enabled – it’s one of the greatest methods to protect yourself against ransomware and other dangers. If you disable automatic updates, you leave yourself open to new assaults.
Pe Windows 11, utilizați un instrument de depanare pentru a repara Windows Update
Windows are un instrument de depanare încorporat care poate ajuta la rezolvarea unei actualizări blocate. Este cea mai simplă abordare de încercat, așa că încercați-o mai întâi. Instrumentul de depanare va căuta probleme care ar putea cauza eșecul Windows Update, cum ar fi setări de securitate greșite, fișiere lipsă sau deteriorate sau dificultăți de service.
Același instrument de depanare este utilizat de toate versiunile recente de Windows, cu toate acestea mecanismul de obținere diferă semnificativ în funcție de versiunile Windows. Poate fi accesat în Windows 11 accesând Setări > Depanare > Alte instrumente de depanare.
Faceți clic pe Start, apoi introduceți „Setări” în caseta de căutare și apăsați Enter. Derulați în jos până când găsiți „Depanare”, apoi faceți clic pe el.
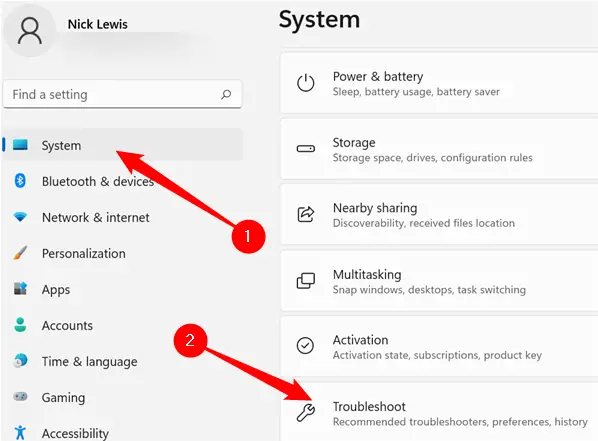
În panoul „Depanare”, alegeți „Alte instrumente de depanare”.
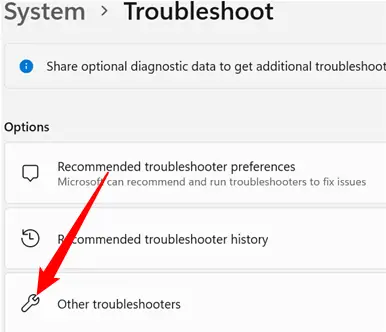
Alte instrumente de depanare combină majoritatea instrumentelor de depanare care vin cu Windows într-o singură zonă. Căutăm un instrument de depanare „Windows Update”. Va trebui să derulați puțin în jos pentru a-l găsi dacă nu l-ați folosit niciodată înainte. În caz contrar, este posibil să fie în lista ta „Frecvente”. Când l-ați găsit, apăsați butonul „Run”.
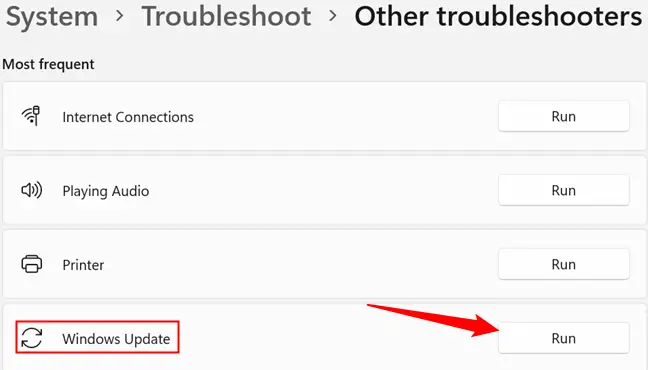
Când începe instrumentul de depanare, urmați instrucțiunile de pe ecran.
Pe orice versiune de Windows, utilizați un instrument de depanare pentru a repara Windows Update
Acest instrument de depanare este compatibil cu Windows 7, 8 și 10. Din martie 2022, este disponibil prin Panoul de control în toate versiunile de Windows.
Faceți clic pe butonul Start, căutați „depanare” și apoi executați comanda rapidă „Depanare” făcând clic pe ea sau apăsând Enter dacă este selectată.
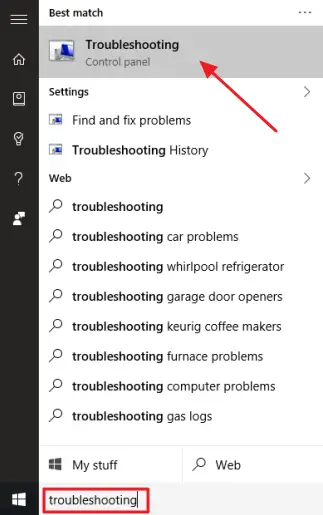
În lista de soluții de depanare din Panoul de control, în secțiunea „Sistem și securitate”, faceți clic pe „Remediați dificultățile cu Windows Update”.
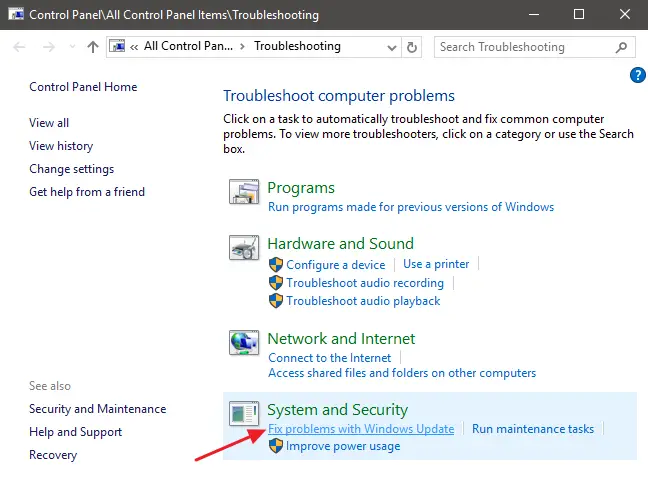
Faceți clic pe „Avansat” în caseta de depanare Windows Update.
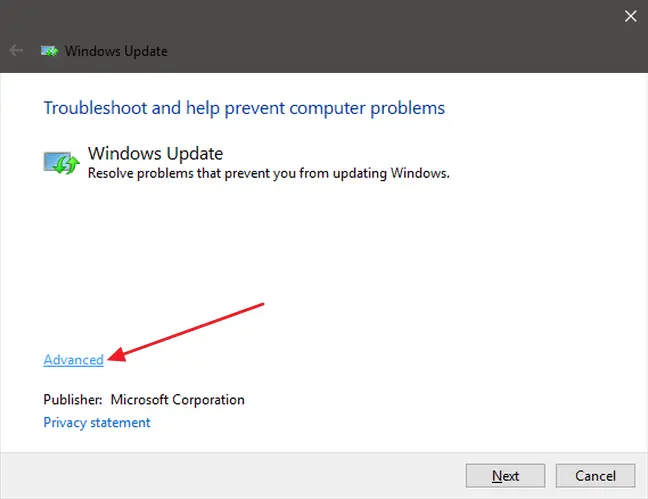
Asigurați-vă că caseta de selectare „Aplicați reparațiile automat” este activată în opțiunile avansate, apoi selectați „Run ca administrator” și Următorul. Oferirea capacităților administratorului programului îi permite acestuia să ștergă fișierele din memoria cache de descărcare.
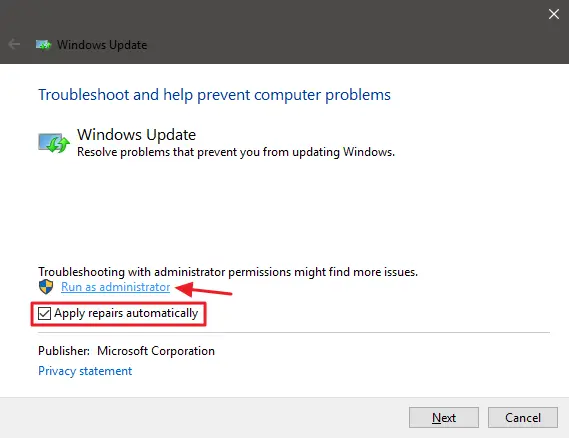
Instrumentul de depanare parcurge procedura și apoi vă informează dacă a reușit să detecteze și să rezolve problema. Instrumentul de depanare poate elimina efectiv o actualizare blocată din coadă. Încercați să rulați Windows Update încă o dată. Chiar dacă instrumentul de depanare indică faptul că nu a putut găsi problema, este probabil ca pașii de pornire și oprire a serviciului, precum și ștergerea memoriei cache, au fost suficiente.
Reparați Windows Update ștergând manual memoria cache
Dacă întâmpinați în continuare probleme după ce ați rulat instrumentul de depanare (sau dacă preferați să vă gestionați singuri), repetarea manuală a acelorași pași poate ajuta acolo unde instrumentul de depanare nu a făcut-o. De asemenea, vom adăuga mai întâi pasul suplimentar de pornire în modul sigur, pur și simplu pentru a ne asigura că Windows poate renunța cu adevărat la acel cache de descărcări ale Windows Update.
Începeți prin a porni Windows în modul sigur. Reporniți computerul și apăsați tasta „F8” în timp ce pornește pentru a ajunge la meniul de opțiuni de pornire, unde veți vedea o opțiune „Mod sigur”. Țineți apăsată tasta Shift când selectați opțiunea „Repornire” în Windows și mergeți la Depanare > Opțiuni avansate > Setări de pornire Windows > Restart > Modul sigur pe Windows 8, 10 și 11.
Este puțin mai dificil decât era înainte pe cele mai noi versiuni de Windows, dar este încă destul de simplu. Desigur, puteți depune și efortul de a adăuga Safe Mode la opțiunea de pornire Windows pentru a simplifica lucrurile în viitor.
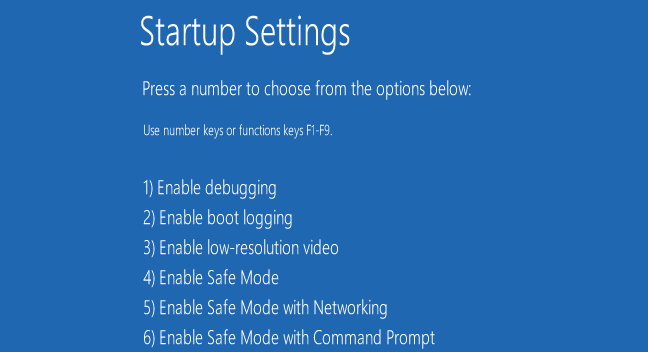
După ce ați intrat în modul sigur, următorul pas este să opriți serviciul Windows Update, care este cel mai simplu de efectuat prin linia de comandă. În Windows 7, faceți clic pe meniul Start, căutați „Command Prompt” și apoi porniți comanda rapidă Command Prompt. Este, de asemenea, accesibil prin Start > Toate programele > Accesorii > Linie de comandă. Pentru a-l permite să ruleze cu drepturi de administrator în Windows 8, 10 sau 11, faceți clic dreapta pe meniul Start (sau apăsați pe Windows+X), alegeți „Command Prompt (Admin)” și apoi faceți clic pe Da.
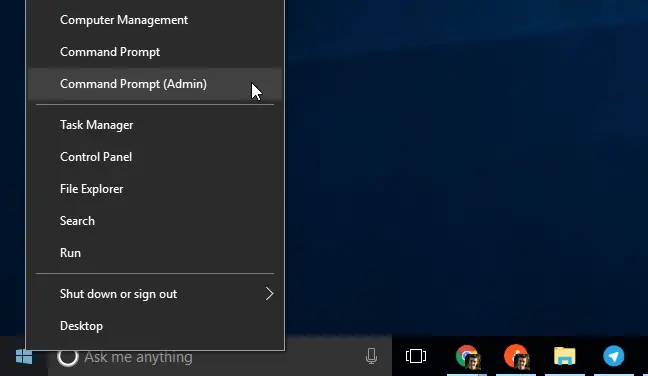
Pentru a opri serviciul Windows Update, executați următoarea comandă în linia de comandă și apăsați Enter. Permiteți ca fereastra Prompt de comandă să rămână deschisă.
net stop wuauserv
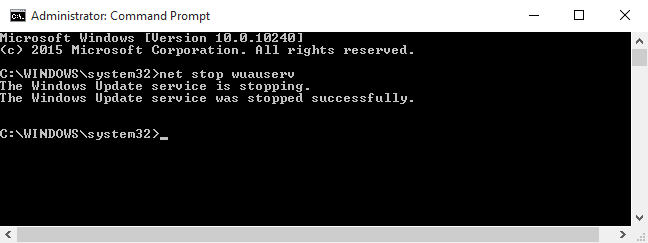
Apoi, lansați File Explorer și navigați la C:WindowsSoftwareDistribution. Ștergeți fiecare fișier din folder. Nu fi îngrijorat. Nu e nimic important aici. Data viitoare când rulați Windows Update, acesta va regenera ceea ce are nevoie.
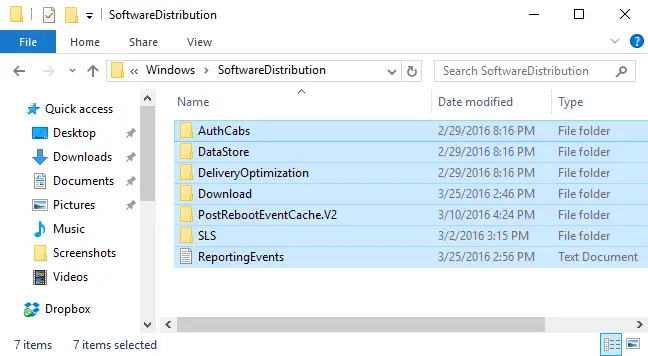
Acum veți reporni serviciul Windows Update. Reveniți la fereastra Prompt de comandă și introduceți următoarele:
net start wuauserv
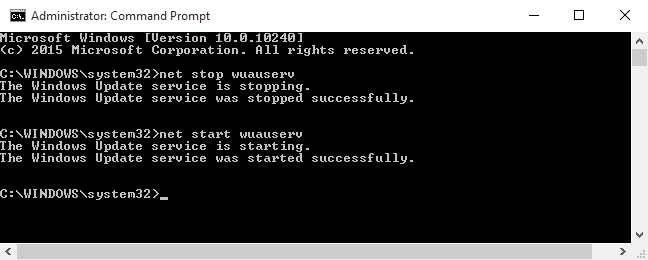
După ce serviciul a fost repornit, puteți ieși din promptul de comandă și reporniți Windows în modul normal. Oferă Windows Update o altă șansă și vezi dacă problema ta a fost rezolvată.
Actualizați serviciul de actualizare Windows pe Windows 7
Dacă instalați Windows 7 de la zero, veți descoperi că Windows Update necesită o cantitate excesivă de timp pentru a căuta actualizări. Acest lucru se poate întâmpla și dacă nu ați verificat actualizări de ceva vreme, chiar dacă sistemul dvs. Windows 7 a fost instalat cu mult timp în urmă. Acest lucru se întâmplă chiar dacă instalați Windows 7 de pe un CD sau un dispozitiv USB care are Service Pack 1, ceea ce ar trebui. SP1 este inclus în fișierele media oficiale de instalare Windows 7 ale Microsoft.
Microsoft a emis recent sfaturi oficiale despre cum să rezolvi această problemă. Potrivit Microsoft, această problemă apare deoarece Windows Update în sine necesită o actualizare, creând o situație de tip catch-22. Dacă instalați cele mai recente actualizări Windows Update, operațiunea ar trebui să meargă mai bine.
Iată instrucțiunile oficiale Microsoft de depanare.
Pentru a începe, lansați Windows Update. Navigați la Panoul de control > Sistem și securitate > fila Windows Update. În bara laterală, faceți clic pe linkul „Modificați setările”. În caseta de selecție, alegeți „Nu căutați niciodată actualizări (Nerecomandat)” și apoi faceți clic pe „OK”.
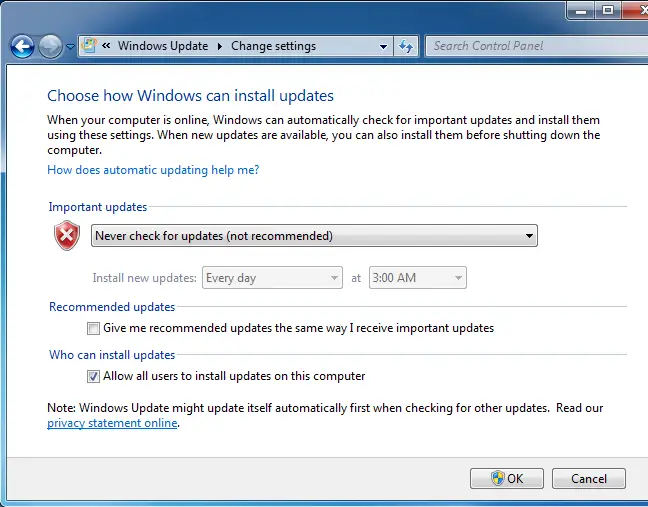
După modificarea acestei opțiuni, reporniți computerul.
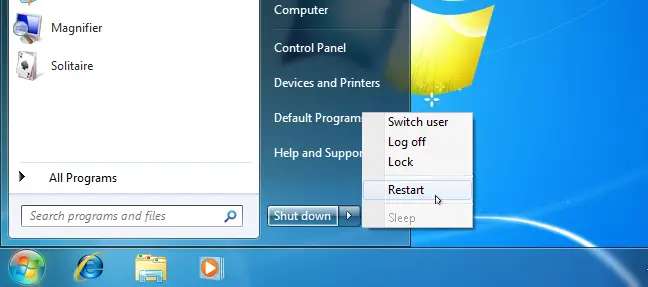
După repornirea computerului, trebuie să descărcați și să instalați manual două actualizări pentru Windows 7. Mai întâi trebuie să determinați dacă rulați o versiune de Windows pe 32 sau 64 de biți și apoi să descărcați actualizările necesare pentru computer.
Descărcați următoarele actualizări pentru Windows 7 ediții pe 64 de biți:
- KB3020369, aprilie 2015 actualizare stivă de service pentru Windows 7 (versiunea pe 64 de biți)
- KB3172605, pachet de actualizare iulie 2016 pentru Windows 7 SP1 (versiunea pe 64 de biți)
Descărcați următoarele actualizări pentru Windows 7 ediții pe 32 de biți:
- KB3020369, April 2015 servicing stack update for Windows 7 (32-bit version)
- KB3172605, pachet de actualizare iulie 2016 pentru Windows 7 SP1 (versiunea de 32 de biți)
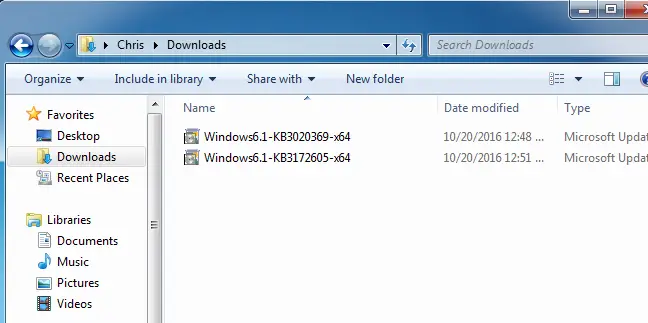
Pentru a începe, faceți dublu clic pe actualizarea „KB3020369” pentru ao instala.
După finalizarea primei actualizări, faceți dublu clic pe actualizarea „KB3172605” pentru a o instala. Ca parte a procedurii de instalare, vi se va solicita să reporniți computerul. Microsoft recomandă să așteptați zece până la douăsprezece minute după reluare pentru a permite finalizarea procedurii.
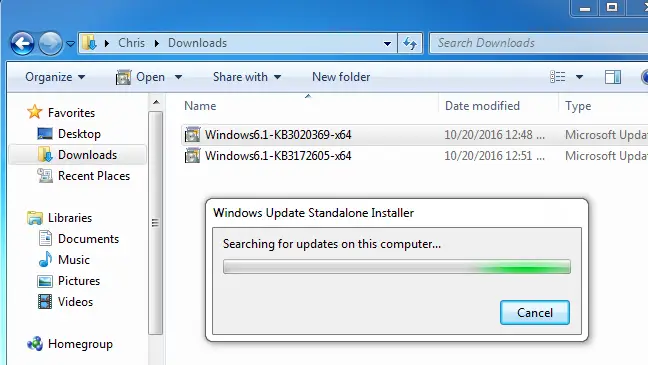
Când ați terminat (nu uitați să așteptați zece până la douăsprezece minute după reluare), reveniți la fereastra Windows Update accesând Panoul de control > Sistem și securitate > Actualizare Windows. Setați-l înapoi la Automat făcând clic pe „Schimbați setările” (sau alegeți setarea dorită).
Pentru ca Windows să verifice și să instaleze actualizări, faceți clic pe „Căutare actualizări”. Potrivit Microsoft, acest lucru ar fi trebuit să vă rezolve problemele, iar Windows Update ar trebui să funcționeze acum regulat și fără întârzieri excesive.
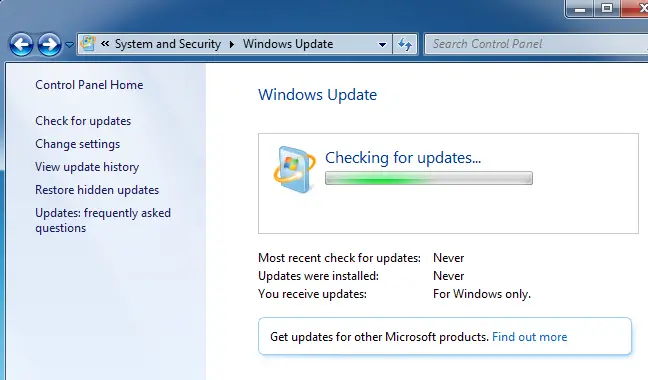
Obțineți pachetul de comandă pentru Windows 7
Microsoft a lansat, de asemenea, un „rollup de confort” pentru Windows 7. Cu excepția numelui, acesta este de fapt Windows 7 Service Pack 2. Combină un număr mare de actualizări care, de obicei, ar dura foarte mult timp pentru a fi instalate. Acest pachet conține actualizări publicate din februarie 2011 până în 16 mai 2016.
Instead of waiting for Windows Update, download the convenience rollup and install it to speed up the upgrading of a new Windows 7 machine. Unfortunately, Microsoft does not provide the update rollup through Windows Update–you must go out of your way to get it. But it’s simple to install if you know it exists and that you’ll have to seek for it after installing Windows 7.
După ce instalați acest lucru, vor fi mult mai puține actualizări de instalat prin Windows Update, astfel încât procedura ar trebui să fie considerabil mai rapidă. Consultați instrucțiunile noastre de instalare pentru pachetul de confort aici.
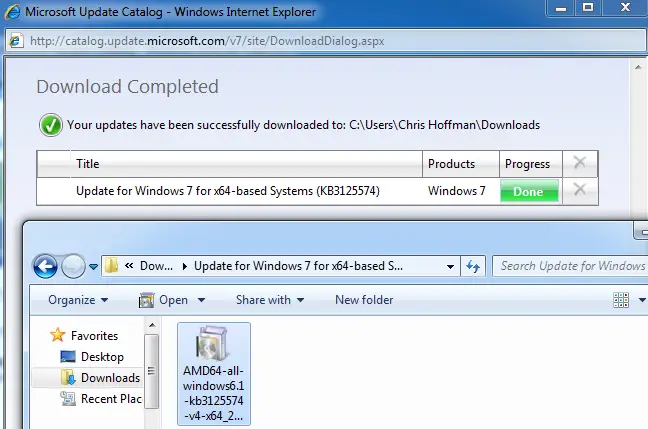
Descărcați manual actualizări pentru Windows 7, 8 sau 10 WSUS Offline Update
Actualizare, 3/11/22: În versiunea 12, WSUS Offline Update nu mai acceptă Windows 7. Dacă încă aveți Windows 7, versiunile anterioare de WSUS pot fi descărcate. WSUS nu acceptă Windows 11.
Dacă niciunul dintre remediile menționate nu a funcționat, avem o altă soluție care a funcționat anterior pentru noi. Este o aplicație terță parte numită WSUS Offline Update.
Acest utilitar va descărca și instala pachetele Windows Update disponibile de la Microsoft. Rulați-l o dată, lăsați-l să descarce și să aplice actualizările, iar Windows Update ar trebui să funcționeze corect după aceea. Acest lucru a funcționat anterior pentru noi când niciuna dintre celelalte alternative nu a funcționat.
Descărcați WSUS Offline Update, dezarhivați-o într-un folder, apoi lansați programul UpdateGenerator.exe.
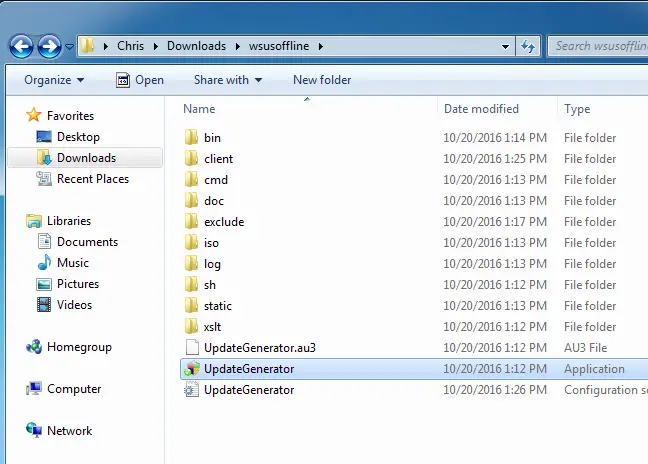
Choose your Windows version–”x64 Global” if you’re running a 64-bit edition, or “x86 Global” if you’re running a 32-bit edition. After that, select “Start” to begin downloading updates from WSUS Offline Update.
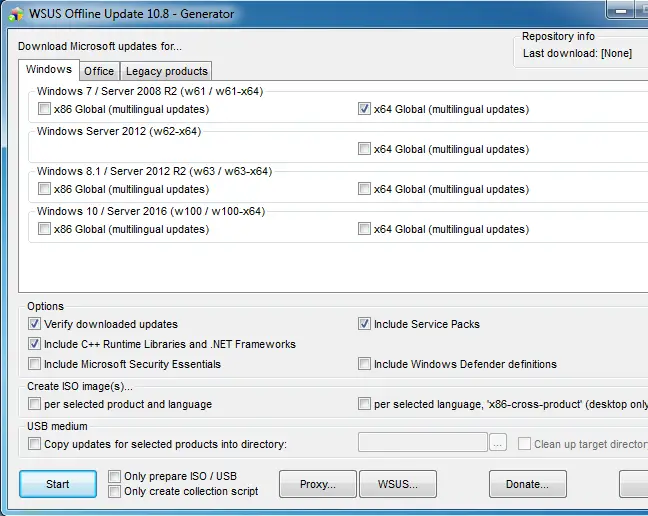
Acordați timp pentru descărcarea actualizărilor. Dacă instalați Windows 7, vor exista o mulțime de actualizări, așa că acest lucru ar putea dura mult. Este determinat de viteza conexiunii dvs. la Internet și de disponibilitatea serverelor de descărcare Microsoft din zona dvs.
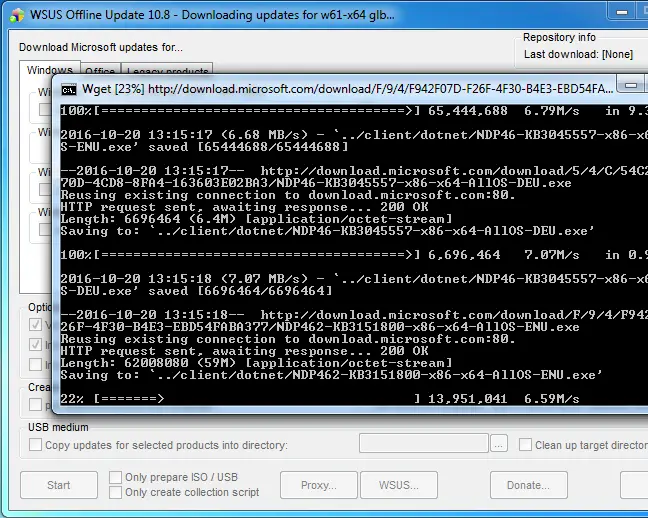
După descărcarea actualizărilor, deschideți folderul „client” din folderul WSUS Offline și executați programul UpdateInstaller.exe.
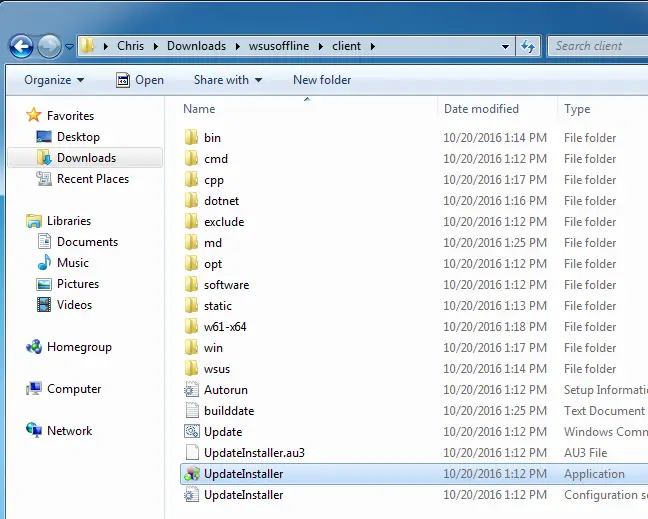
Pentru a instala actualizările descărcate, faceți clic pe „Start”. Windows Update ar trebui să reia funcționarea obișnuită după ce utilitarul a finalizat aplicarea actualizărilor.
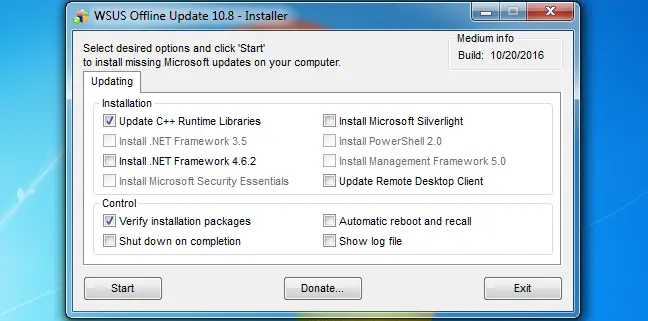
Acest lucru ar trebui să devină puțin mai simplu în viitor. Microsoft a dezvăluit modificări ale modului în care Windows 7 și 8.1 sunt „servite” sau actualizate, în octombrie 2016. Microsoft intenționează să distribuie mai puține actualizări minore și mai multe pachete de actualizare uriașe. De asemenea, va începe să cumuleze actualizările anterioare într-un pachet de actualizări lunare. Aceasta înseamnă că vor trebui implementate mai puține actualizări individuale, iar actualizarea computerelor cu Windows 7 proaspăt instalate ar trebui să devină mai rapidă în timp.
Descărcați manual actualizările Microsoft
Dacă rulați Windows 11 sau dacă celelalte opțiuni nu funcționează pentru dvs., puteți oricând să descărcați manual actualizări de la Microsoft.
Mai întâi trebuie să determinați ce actualizări au fost puse la dispoziție pentru sistemul dvs. de operare. Site-ul de asistență Microsoft are o listă completă de actualizări. De exemplu, dacă căutați actualizări pentru Windows 11, introduceți „Istoric actualizări Windows 11” în câmpul de căutare și apăsați Enter. Primul rezultat este cel mai probabil cel pe care îl doriți – ar trebui să fie exact ceea ce ați căutat.
În partea stângă a ecranului cu istoricul actualizărilor, puteți vedea fiecare actualizare care a fost lansată pentru sistemul de operare. Selectând unul, veți putea afla mai multe despre ce face actualizarea, când a fost lansată și dacă are cerințe de instalare.
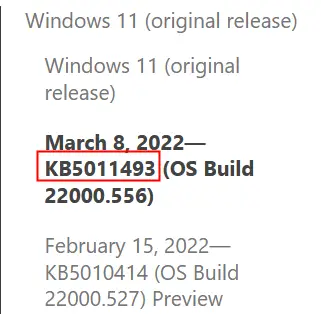
- Este demn de remarcat faptul că numele actualizării este în mod normal KB urmat de unele cifre, însă acest lucru nu este întotdeauna cazul.
Selectați actualizările pe care doriți să le descărcați, apoi derulați în jos în pagină până ajungeți în zona „Instalați această actualizare”. În această zonă va exista un link către Catalogul Windows Update. Când faceți clic pe link, veți fi transportat la actualizarea exactă de care aveți nevoie.
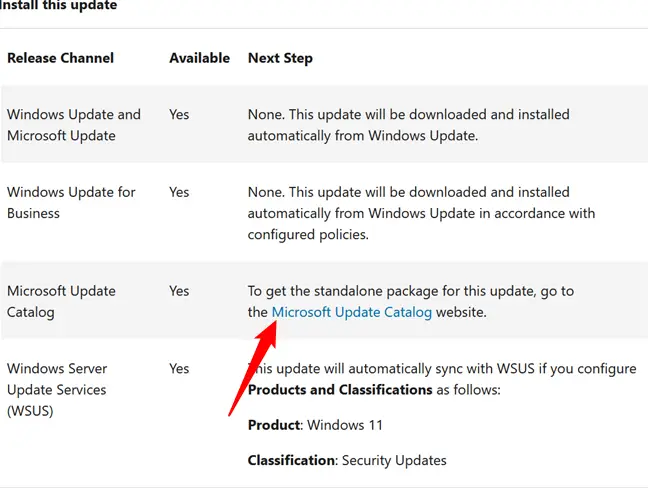
Examine the list to see which version of the update you need — if you’re using a desktop computer, you’ll need the one marked “for x64-based systems.” If you have a laptop or tablet, you should check to see what CPU it has. There are no AMD or Intel ARM-based CPUs as of March 2022, therefore if it is built by any of them, you may safely utilize the x64 upgrade. If you see Qualcomm, you will definitely need the ARM update.
Pentru actualizarea corectă, faceți clic pe „Descărcați”.
- Este important să rețineți că descărcarea actualizării incorecte nu va deteriora mașina dvs. Pur și simplu va refuza instalarea.
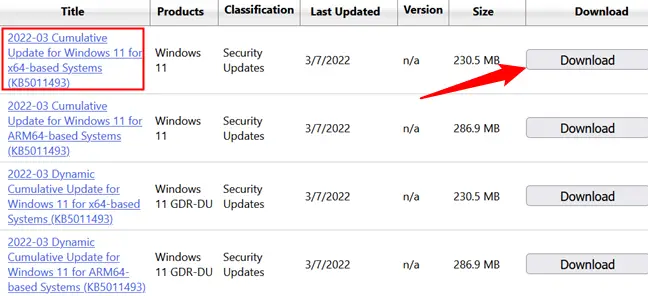
Click the file name in the box to begin the download, and then wait a few minutes – Windows updates are often several hundred gigabytes in size, so it may take a few minutes.
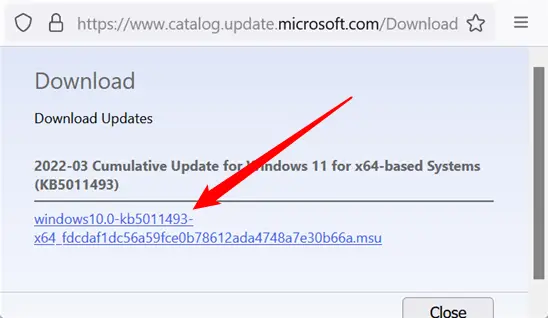
Pentru a vă accesa descărcările, utilizați Ctrl+j, apoi faceți dublu clic pe fișierul pe care tocmai l-ați descărcat. Acesta vă va verifica sistemul și apoi vă va îndemna să acceptați instalarea; faceți clic pe „Da”.
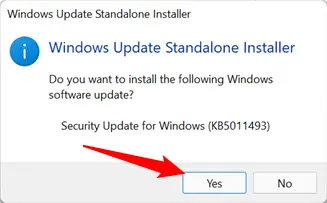
După finalizarea instalării, reporniți computerul pentru a permite actualizării să intre în vigoare.
Dacă intenționați să instalați manual actualizări, va trebui să fiți foarte atenți. În fiecare zi, se găsesc noi vulnerabilități, iar menținerea Windows actualizat este una dintre cele mai bune modalități de a vă proteja.