Introducere
Una dintre cele mai bune caracteristici ale Windows este capacitatea de a vă personaliza experiența utilizatorului. Există mai multe instrumente disponibile pentru a modifica interfața cu utilizatorul. Iată diferite metode de personalizare a pictogramelor folosind opțiunile implicite ale Windows și aplicații terțe.
Pictograme: Unde le puteți găsi?
There are several icons accessible for free on the internet. Just be cautious – many of sites prey on users seeking for things like icon packs, and if given the chance, will install malware or potentially-unwanted-programs (PUPs).
Nu este nevoie de o pictogramă sau un pachet de pictograme pentru a instala software-ul pe computer, pur și simplu, astfel încât să puteți descărca unele pictograme. Încetează ce faci dacă tu descărcați o pictogramă și vă uitați la un fișier EXE sau MSI — or any other installation or executable file.
Pictogramele individuale care au fost create pentru utilizare cu Windows vor fi în mod normal un fișier ICO. Cu toate acestea, dacă o pictogramă a fost creată pentru a funcționa cu multe sisteme de operare, nu este neobișnuit să o descărcați în altul format de imagine, cum ar fi PNG, SVG sau ICNS. PNG-urile și SVG-urile sunt deosebit de utile, deoarece pot fi ușor transformate în pictograme pentru orice sistem de operare.
Pachetele de pictograme ar trebui să vină sub forma unui fișier de arhivă, cum ar fi fișierul ZIP, RAR sau 7Z. Fișierul arhivă ar trebui să includă formate standard de pictograme. Fiți clar dacă observați un executabil sau ceva similar cu unul.
Există câteva site-uri web importante de unde puteți obține pictograme:
Dacă sunteți în căutarea unor pictograme mai specializate, cum ar fi cele exclusive pentru un fandom sau într-un anumit stil, verificați o rețea de socializare grup dedicat acestui subiect pe Facebook, Twitter sau Reddit. Ai putea descoperi că un artist curajos a făcut deja ceea ce cauți.
Nu vă faceți griji dacă nu găsiți o pictogramă (sau pictograme) care vă plac: vă puteți crea propria!
Vă puteți crea propriile icoane
If you don’t want to obtain an icon or icon pack from the internet, you can always create your own unique icons. There is no limit to what you can accomplish here but your creativity – free programs like GIMP and Inkscape are more than capable.
Dacă doriți, puteți chiar să creați o pictogramă dintr-o imagine folosind GIMP și ceva timp suplimentar.
Cum să schimbați pictogramele de pe desktop Windows 11
Cele mai frecvente pictograme de pe desktop care trebuie modificate sunt „Acest PC”, „Coș de reciclare”, „Rețea” și încă câteva. Windows 11 are opțiuni pentru a face exact asta.
Faceți clic pe „Personalizare” din meniul contextual al unui loc gol de pe desktop.
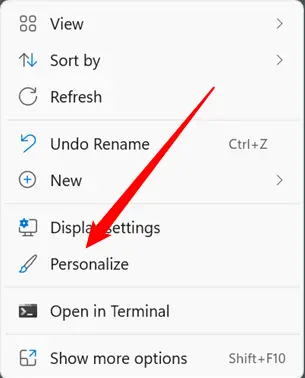
Derulați în jos și faceți clic pe „Teme”.
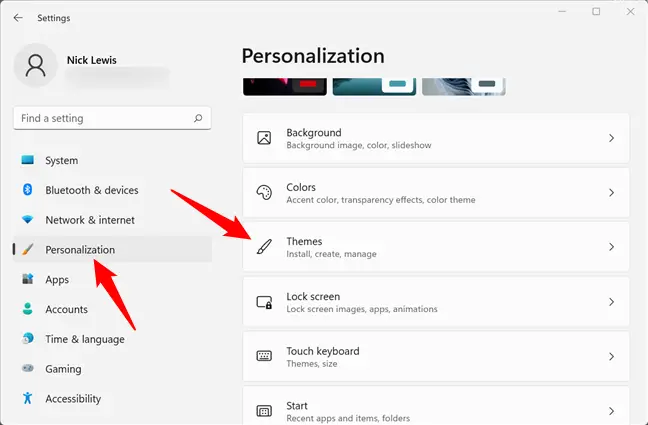
Derulați în jos și alegeți „Setări pictograme desktop”.
![]()
Alegeți pictograma pe care doriți să o modificați, apoi faceți clic pe „Schimbați pictograma”. Acest exemplu va fi folosit în locul indicatorului „Acest PC”.
![]()
Când selectați „Schimbați pictograma”, veți vedea o mulțime de pictograme Windows diferite cu care probabil sunteți familiarizat. Te uiți la conținutul Imageres.dll, care include sute de pictograme Windows de bază. Puteți alege din oricare dintre ele sau puteți încărca pictograme suplimentare selectând „Răsfoiți”.
![]()
Navigați la locația în care ați stocat pictograma, apoi faceți clic pe „OK”.
![]()
Când faceți clic pe OK, veți obține o previzualizare a modului în care va arăta pictograma. Dacă sunteți de acord cu actualizarea, faceți clic pe „Aplicați”. Alternativ, faceți clic pe „Restaurați valorile implicite”.
![]()
Asta e tot; simbolul ar trebui să se schimbe imediat. Dacă nu, faceți clic dreapta pe un loc liber de pe desktop și alegeți „Actualizați” sau reporniți computerul. Puteți reveni la pictograma Desktop fereastra de setări în orice moment și faceți clic pe „Restaurare Implicit” pentru a restabili orice modificări pe care le-ați făcut.
Cum se modifică pictograma unui singur folder sau scurtătură
Poate că nu doriți să modificați una dintre pictogramele principale de pe desktop. Poate doriți să modificați comanda rapidă către o anumită aplicație, pictograma unei comenzi rapide pe care ați creat-o sau pictograma unui folder pe care îl aveți. Ai noroc: schimbarea acestor tipuri de pictograme este chiar mai simplă decât schimbarea pictogramelor de pe desktop.
Există o distincție subtilă între comenzi rapide și foldere. Veți utiliza fila „Comandă rapidă” pentru orice fel de comandă rapidă și fila „Personalizare” pentru dosare.
Găsiți folderul sau comanda rapidă dorită, faceți clic dreapta pe el și apoi alegeți „Proprietăți” din meniul contextual cu clic dreapta.
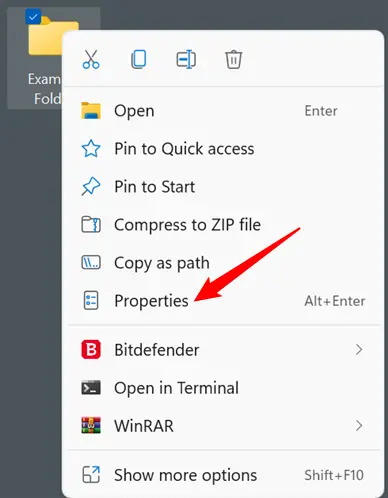
Cum să schimbați pictograma unui folder
Dacă doriți să schimbați pictograma unui folder, mergeți la fila „Personalizați” din partea de sus și apoi faceți clic pe „Schimbați pictograma”.
![]()
Cum să schimbați pictograma unei comenzi rapide
Dacă doriți să schimbați pictograma unei comenzi rapide, accesați fila „Comandă rapidă” și apoi faceți clic pe „Schimbați pictograma”. Etapele rămase vor fi aceleași.
![]()
Cum să alegeți și să utilizați o pictogramă pentru un folder sau o comandă rapidă
Fereastra pop-up va merge în folderul, DLL sau EXE care conține pictograma curentă. Daca esti actualizarea unui Windows pictograma, cel mai probabil este shell32.dll sau imageres.dll. Dacă schimbați pictograma pentru o anumită aplicație, executabilul va fi aproape întotdeauna programul.
Faceți clic pe „Răsfoiți”, găsiți pictograma dorită, selectați-o și apoi faceți clic pe „OK”.
În acest scenariu, tocmai am folosit simbolul folderului verde-albastru din imageres.dll. Nu există niciun motiv pentru care unul dintre aceste simboluri trebuie să fie înlocuitorul tău.
![]()
Când faceți clic pe „OK”, folderul Proprietăți va afișa noua pictogramă pe care o alegeți. Pentru a aplica modificarea, faceți clic pe „Aplicați”, apoi ieșiți din caseta Proprietăți.
Vă rugăm să rețineți că, dacă modificați o comandă rapidă, aceasta va părea oarecum diferită. Procedura este aceeași. Pur și simplu faceți clic pe „Aplicați”.
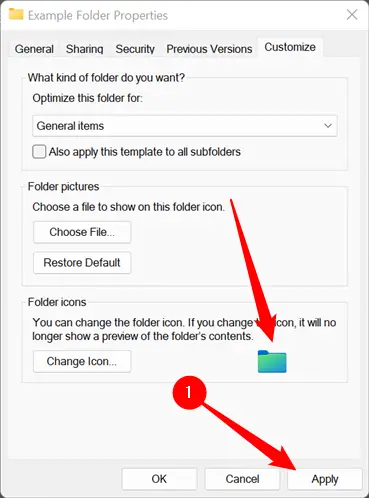
Avertisment: Nu puteți reloca un fișier ICO care a fost folosit pentru a modifica pictograma unui folder fără a distruge noua pictogramă. Dacă o faci, se va întoarce instantaneu la cea precedentă. Asigurați-vă că simbolul dvs. este plasat într-o locație permanentă. Un folder ascuns în directorul dvs. principal C: poate fi o locație bună pentru a începe.
Modificarea ar trebui să intre în vigoare imediat. Dacă nu, faceți clic dreapta pe un loc gol de pe desktop și alegeți „Actualizați”. De asemenea, este posibil să reporniți computerul.
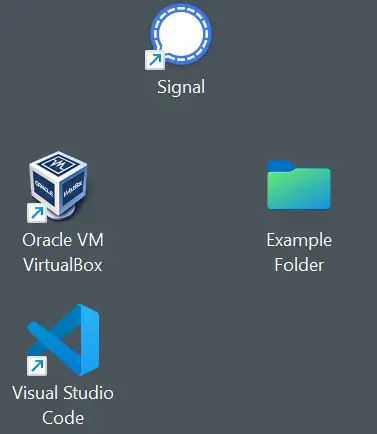
Cum se schimbă pictograma în funcție de tipul de fișier
Am analizat cum să modificăm pictogramele principale de pe desktop, precum și pictograma oricărui program, comandă rapidă sau folder specific. Ce se întâmplă dacă doriți să modificați pictograma care reprezintă toate fișierele de un anumit tip?
Nu există un mecanism confortabil pentru a realiza acest lucru încorporat în Windows 11, dar utilitarul FileTypesMan de la Nirsoft face totul simplu. Pur și simplu descărcați versiunea pe 64 de biți a software-ului, deoarece toate instalările Windows 11 sunt pe 64 de biți. Descărcarea va primi un nume sau o etichetă unică, cum ar fi „x64” sau „64-bit”.
Atenție: Ar trebui să fiți întotdeauna precaut atunci când descărcați aplicații necunoscute de pe internet. Cu toate acestea, nu trebuie să fiți îngrijorat în acest scenariu. Nirsoft există aproape la fel de mult ca Windows, iar software-ul lor este de încredere.
Dezarhivați FileTypesMan din sa fișier Zip și plasați-l oriunde doriți. Nu se instalează și nu-i pasă de unde îl rulați. Pur și simplu rulați „filetypesman.exe”.
De îndată ce pornește FileTypesMan, veți primi o listă cu toate tipurile de fișiere despre care computerul dvs. „știe”.
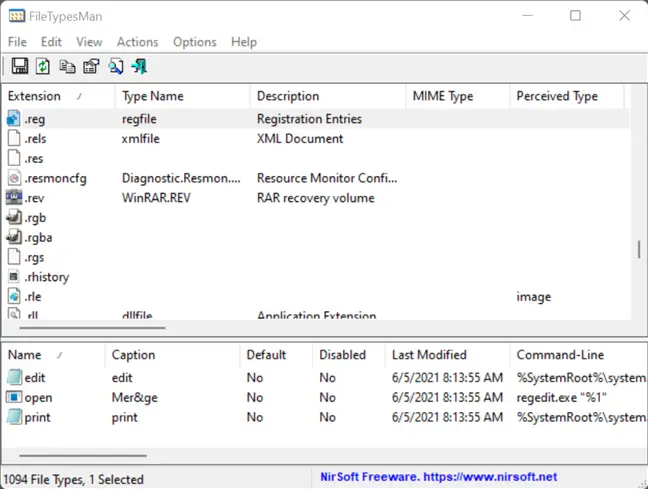
Derulați în jos lista până când găsiți tipul de fișier pe care îl căutați. Faceți clic pe „Editați tipul de fișier selectat” după ce faceți clic dreapta pe extensia fișierului. În acest exemplu, vom folosi GIMP pentru a înlocui pictograma implicită a fișierului REG cu o simplă recolorare verde.
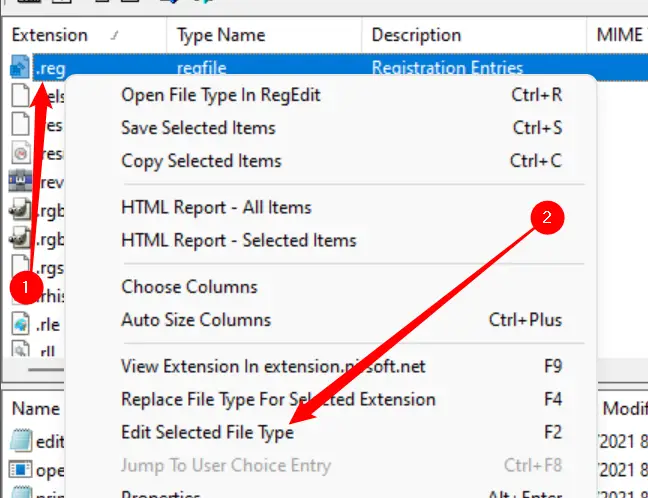
Atenție: notați locul în care este salvată pictograma originală. Nu există un buton simplu „Resetare la valori implicite” care va repara imediat lucrurile pentru tine. Dacă îl modificați și apoi decideți că nu vă place, trebuie să îl schimbați înapoi la simbolul original.
Găsiți linia „pictogramă implicită” și faceți clic pe butonul cu trei puncte din extrema dreaptă a ferestrei.
![]()
Faceți clic pe „Răsfoiți” în colțul din dreapta jos al ferestrei pop-up, accesați noua pictogramă, faceți clic pe ea, apoi faceți clic pe „OK”.
![]()
În cele din urmă, în partea de jos a casetei „Editare tip de fișier”, faceți clic pe „OK” și ați terminat – toate pictogramele pentru acel tip de fișier se vor fi schimbat.
![]()
Dacă mutați sau eliminați pictograma nouă, fiecare apariție a acelei pictograme va fi înlocuită cu un dreptunghi alb generic și nu cu pictograma nouă sau originală. Dacă intenționați să instalați pictograme personalizate, asigurați-vă că acestea se află într-o locație în care nu vor fi șterse accidental. Un folder ascuns în directorul C: principal ar putea fi util.


