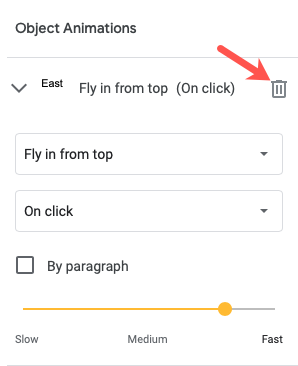Einführung
Wir haben gezeigt, wie Sie Ihre Google Slides-Präsentation verbessern können, indem Sie animierte Übergänge zwischen Folien verwenden. Sie können jedoch zusätzlich oder stattdessen Text, Bilder oder Objekte animieren. So fügen Sie Animationen in Google Slides ein.
Sie können Animationen in Microsoft PowerPoint verwenden, um zu steuern, wann ein Bild angezeigt wird, oder um jeweils eine Zeile anzuzeigen. Die gute Nachricht ist, dass Sie mit Google Slides ähnliche Animationen erstellen können. Ob Sie Ihre Diashow auffrischen oder Material hervorheben möchten, es ist einfach zu bewerkstelligen, und wir zeigen Ihnen, wie es geht.
Fügen Sie in Google Slides eine Animation hinzu
In Google Slides können Sie Text und andere Komponenten mit einer Vielzahl von Effekten animieren. Sie können auch auswählen, wann die Animation beginnt.
Öffnen Sie Ihre Präsentation in Google Slides und wählen Sie eine Folie mit einem zu animierenden Objekt aus.
Animieren Sie Ihre Objekte
Wählen Sie ein Bild, Objekt oder Formular aus, um es zu animieren. Um auf die Bewegungs-Seitenleiste auf der rechten Seite zuzugreifen, gehen Sie im Menü zu Ansicht > Bewegung.
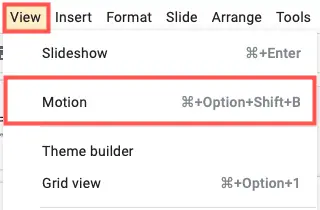
Klicken Sie unten in der Seitenleiste direkt unter Objektanimationen auf „Animation hinzufügen“.
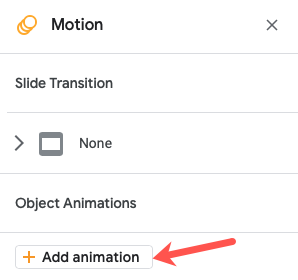
Um den Animationseffekt auszuwählen, verwenden Sie das erste Dropdown-Feld, das angezeigt wird. Sie können zwischen Ein- und Ausblenden, Ein- und Ausfliegen und Drehen wählen.
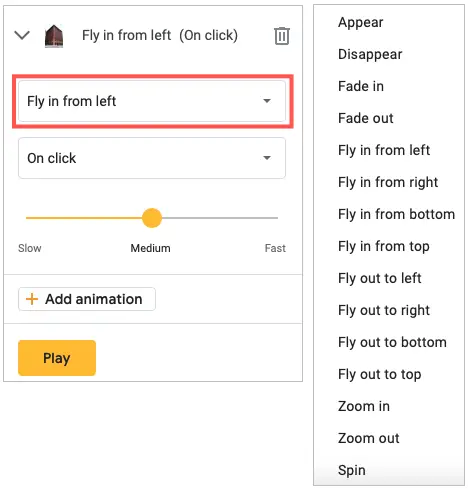
Beachten Sie unbedingt, dass das Bild auf der Folie erscheint, wenn Sie einen Effekt wie Einfliegen verwenden. Dies wird als Eintrittseffekt bezeichnet. Hinausfliegen hingegen entfernt das Bild als Exit-Effekt von der Folie.
Wählen Sie im zweiten Dropdown-Feld aus, wie Sie die Animation steuern möchten. Sie können den Effekt starten, indem Sie darauf klicken, oder ihn automatisch nach oder mit einer vorherigen Animation starten lassen.
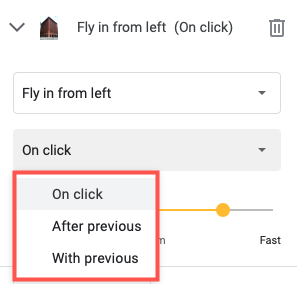
Passen Sie schließlich das Tempo Ihrer Animation mit dem Schieberegler an.
Um eine Vorschau zu erhalten, klicken Sie auf „Play“ und dann auf „Stop“, nachdem die Animationen beendet sind.
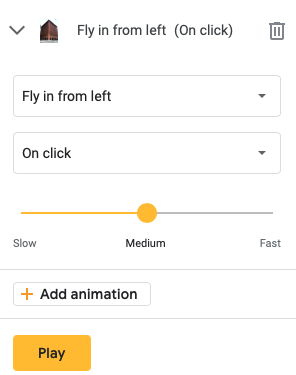
Textanimation
Mit einer kleinen Ausnahme ist das Animieren von Text in Google Slides fast identisch mit dem Animieren von Objekten. Wenn Sie möchten, können Sie jeweils nur eine Zeile oder einen Absatz animieren.
Um auf die Motion-Seitenleiste zuzugreifen, wählen Sie Ihr Textfeld aus und befolgen Sie die gleichen Anweisungen wie zuvor. Wenn Sie zum Abschnitt Objektanimationen gehen, gibt es ein Kontrollkästchen für Nach Absatz. Um die Zeilen oder Absätze im Textfeld zu animieren, aktivieren Sie einfach diese Option.
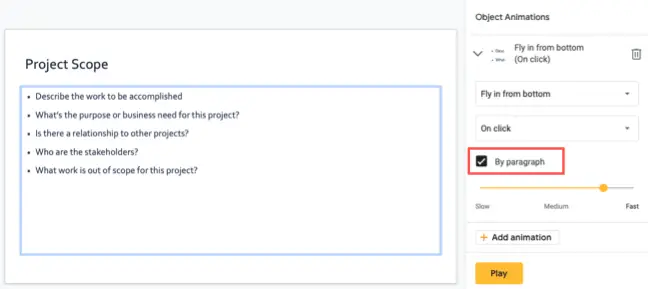
Lassen Sie die Option deaktiviert, wenn Sie das gesamte Textfeld und nicht nur die darin enthaltenen Zeilen oder Absätze animieren möchten.
Wenn Sie einer Folie eine oder mehrere Animationen hinzufügen, wird neben der Folie sowohl in der Filmstreifen- als auch in der Rasteransicht ein Symbol angezeigt.
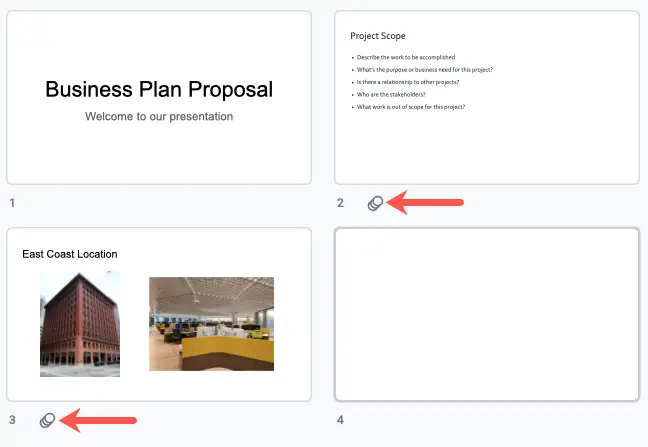
Animationen können neu angeordnet, bearbeitet oder entfernt werden.
Wenn Sie Komponenten auf einer Folie animieren, werden die Effekte in der Reihenfolge angewendet, in der Sie sie hinzufügen. Wenn Sie ein Bild gefolgt von einem Textfeld animieren, werden die Animationen in dieser Reihenfolge abgespielt. Dies kann bei Bedarf geändert werden.
Wählen Sie Ansicht > Motion aus dem Menü, um die Motion-Seitenleiste anzuzeigen.
Um alle Effekte auf der Folie anzuzeigen, gehen Sie zum Abschnitt Objektanimationen. Um einen zu verschieben, klicken Sie auf das Punktraster auf der rechten Seite und ein vierseitiger Pfeil erscheint. Verschieben Sie dann die Animation nach oben oder unten an die gewünschte Position.
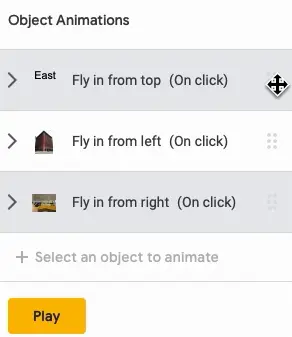
Sie können eine hinzugefügte Animation jederzeit ändern, indem Sie sie in der Seitenleiste erweitern und Ihre Änderungen vornehmen.
Wenn Sie entscheiden, dass Sie keine Animation mehr wünschen, erweitern Sie sie in der Seitenleiste und entfernen Sie sie, indem Sie auf die Schaltfläche „Mülleimer“ klicken.