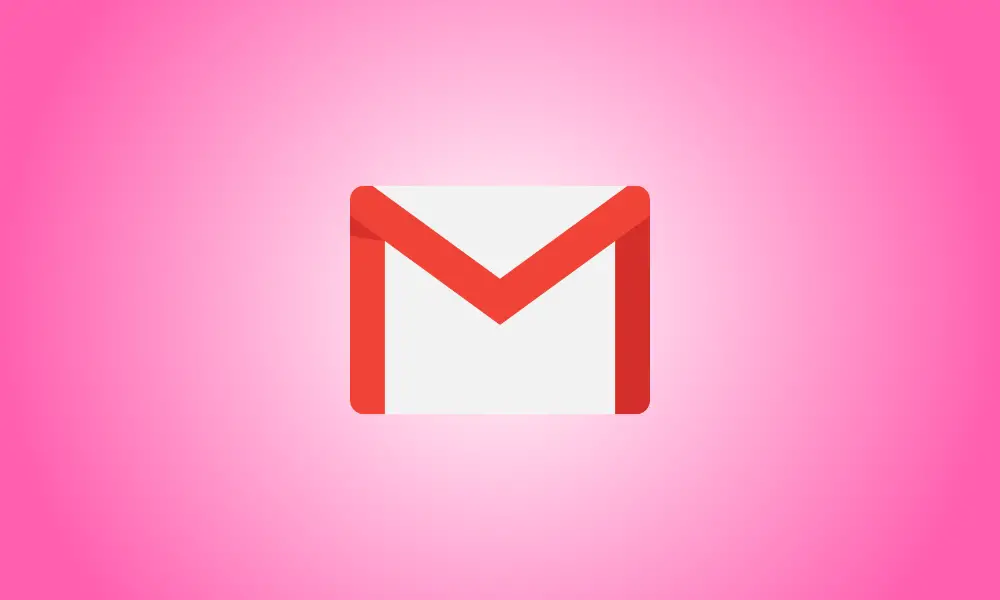Einführung
Menschen organisieren ihre Posteingänge auf unterschiedliche Weise. Eine Methode besteht darin, E-Mails in spezielle Ordner zu übertragen, die in Google Mail als Labels bezeichnet werden. In diesem Abschnitt zeigen wir Ihnen also, wie Sie E-Mails automatisch kennzeichnen und übertragen.
Die Kennzeichnung ist besonders wichtig, wenn Sie regelmäßig eine große Anzahl von Mitteilungen erhalten. Diese Marken-E-Mails sind in Ihrem Posteingang auf einen Blick sichtbar. Da sie jedoch in den entsprechenden „Ordner“ verschoben werden, können Sie sie auch dort sehen. All dies ist möglich, indem Sie einfach einen Filter in Google Mail einrichten.
Beschriften und verschieben Sie E-Mails in Google Mail mithilfe eines Filters
Sie können einen Google Mail-Filter verwenden, um die Kriterien für eingehende E-Mails festzulegen, und dann den passenden Nachrichten ein Label hinzufügen. Wählen Sie dann den Ordner des Labels aus, um alle mit diesem Label gekennzeichneten E-Mails anzuzeigen.
- Bitte beachten Sie, dass dieser Ansatz die E-Mails nicht aus Ihrem Posteingang löscht.
Besuchen Sie Google Mail und melden Sie sich bei Bedarf an. Um auf die Einstellungen zuzugreifen, klicken Sie auf das Zahnradsymbol in der oberen rechten Ecke. Wählen Sie dann in der angezeigten Seitenleiste „Alle Einstellungen anzeigen“.
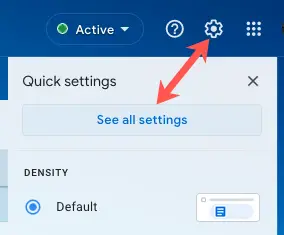
Wählen Sie „Neuen Filter erstellen“ auf der Registerkarte „Filter und blockierte Adressen“ unter „Einstellungen“.

Legen Sie im angezeigten Feld die Kriterien für die E-Mails fest, die Sie kategorisieren möchten. In den Feldern wie „Von“, „Betreff“, „Hat die Wörter“ und „Größe“ können Sie ein oder mehrere Kriterien eingeben. Klicken Sie auf die Schaltfläche „Filter erstellen“.
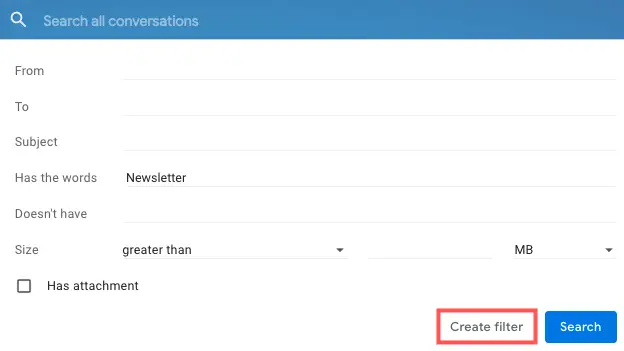
Als Nächstes wird die Aktion zum Kennzeichnen der E-Mails erstellt. Aktivieren Sie das Kontrollkästchen Label anwenden und wählen Sie das Label aus dem Dropdown-Feld aus.
Wenn Sie ein neues Etikett erstellen möchten, wählen Sie „Neues Etikett“, geben Sie ihm einen Namen und verschachteln Sie es bei Bedarf in einem vorhandenen Etikett. Dabei wird gleichzeitig ein Ordner für das Etikett erzeugt.
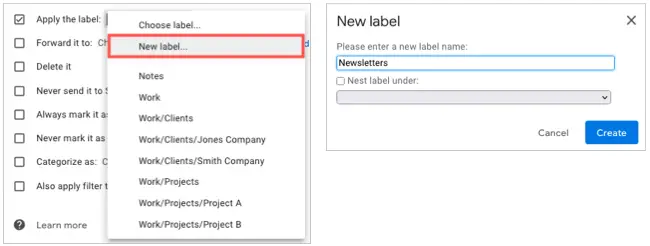
Andere Aktionen wie „Als gelesen markieren“ oder „Markieren“ sind auf Wunsch verfügbar. Sie können auch das Kästchen unten ankreuzen, um den Filter auch auf übereinstimmende Konversationen anzuwenden. Dadurch wird der Filter auf alle E-Mails angewendet, die sich bereits in Ihrem Posteingang befinden. Klicken Sie auf die Schaltfläche „Filter erstellen“.
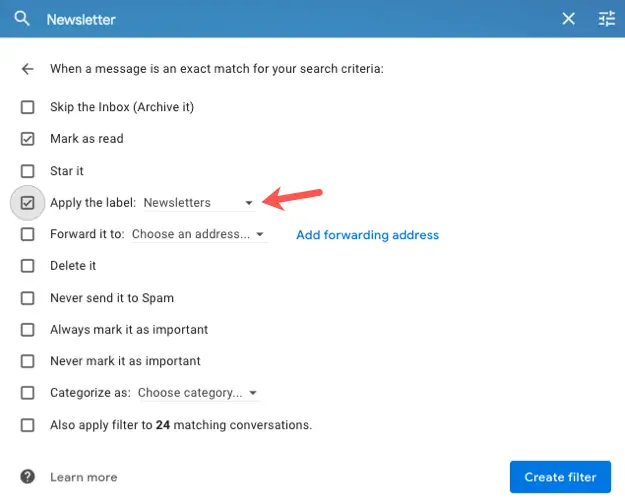
Sobald der Filter eingerichtet ist, werden alle zukünftigen E-Mails, die die Kriterien erfüllen, gekennzeichnet. Dies ist nicht nur in Ihrer E-Mail sichtbar, sondern auch im Ordner des Labels.
Zeigen Sie die Seitenleiste auf der linken Seite an und erweitern Sie bei Bedarf Mail. Wählen Sie dann den Ordner des Etiketts aus, und Sie werden sehen, dass alle E-Mails ebenfalls an diesen Ort übertragen wurden, sodass Sie schnell und einfach darauf zugreifen können.
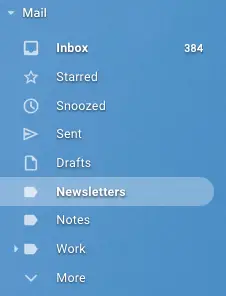
Wenn Sie einen von Ihnen erstellten Filter aktualisieren müssen, gehen Sie zu Einstellungen > Filter & blockierte Adressen, klicken Sie auf „Bearbeiten“ und nehmen Sie Ihre Anpassungen vor.
Nachrichten in Gmail manuell verschieben oder beschriften
Sie können eine Nachricht auch manuell in den mit einem Label verknüpften Ordner übertragen. Dies ist nützlich, wenn Sie den Filter bei der Einrichtung nicht auf Ihren Posteingang angewendet haben.
Wählen Sie eine E-Mail aus Ihrem Posteingang aus und klicken Sie dann oben auf das Symbol „Verschieben nach“. Wählen Sie den Ordner des Labels aus und die Nachricht wird dorthin verschoben.
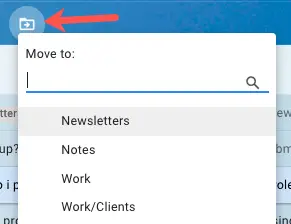
Dadurch wird das Etikett lediglich verschoben, anstatt es auf die E-Mail anzuwenden. Wenn Sie das Etikett auch auf die E-Mail anwenden möchten, wählen Sie es aus, klicken Sie auf das Symbol Etiketten in der Symbolleiste und aktivieren Sie das Kontrollkästchen neben dem gewünschten Etikett.
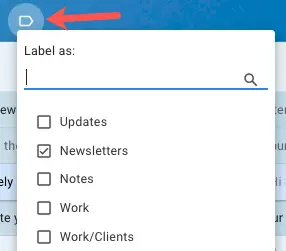
Die Organisation Ihres Posteingangs ist entscheidend, um zu verhindern, dass wichtige Nachrichten in der zufälligen Reihenfolge verloren gehen. Also, wenn Sie glauben, dass diese Strategie für Sie funktioniert, probieren Sie es aus!