Einführung
Wenn Sie eine Datei mit einem Browser wie Safari oder Chrome auf Ihren Mac heruntergeladen haben, sind Sie möglicherweise ratlos, wo die Datei gelandet ist. Glücklicherweise gibt es einen gemeinsamen Ort, an dem Sie mit der Suche beginnen können, und wir helfen Ihnen dabei, ihn zu finden.
So finden Sie den Download-Ordner
Auf einem Mac werden heruntergeladene Dateien oft in einem separaten Ordner namens „Downloads“ innerhalb Ihres Benutzerkontoordners aufbewahrt. MacOS enthält einen Link zu Ihrem persönlichen Downloads-Ordner im Dock, bei dem es sich um die Reihe der App-Symbole unten oder an der Seite Ihres Bildschirms handelt. Suchen Sie im Dock (neben dem Papierkorb) nach einem Stapel Symbole oder einem Ordnersymbol mit einem nach unten zeigenden Pfeil.
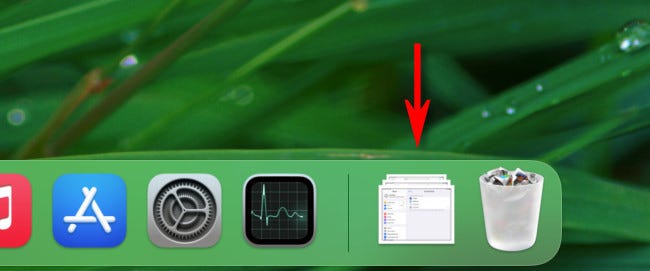
Wenn Sie auf diese Verknüpfung klicken, wird Ihr Downloads-Ordner geöffnet.
Tipp: Wenn Sie im Dock keine Verknüpfung zu Downloads haben, können Sie den Downloads-Ordner aus dem Finder in den Bereich neben dem Papierkorb ziehen. Sie können auch zwischen einem „Stapel“ und einem blauen Ordnersymbol wählen, indem Sie mit der rechten Maustaste auf die Downloads-Verknüpfung klicken und „Anzeigen als“ auswählen.
Der Download-Ordner kann auch im Finder gefunden werden, einem Dateiverwaltungsprogramm. Klicken Sie auf das Finder-Symbol auf Ihrem Dock, das wie ein fröhliches Gesicht aussieht, um den Finder zu starten.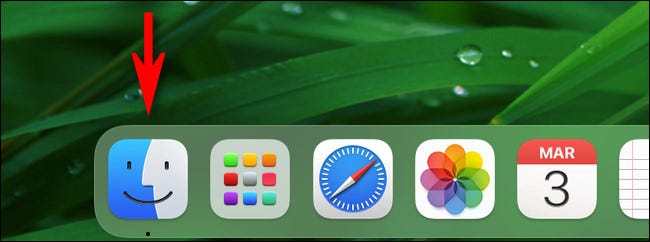
Sie haben zahlreiche Alternativen, um zum Download-Ordner im angezeigten Finder-Fenster zu gelangen.
- Die Menüleiste: Navigieren Sie mit Finder im Vordergrund zu Gehe zu > Downloads in der oberen rechten Menüleiste.
- Die Finder-Seitenleiste: Schauen Sie in einem beliebigen Finder-Fenster in die linke Seitenleiste und wählen Sie „Downloads“ aus der Liste der „Favoriten“. Wenn „Downloads“ nicht in den Favoriten enthalten ist, ziehen Sie das Ordnersymbol „Downloads“ anschließend in die Seitenleiste. Alternativ können Sie Befehlstaste+Komma („,“) drücken, „Seitenleiste“ auswählen und dann das Kästchen neben „Downloads“ in der Liste aktivieren.
- Durch Durchsuchen: Um den Download-Ordner durch Durchsuchen eines Dateipfads zu finden, beginnen Sie im Stammverzeichnis Ihrer Macintosh HD und navigieren Sie dann zu Benutzer > [Benutzername] > Downloads.
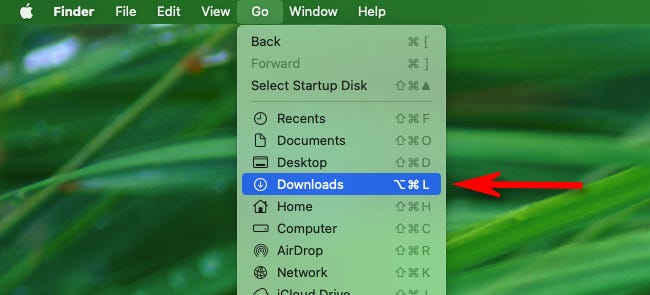
Wenn Sie den Download-Ordner öffnen, sehen Sie eine Sammlung von Dateien, die Sie bereits heruntergeladen haben. Durchsuchen Sie es, um die fehlende Datei zu finden.
So finden Sie Downloads Es gibt keine Downloads im Download-Ordner
Wenn sich die gesuchte Datei nicht im Download-Ordner befindet und Sie wissen, wie sie heißt, können Sie Spotlight verwenden, um sie zu finden. Drücken Sie dazu Befehlstaste+Leertaste auf Ihrer Tastatur, gefolgt vom Namen (oder einem Teil des Namens) der Datei, nach der Sie suchen.
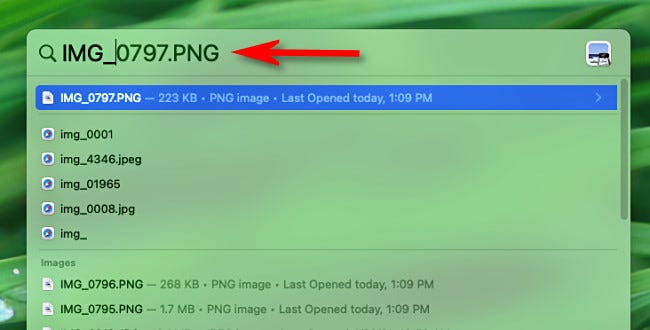
Wenn die Datei in der Ergebnisliste angezeigt wird, können Sie loslegen. Um den Speicherort der Datei im Finder anzuzeigen, wählen Sie sie aus der Spotlight-Ergebnisliste aus und drücken Sie Befehlstaste+Eingabetaste.
Wenn das nicht funktioniert, können Sie den gespeicherten Download-Verlauf Ihres Browsers verwenden, um die fehlende Datei zu finden. Drücken Sie in Safari Wahl+Befehl+L oder klicken Sie auf den Abwärtspfeil in einem Kreis neben der URL-Leiste, um Ihren Download-Verlauf anzuzeigen. Klicken Sie auf das Lupensymbol neben einer Datei im Menü, das angezeigt wird, um auf ihren Speicherort im Finder zuzugreifen.
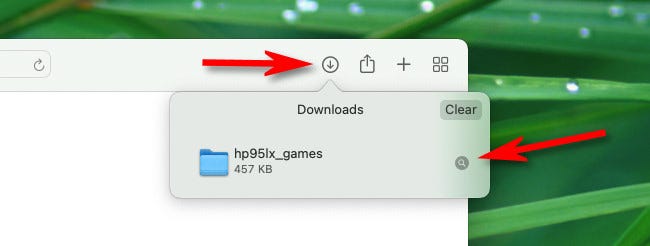
Wenn Sie Ihre Downloads in Chrome nicht gelöscht haben, wird eine Liste mit ihnen angezeigt. Starten Sie dazu Chrome und navigieren Sie zum Dreipunktmenü in der oberen rechten Ecke eines beliebigen Fensters. Wählen Sie „Downloads“ aus dem angezeigten Menü. Suchen Sie die Datei in der Liste und klicken Sie auf der angezeigten Registerkarte „Downloads“ darunter auf die Option „Im Finder anzeigen“.
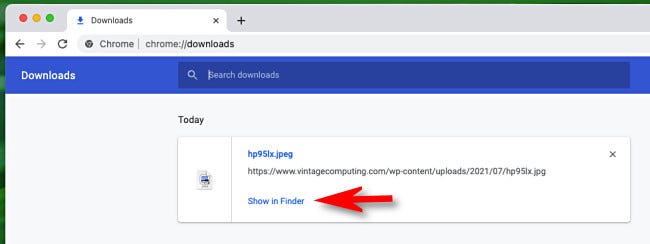
Es erscheint ein Finder-Fenster, das Sie zum Speicherort Ihrer heruntergeladenen Datei führt. Wiederholen Sie dies für alle anderen Dateien, die Sie finden müssen. Beste Grüße und viel Spaß beim Herunterladen!

