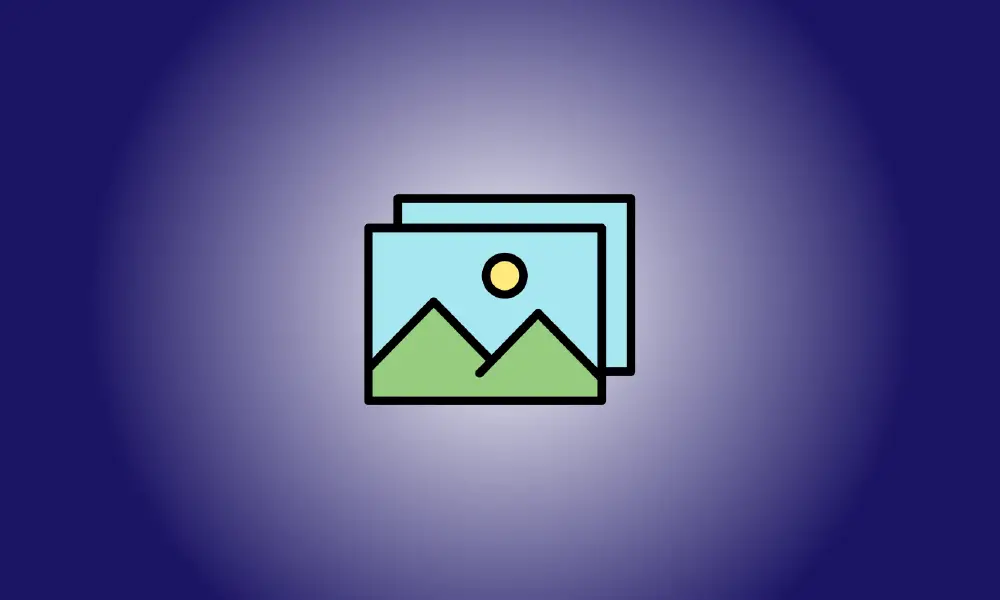Einführung
Das Festlegen eines anderen Hintergrundbilds auf jedem Ihrer zahlreichen Displays war in Windows 8 eine einfache Technik, und die Auswahl blieb in Windows 10 eine Zeit lang verborgen. Glücklicherweise wurde es an einer vernünftigeren Position wieder eingesetzt.
Der einfache Weg: Verwenden Sie die Einstellungs-App, um ein Hintergrundbild festzulegen
Microsoft hat eine bessere Lösung für Windows 10 veröffentlicht, nachdem wir diesen Beitrag ursprünglich veröffentlicht hatten. Bitte schön:
Um das Desktop-Hintergrundbild für jeden Monitor separat zu ändern, gehen Sie zu Einstellungen > Personalisierung > Hintergrund. Klicken Sie in Choose Your Picture mit der rechten Maustaste auf ein Hintergrundbild und wählen Sie „Set For Monitor 1“, „Set For Monitor 2“ oder einen beliebigen anderen Monitor, auf dem Sie es verwenden möchten.
Um dieser Liste weitere Fotos hinzuzufügen, klicken Sie auf „Durchsuchen“ und wählen Sie ein Hintergrundbild aus. Auf allen Desktops macht Windows es zu Ihrem Standard. Klicken Sie mit der rechten Maustaste auf die Hintergrundbildsymbole und wählen Sie aus, auf welchem Monitor jedes angezeigt werden soll.
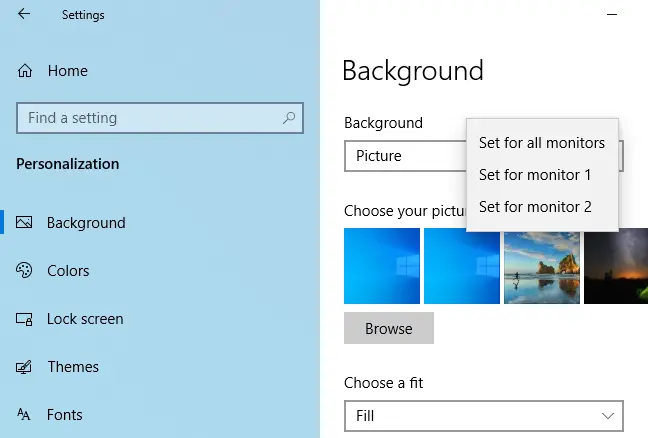
Wann sollten Sie diese Methode verwenden? (und wann Tools von Drittanbietern verwendet werden sollten)
Update: Da Windows 10 eine einfache, effiziente Möglichkeit zum Ändern Ihres Desktop-Hintergrunds enthält, wie wir oben erklärt haben, ist die Verwendung einer der folgenden Techniken zum Ändern Ihres Desktop-Hintergrunds nicht mehr unbedingt erforderlich. Sie können immer noch die „unvollkommene Methode“ verwenden, wenn Sie möchten.
In erster Linie möchten wir Ihre Zeit optimal nutzen – sowohl beim Lesen dieses Artikels als auch danach, während Sie Ihre Tapeten mischen. Untersuchen Sie vor diesem Hintergrund die beiden folgenden Situationen.
Szenario eins: Sie ändern Ihren Desktop-Hintergrund nicht sehr oft, möchten aber auf jedem Monitor einen eigenen Hintergrund haben. In diesem Fall ist die Methode in diesem Artikel (die schnell ist und eine integrierte Option in Windows) ist ideal, da es weniger Systemressourcen benötigt.
Szenario zwei: Wenn Sie mehrere und unterschiedliche Hintergründe auf jedem Ihrer Displays verwenden und viel Kontrolle darüber haben möchten, Grundlegende Hintergrundeinstellungen von Windows 10 werden es wahrscheinlich nicht schneiden. Wenn Sie ein Tapeten-Junkie sind oder eine feinkörnige Kontrolle über Ihre Hintergründe benötigen, empfehlen wir den ehrwürdigen (und immer noch sehr nützlichen) John's Background Switcher (kostenlos) oder das Schweizer Taschenmesser der Multimonitor-Verwaltung, DisplayFusion (die für die Tapetenverwaltung relevanten Funktionen sind in der kostenlosen Version verfügbar).
Wenn Sie sich jedoch in Szenario 1 wiederfinden, schauen wir uns an, wie es geht Installieren Sie ein benutzerdefiniertes Hintergrundbild auf jedem Monitor in Windows 10. (Wenn Sie in der Stimmung sind, alles zu optimieren, sehen Sie sich auch an, wie Sie Ihre anpassen können Windows 10-Anmeldung und Sperrbildschirm.)
So wählen Sie verschiedene Hintergrundbilder für verschiedene Monitore in Windows 10 aus
In Windows 10 gibt es zwei Methoden, um mehrere Monitorhintergründe auszuwählen, von denen keine besonders einfach ist. Wir zeigen jeden Weg anhand einer Auswahl von Game of Thrones-Hintergrundbildern. Zum Vergleich ist hier unser aktueller Desktop mit der Standardeinstellung Windows 10-Hintergrundbild auf jedem unserer drei Monitore dupliziert.

Es ist eine ausgezeichnete Tapete in Bezug auf Standardtapeten, aber sie ist ein wenig eintönig. Lassen Sie uns die Dinge aufrütteln.
Die einfache, aber unzureichende Methode: Ändern Sie Ihr Hintergrundbild mit dem Windows-Datei-Explorer
Die erste Technik ist weniger einfach, da Sie die Fotos im Datei-Explorer von Windows auswählen und verstehen müssen, wie Windows mit der Auswahl mehrerer Bilder umgeht. Wählen Sie im Datei-Explorer Ihre Fotos aus, indem Sie die Strg- oder Umschalttaste gedrückt halten. Während die Fotos, die Sie verwenden möchten, noch ausgewählt sind, klicken Sie mit der rechten Maustaste auf das Bild, das Sie Ihrer Hauptanzeige zuweisen möchten.
Hinweis: Dies ist der Hauptmonitor, der von Windows über das Menü „Einstellungen“ > „System“ > „Anzeige“ in der Systemsteuerung bestimmt wird, nicht unbedingt die wichtigste/wichtigste Anzeige, die Sie in Betracht ziehen.
Wählen Sie im Rechtsklick-Kontextmenü „Als Desktop-Hintergrund festlegen“.
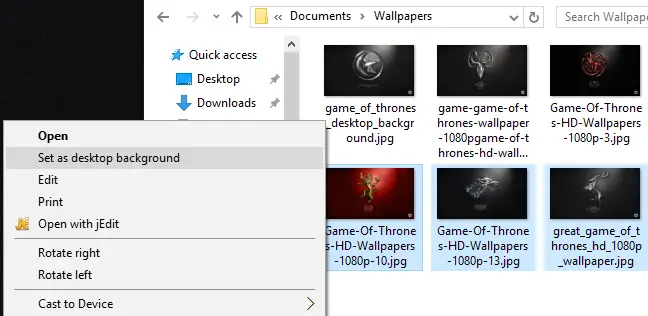
Diese Fotos werden von Windows als Desktop-Hintergrund festgelegt. Das Bild, auf das wir geklickt haben (die purpurrote Tapete mit dem Wappen des Hauses Lannister), wird unten auf dem mittleren Monitor angezeigt. Die anderen beiden Hintergrundbilder für Haus Stark und Haus Baratheon werden zufällig auf den sekundären und tertiären Monitor gesetzt.

Dies ist eine besonders ungeschickte Option, da Sie keine Kontrolle darüber haben, wo die Bilder auf den sekundären Displays angezeigt werden. Es hat auch zwei weitere ärgerliche Mängel: Es funktioniert nicht, wenn die Bilder nicht die genaue Auflösung Ihres Bildschirms haben, und es wechselt zufällig alle 30 Minuten die Stelle.
In Anbetracht dieser Mängel haben Sie bitte Verständnis dafür, dass wir Ihnen diesen Weg nur der Vollständigkeit und Anleitung halber gezeigt haben, nicht weil wir glauben, dass Sie es bevorzugen würden. Werfen wir einen Blick auf einen weit überlegenen Ansatz.
Die schwierige, aber effektive Methode: Ändern Sie Ihr Hintergrundbild mit dem Personalisierungsmenü
Update: Der Befehl zeigt nicht mehr die alte Benutzeroberfläche der Systemsteuerung an, aber Sie können dasselbe tun, indem Sie zu Einstellungen > Personalisierung > Hintergrund gehen.
Als Windows 8 veröffentlicht wurde, war eines der ersten Dinge, die Multi-Monitor-Benutzer bemerkten, eine Reihe neuer Menüoptionen, einschließlich eines sehr einfachen Multi-Monitor-Hintergrundauswahl-Tools, das direkt in das Personalisierungsmenü der Systemsteuerung eingebettet war. Diese Option ist auf mysteriöse Weise in Windows 10 verschwunden.
Es ist nicht mehr unter Einstellungen> Personalisierung> Hintergründe verfügbar, wo Sie ein einzelnes Bild als Hintergrund auswählen können, unabhängig davon, wie viele Displays Sie haben. Außerdem ist es nicht mehr unter Systemsteuerung > Darstellung und Personalisierung > Personalisierung verfügbar, wo es in Windows 8 eine direkte Verbindung dazu gab. Überraschenderweise wartet das Menü selbst immer noch, obwohl keine Menüs mehr direkt damit verbunden sind Sie.
Um dorthin zu gelangen, drücken Sie Windows+R auf Ihrer Tastatur, um das Dialogfeld Ausführen zu öffnen, und geben Sie dann den folgenden Text ein:
control /name Microsoft.Personalisierung /page pageWallpaper
Geben Sie ein, und Sie sehen das klassische Hintergrundauswahlmenü dank der Leistungsfähigkeit der Befehlszeilenzauberei.
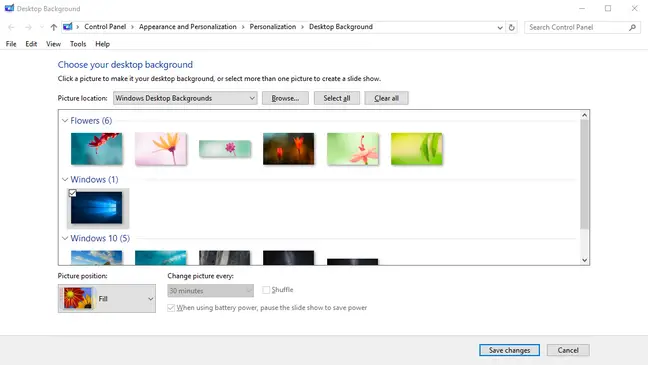
Wir können zu dem Ordner gehen, der unsere Game of Thrones-Hintergrundbilder enthält, indem wir auf die Option „Durchsuchen“ klicken (oder wir können das Dropdown-Menü verwenden, um zu vorhandenen Hintergrundbildspeicherorten wie der Windows-Bilderbibliothek zu navigieren).
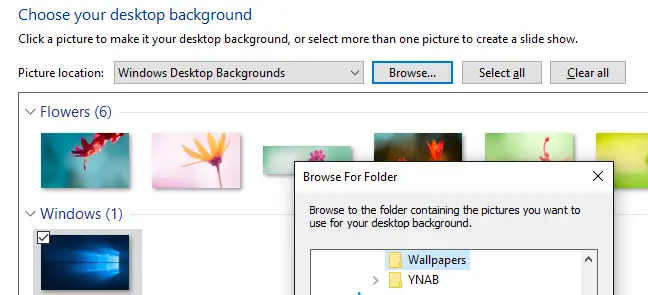
Sobald Sie das Verzeichnis geladen haben, mit dem Sie arbeiten möchten, können Sie endlich die Steuerung pro Monitor erhalten, nach der Sie gesucht haben. Deaktivieren Sie die Bilder (Windows überprüft sie alle, wenn Sie das Verzeichnis öffnen) und wählen Sie dann ein einzelnes Bild aus. Klicken Sie mit der rechten Maustaste darauf und wählen Sie den Monitor aus, an den Sie ihn anschließen möchten (gehen Sie erneut zu Einstellungen> System> Anzeige, wenn Sie nicht sicher sind, welcher Monitor welche Nummer hat).
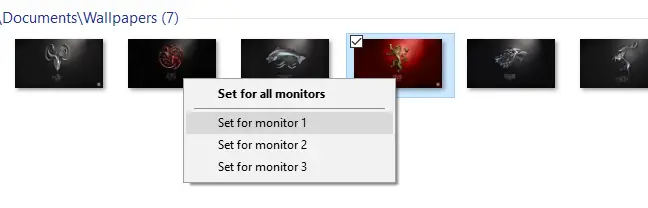
Wiederholen Sie den Vorgang für jedes Hintergrundbild, das Sie auf jedem Display verwenden möchten. Was war das Endergebnis? Auf jedem Display möchten wir das folgende Hintergrundbild:

Wenn Sie die Dinge noch mehr aufpeppen möchten, können Sie mehrere Fotos auswählen und dann das Dropdown-Menü „Bildposition“ verwenden, um zu ändern, wie das Bild angezeigt wird, und die Option „Bild steuern alle“, um zu ändern, wie oft die Auswahl von Fotos erfolgt Sie haben aktualisiert.