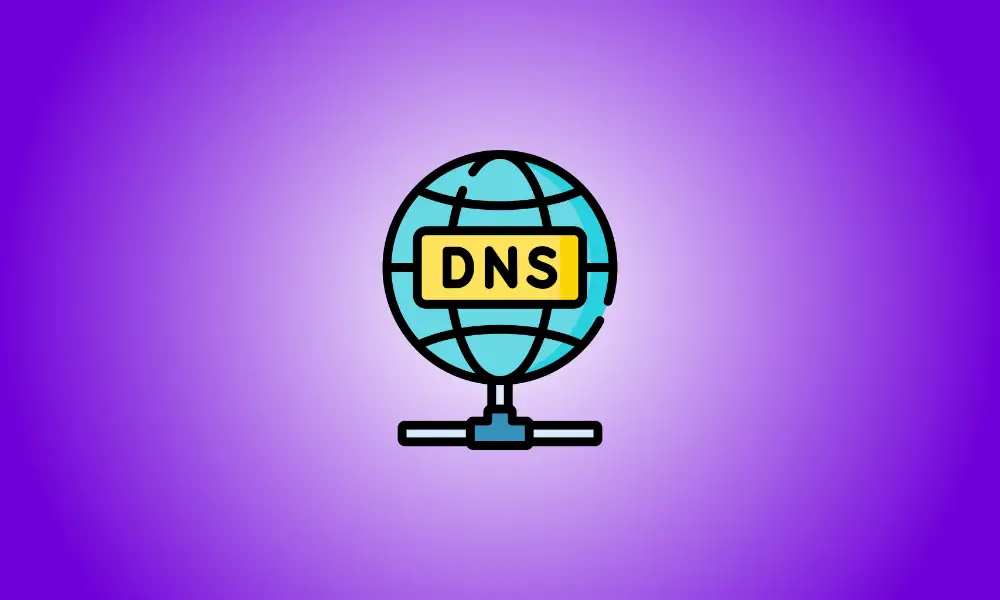Einführung
Standardmäßig verwendet Windows 10 den DNS-Server Ihres Internetdienstanbieters, obwohl dies geändert werden kann. Andere DNS-Server bieten zusätzliche Funktionen wie erhöhte Sicherheit und Datenschutz, Seitenblockierung und können sogar Ihre Leistung verbessern.
Wenn Sie einen Domainnamen wie facebook.com in Ihren Browser eingeben, weiß Ihr Computer nicht, wie er sich mit der Website verbinden soll. Es muss zuerst eine IP-Adresse erhalten. Es fordert einen DNS-Server für den von Ihnen angegebenen Domänennamen an, um die IP-Adresse zu erhalten, und der DNS-Server gibt die IP-Adresse zurück, die dem Domänennamen entspricht. Mit Ihrer IP-Adresse navigiert Ihr Computer zu der von Ihnen angeforderten Website.
Allerdings sind nicht alle DNS-Server gleich; Einige sind schneller als andere und andere bieten zusätzlichen Schutz. Bevor Sie Ihren DNS-Server aktualisieren, sollten Sie den geeigneten DNS-Server für Ihre Zwecke auswählen. Google Public DNS und Cloudflares Public DNS sind zwei beliebte Lösungen.
Das Fenster „Netzwerkverbindungen“ ist der bequemste Ort, um Ihren DNS-Server zu ändern. Um auf Netzwerkverbindungen zuzugreifen, gehen Sie zu Start und geben Sie „Netzwerkverbindungen“ in das Suchfeld ein, drücken Sie dann „Öffnen“ oder geben Sie ein.
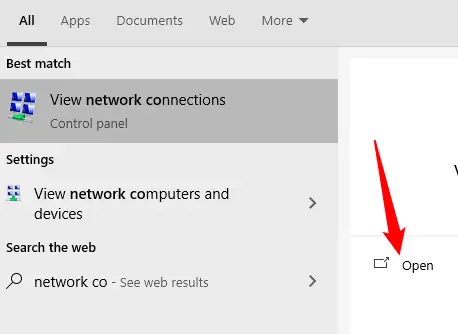
Alternativ können Sie über die Systemsteuerung darauf zugreifen. Gehen Sie zu Netzwerk und Internet > Netzwerk- und Freigabecenter und klicken Sie dann oben links im Fenster auf „Adaptereinstellungen ändern“.
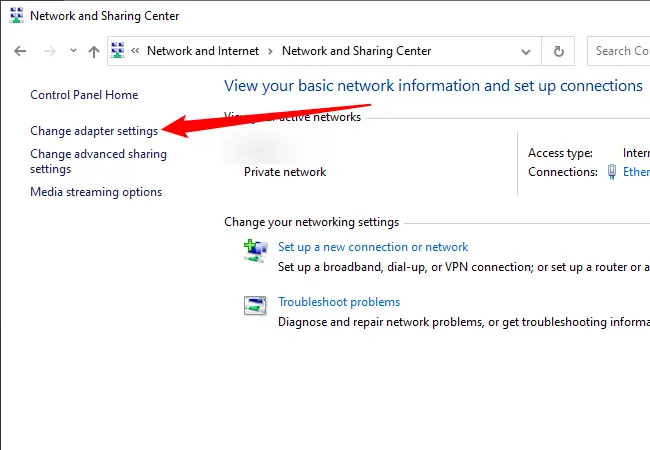
Da jeder Netzwerkadapter in Ihrem PC möglicherweise seine eigenen DNS-Servereinstellungen hat, müssen Sie die Einstellungen für jeden einzeln ändern.
Sehen Sie sich die Symbole genau an, wenn Sie sich nicht sicher sind, welchen Adapter Sie verwenden. Wenn Sie mit Wi-Fi verbunden sind, werden neben dem aktiven Wi-Fi-Adapter grüne Balken angezeigt und der Netzwerkname angezeigt. Wenn Sie eine kabelgebundene Ethernet-Verbindung verwenden, wird der Netzwerkname vom Ethernet-Adapter angezeigt. Neben getrennten Netzwerkadaptern wird ein großes rotes „X“ angezeigt, wie oben bei einem getrennten Wi-Fi-Adapter zu sehen:
![]()
Wenn Sie festgestellt haben, welchen Netzwerkadapter Sie verwenden, klicken Sie mit der rechten Maustaste darauf und wählen Sie „Eigenschaften“.
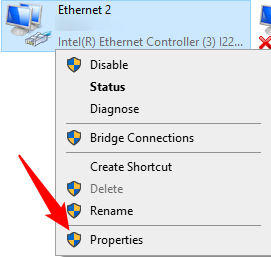
Suchen Sie zunächst im Eigenschaftenfeld nach „Internet Protocol Version 4 (TCP/IPv4)“ und „Internet Protocol Version 6 (TCP/IPv6)“.
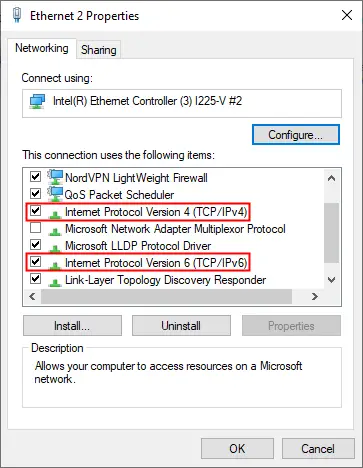
Wenn Sie es auswählen, wählen Sie „Internetprotokoll Version 4“ und klicken Sie dann auf „Eigenschaften“.
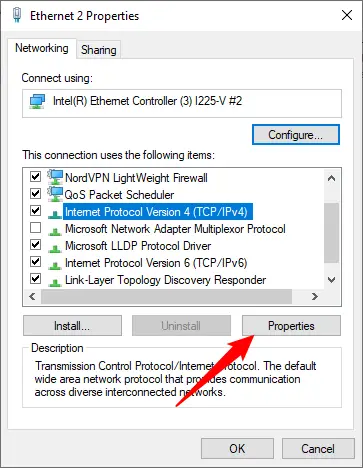
Klicken Sie auf „Folgende DNS-Serveradressen verwenden“ und füllen Sie dann die Felder mit den DNS-Servern aus, die Sie verwenden möchten. Wenn Sie fertig sind, drücken Sie die „OK“-Taste.
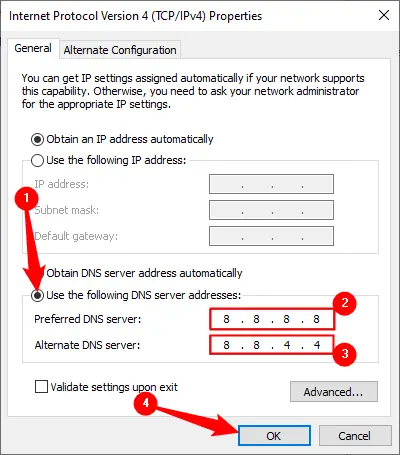
Wiederholen Sie diese Verfahren für „Internet Protocol Version 6“, aber verwenden Sie diesmal die IPv6-Adresse des DNS-Servers. Alle großen DNS-Server, wie die von Google und Cloudflare, stellen Ihnen sowohl IPv4- als auch IPv6-Adressen zur Verfügung.
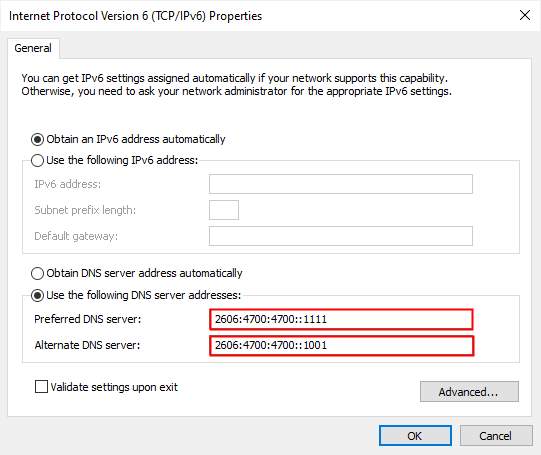
Wenn Sie Ihren DNS-Server geändert haben und Ihr Internet plötzlich nicht mehr funktioniert, sollten Sie als erstes alles auf den automatischen Modus zurücksetzen. Ein Fehler in der neuen DNS-Adresse kann dazu führen, dass der DNS-Server nicht mehr verfügbar ist. In diesem Fall kann Ihr Computer nicht feststellen, welcher Domänenname zu welcher IP-Adresse gehört.
Kehren Sie zu dem Feld zurück, in dem Sie Ihre benutzerdefinierte DNS-Server-IP-Adresse angegeben haben, und wählen Sie „DNS-Serveradresse automatisch beziehen“, um das Problem zu beheben.
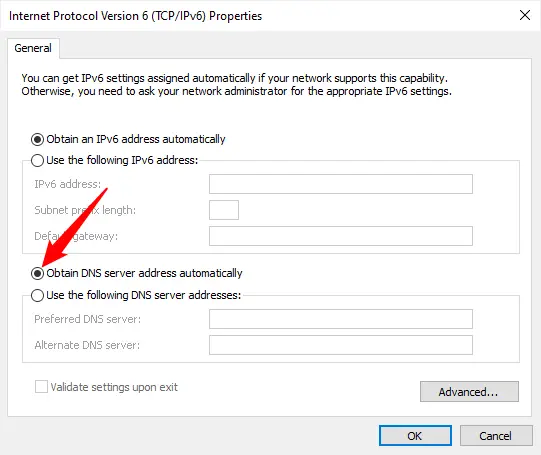
Wenn das Zurücksetzen auf Automatisch nicht sofort funktioniert, sollte ein Neustart Ihres Computers ausreichen.