Einführung
JAR-Dateien werden standardmäßig nicht in Windows 10 und Windows 11 geöffnet, da es keine integrierten Programme gibt, die dieses Dateiformat unterstützen. Sie können diesen Dateityp jedoch auf Ihrem PC anzeigen, indem Sie die kostenlose Java-Anwendung installieren. Wir führen Sie durch die Schritte.
Was genau ist eine JAR-Datei und wie öffnet man sie?
JAR ist eine Abkürzung für Java Archive, was eine Sammlung von Dateien ist. Entwickler können Anwendungen und andere Objekte in Java erstellen und sie als JAR-Dateien speichern. Es ist jedoch wichtig, sich daran zu erinnern, dass JAR-Dateien ausführbaren Code enthalten, was sie zu potenziell schädlichen Dateiformaten macht. Stellen Sie vor dem Starten Ihrer JAR-Datei sicher, dass Sie der Quelle vertrauen.
Um ein JAR zu starten Datei unter Windows, müssen Sie zunächst das kostenlose Java-Tool installieren. Doppelklicken Sie dann auf Ihre JAR-Datei, um sie zu starten. Sie können alternativ ein kostenloses Tool wie WinRAR verwenden, um Dateien aus einem JAR-Paket zu extrahieren, wie wir unten beschreiben werden.
Schritt 1: Stellen Sie fest, ob Java bereits auf Ihrem Computer installiert ist.
Es lohnt sich zu prüfen, ob Sie Java bereits auf Ihrem PC installiert haben; Wenn ja, können Sie Schritt 2 unten überspringen.
Verwenden Sie zunächst Windows + R, um das Feld Ausführen aufzurufen. Schreiben Sie dann in das Feld Folgendes und drücken Sie die Eingabetaste:
cmd
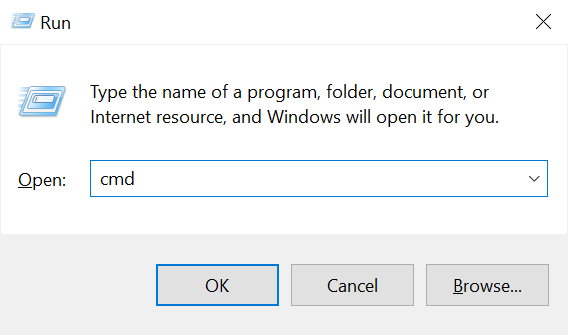
Geben Sie den folgenden Befehl in das angezeigte Eingabeaufforderungsfenster ein:
Java-Version
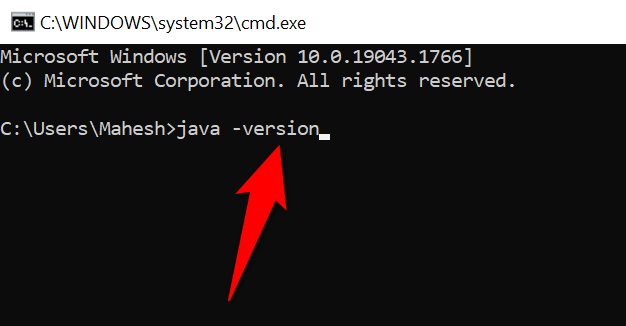
Sie werden Ihre Java-Version bemerken, wenn Sie sie haben auf Ihrem Computer installiert. Überspringen Sie in diesem Fall Schritt 2 und fahren Sie direkt mit Schritt 3 fort.
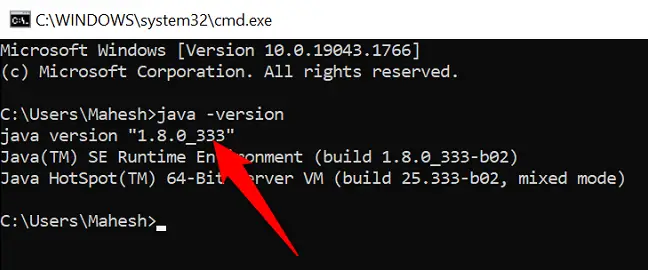
Wenn Sie die folgende Meldung in der Eingabeaufforderung erhalten, haben Sie Java nicht installiert. Befolgen Sie in diesem Fall Schritt 2 unten, um das Dienstprogramm zu installieren.
'java' wird nicht als interner oder externer Befehl, lauffähiges Programm oder Batch-Datei erkannt.
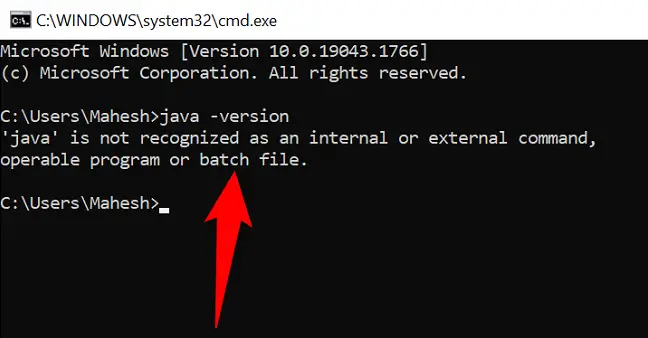
Schritt 2: Laden Sie Java herunter und installieren Sie es auf Ihrem Computer.
Java ist kostenlos erhältlich Download und Installation auf Ihrem Windows PC.
Öffnen Sie zunächst einen Webbrowser auf Ihrem Computer und navigieren Sie zur Java-Download-Webseite. Laden Sie die entsprechende Datei für Ihr System aus dem Bereich „Windows“ herunter.
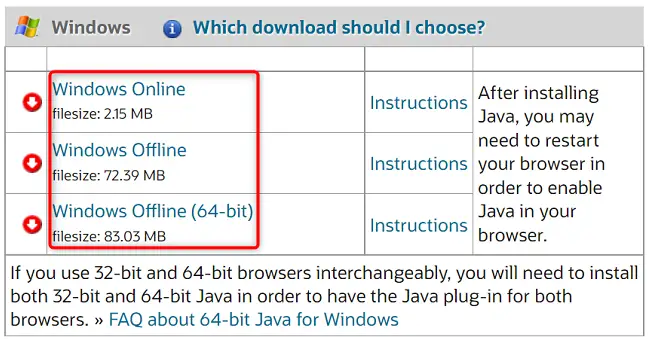
Doppelklicken Sie nach dem Herunterladen von Java auf die Installationsdatei, um die Anwendung auf Ihrem Computer zu installieren. Starten Sie dann Ihre neu Windows 10- oder Windows 11-Computer.
Schritt 3: Führen Sie JAR-Dateien unter Windows 10 oder Windows 11 aus
Nachdem Sie Java installiert haben, können Sie Ihre JAR-Dateien ausführen.
Öffnen Sie zunächst ein Datei-Explorer-Fenster und navigieren Sie zu Ihrer JAR-Datei.
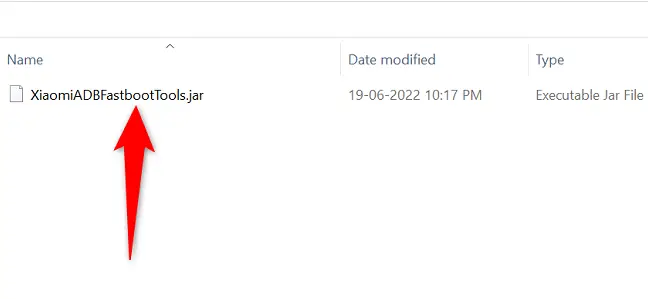
Wählen Sie Öffnen mit > Java(TM) Platform SE Binary aus dem Kontextmenü, wenn Sie mit der rechten Maustaste auf Ihre JAR-Datei klicken.
Wenn Sie diese Option im Menü „Öffnen mit“ nicht sehen, klicken Sie auf „Andere App auswählen“ und sie wird angezeigt.
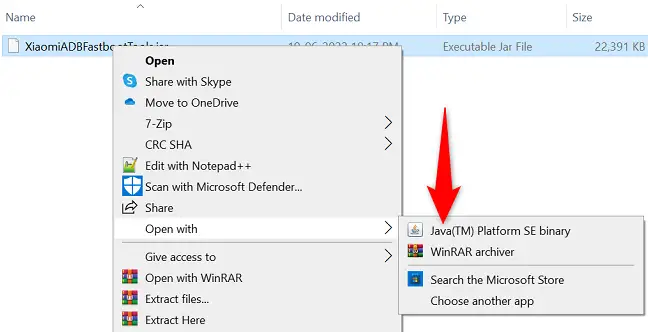
Ihre JAR-Datei wird gestartet und Sie können damit interagieren. Und das ist das Ende.
Dateien aus einer JAR-Datei extrahieren (optional)
Anstatt es zu starten, können Sie ein kostenloses Dateikomprimierungsprogramm wie WinRAR verwenden, um die Dateien aus Ihrer JAR-Datei zu extrahieren.
Laden Sie zunächst die kostenlose Version von WinRAR herunter und installieren Sie sie auf Ihrem Computer. Starten Sie dann Ihren Computer neu.
Suchen Sie Ihre JAR-Datei in einem Datei-Explorer-Fenster. Wählen Sie dann im Rechtsklickmenü „Extrahieren in [JAR-Dateiname]“.
![Wählen Sie im Menü die Option „In [JAR-Dateiname] extrahieren“.](https://navhow.com/wp-content/uploads/2022/07/8-extract-jar-file.png)
WinRAR wird einen neuen Ordner erstellen innerhalb des aktuellen Ordners. Dieser neue Ordner enthält alle Dateien, die aus Ihrer JAR-Datei extrahiert wurden.
Und so greifen Sie auf Ihre JAR-Dateien unter Windows zu und untersuchen sie. Genießen!

