Einführung
Sie haben also eine kabellose Maus gekauft und bereiten sich darauf vor, sie zum ersten Mal einzurichten. Die Methode zum Anschließen Ihrer drahtlosen Maus hängt davon ab, ob Sie eine USB-RF-Maus oder eine Bluetooth-Maus haben.
Installieren Sie eine USB-RF-Maus
Ein Dongle verbindet eine USB-RF-Maus mit Ihrem Windows 11-PC. Um eine USB-RF-Maus an Ihren PC anzuschließen, muss Ihr PC über einen USB-A-Anschluss verfügen (wenn Sie keinen haben, versuchen Sie, einen über einen USB-Hub hinzuzufügen). Die gute Nachricht ist, dass Windows den Großteil der Einrichtung für Sie übernimmt.
Aktivieren Sie zunächst Ihre Maus. Jede Maus ist einzigartig, jedoch befindet sich oft ein kleiner Schalter an der Unterseite Ihrer Maus. Verbinden Sie dann den Dongle Ihrer Maus mit dem USB-A-Anschluss Ihres PCs.

In der unteren rechten Ecke Ihres Bildschirms wird eine Popup-Meldung angezeigt, die darauf hinweist, dass Windows 11 Ihr Gerät für Sie konfiguriert.
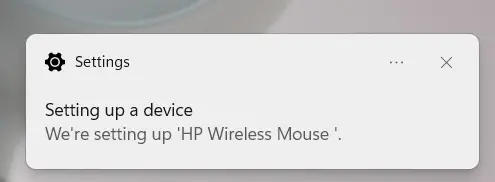
Nach einigen Sekunden erhalten Sie einen weiteren Hinweis, dass der Einrichtungsvorgang abgeschlossen ist. Ihre Maus ist jetzt betriebsbereit.
Koppeln Sie eine Bluetooth-Maus
Eine Bluetooth-Maus benötigt keinen Dongle. Die einzige Bedingung ist, dass Ihr Windows-PC Bluetooth unterstützt, was die neuesten PCs tun.
Legen Sie zunächst die erforderlichen Batterien in Ihre Bluetooth-Maus ein und stellen Sie den Schalter dann auf die Position Ein. Da jede Maus einzigartig ist, finden Sie Informationen zum erforderlichen Batterietyp und zur Platzierung des Netzschalters in Ihrem Benutzerhandbuch. Normalerweise werden AA-Batterien verwendet, und der Schalter befindet sich an der Unterseite der Maus.
Der nächste Schritt besteht darin, Bluetooth auf Ihrem Windows 11-PC zu aktivieren. Gehen Sie dazu zu Einstellungen > Bluetooth & Geräte. Schalten Sie den „Bluetooth“-Schieberegler auf die Einstellung „Ein“.
Praktischerweise befindet sich der nächste Schritt zum Hinzufügen des Geräts direkt unter der Bluetooth-Auswahl. Nachdem Sie Bluetooth aktiviert haben, gehen Sie zu Geräte und wählen Sie „Gerät hinzufügen“.
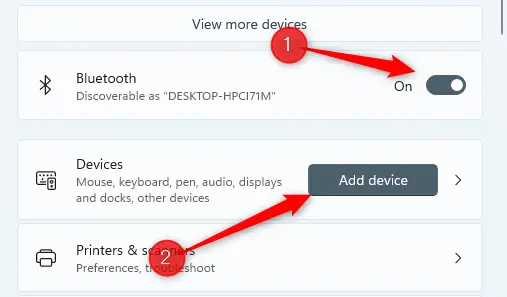
Das Fenster Gerät hinzufügen wird angezeigt. Wählen Sie „Bluetooth“ aus dem Dropdown-Menü.
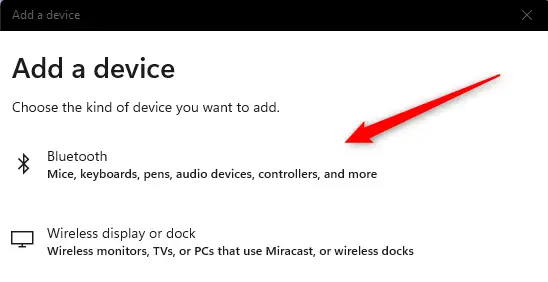
Windows 11 beginnt mit der Suche nach Geräten. Wählen Sie Ihre Maus aus dem Dropdown-Menü.
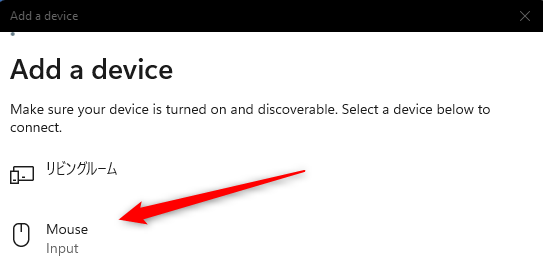
Windows 11 beginnt, sich mit Ihrer Maus zu verbinden. Ihre Maus ist in wenigen Sekunden einsatzbereit.
Nicht alle Mäuse sind gleich geschaffen. Andere sind ergonomischer, während andere ideal für Gaming und Produktivität sind. Sie können sogar feststellen, dass Sie zahlreiche Mäuse für Ihren PC konfigurieren. Vergessen Sie auch nicht Ihr Mauspad!

