Introducción
Cuando necesite una conexión inalámbrica a Internet en su computadora con Windows 11, definitivamente debe conectarse a Wi-Fi. Aquí hay dos enfoques, así como también cómo solucionar problemas cuando las cosas van mal.
Primero, algunos fundamentos
Si desea conectarse a una red Wi-Fi con Windows 11, primero deberá aprender algunos conceptos básicos, que no profundizaremos aquí. Obviamente, su dispositivo debe ser compatible con Wi-Fi, lo que significa que debe tener un adaptador de red Wi-Fi incorporado o conectado a él.
Además, si su dispositivo tiene un interruptor o botón Wi-Fi físico que enciende o apaga el Wi-Fi, asegúrese de que esté encendido. Para determinar si su equipo tiene dicho interruptor, examine el manual del dispositivo.
Cómo usar la configuración rápida para conectarse a Wi-Fi
El menú Configuración rápida es el método más rápido para conectarse a Wi-Fi en Windows 11. Para comenzar, vaya a la esquina derecha de la barra de tareas de Windows y seleccione el ícono Configuración rápida. Es un botón que está oculto detrás de los íconos de volumen de sonido y Wi-Fi.
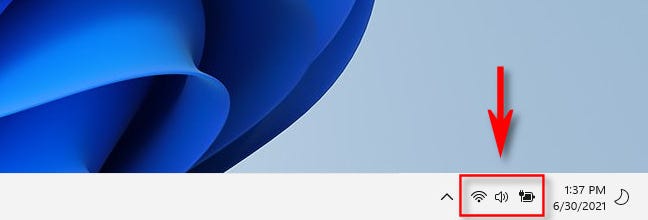
Se mostrará el menú de configuración rápida. Para comenzar, asegúrese de que el Wi-Fi esté encendido haciendo clic en la parte izquierda del botón de Wi-Fi, que tiene ondas radiantes. Wi-Fi se activa cuando está iluminado (en lugar de gris). Luego, en el lado derecho del botón Wi-Fi, haz clic en la flecha.
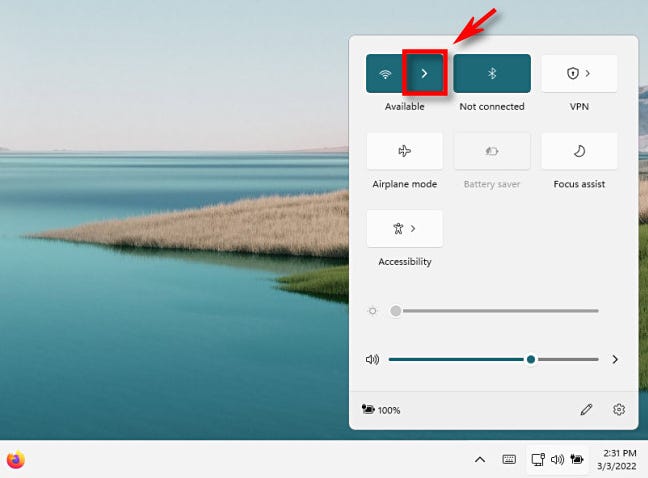
Verá una lista de redes Wi-Fi que están disponibles. Seleccione aquel al que desea conectarse.
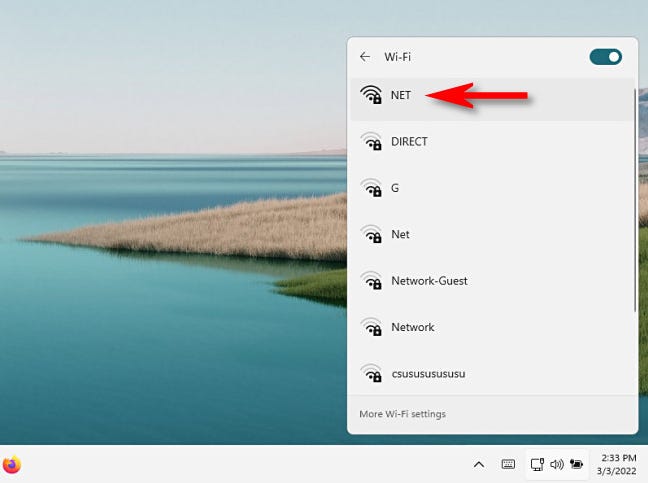
La entrada de la red se ampliará y aparecerá un botón "Conectar". Marque la casilla junto a "Conectar automáticamente" si desea que Windows se conecte a esta red automáticamente en el futuro. Una vez que haya tomado su decisión, haga clic en "Conectar".
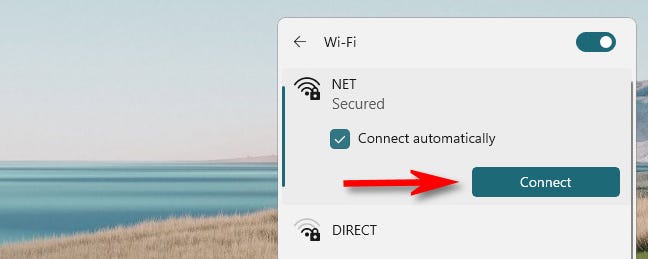
Si el punto de acceso Wi-Fi está protegido con contraseña, aparecerá un cuadro de texto con la etiqueta "Ingrese la clave de seguridad de la red". Ingrese la contraseña de su red Wi-Fi en el cuadro y haga clic en "Siguiente".
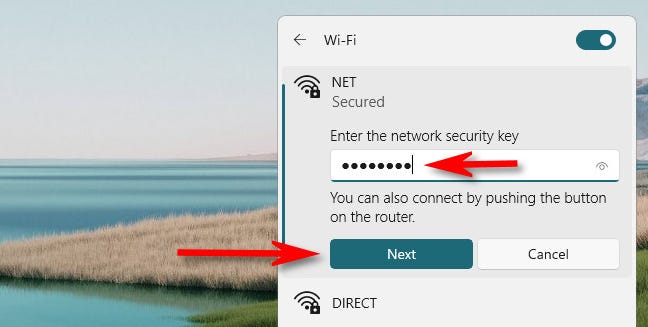
A medida que Windows se una a la red Wi-Fi, recibirá un aviso de "Verificación y conexión". Cuando esté conectado, verá el mensaje "Conectado". Cierre el menú Configuración rápida haciendo clic fuera de él y estará listo para utilizar la red.
Cómo usar la aplicación de configuración para conectarse a Wi-Fi
Si prefiere conectarse a Wi-Fi usando la aplicación Configuración en Windows 11, comience presionando Windows + i en su teclado. Alternativamente, puede hacer clic con el botón derecho en el botón Inicio y elegir "Configuración".
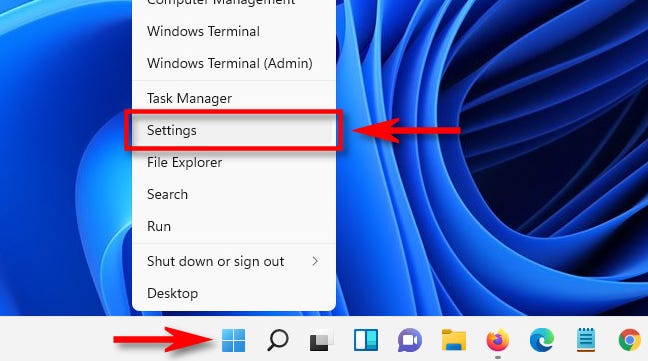
Cuando se abra la aplicación Configuración, vaya a la barra lateral y seleccione "Red e Internet", luego "Wi-Fi".
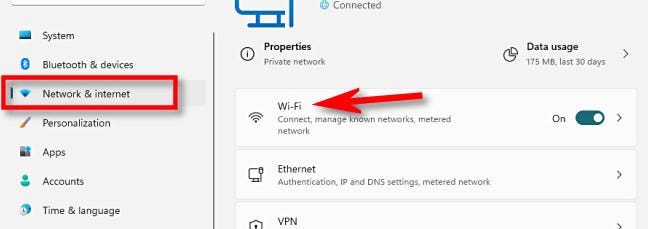
Cambia el interruptor junto a "Wi-Fi" a "Activado". A continuación, haga clic para expandir la sección "Mostrar redes disponibles", luego elija el nombre de la red a la que desea conectarse de la lista.
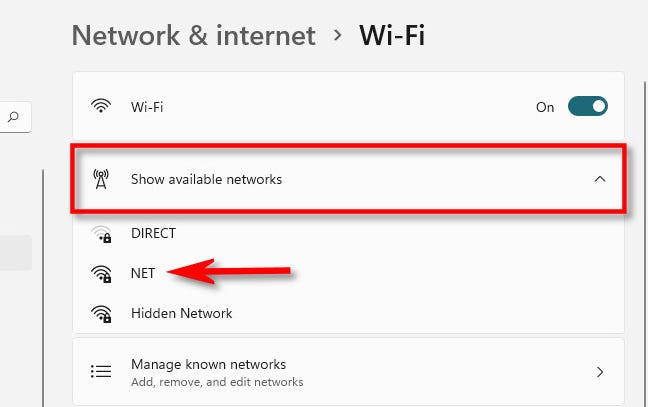
Después de seleccionar el nombre de la red Wi-Fi, ingrese la clave de seguridad (contraseña), si es necesario, y luego haga clic en "Siguiente".
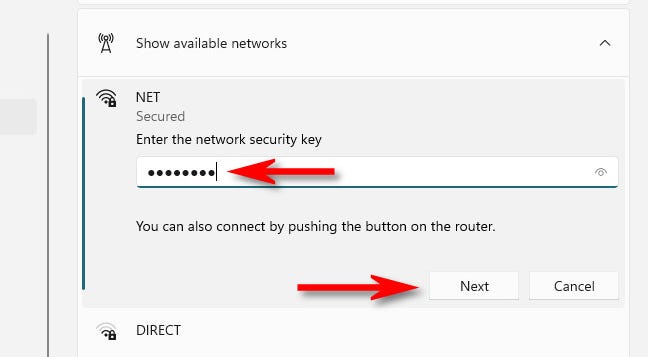
Si ingresó la contraseña correcta, podrá iniciar sesión en la red. Para desconectarse más tarde, haga clic en el botón "Desconectar" en la lista directamente debajo del nombre de la red.
Solución de problemas de conexión Wi-Fi
Si tiene problemas para conectarse a una red Wi-Fi en Windows 11, hay una serie de pasos que puede seguir para solucionar el problema (y hemos escrito sobre ellos en profundidad en otro lugar). Pero primero, hay algunas cosas obvias para verificar.
- Verifique su contraseña: Si no puede conectarse, asegúrese de estar utilizando la clave de seguridad de red (contraseña) correcta. Compruebe si hay errores dos y tres veces, vuelva a escribir si es necesario.
- Verifique que el hardware de Wi-Fi esté encendido:Algunos gadgets, como se indicó anteriormente, incluyen interruptores o botones de hardware que desactivan los adaptadores de red Wi-Fi. Consulte la documentación de su dispositivo para determinar si su hardware de red está correctamente encendido.
- Verifique si la conexión requiere el uso de una página de inicio de sesión de Wi-Fi:Si está intentando conectarse a un punto de acceso Wi-Fi público (como uno en un hotel, una cafetería o un avión) e Internet no funciona, primero intente conectarse a la red Wi-Fi y luego abra un navegador y verifique si necesita iniciar sesión en un sitio en particular antes de que funcione Internet.
Si aún tiene problemas, reinicie su dispositivo con Windows 11 y, si tiene autoridad sobre el enrutador Wi-Fi, reinícielo también. ¡Los mejores deseos!

