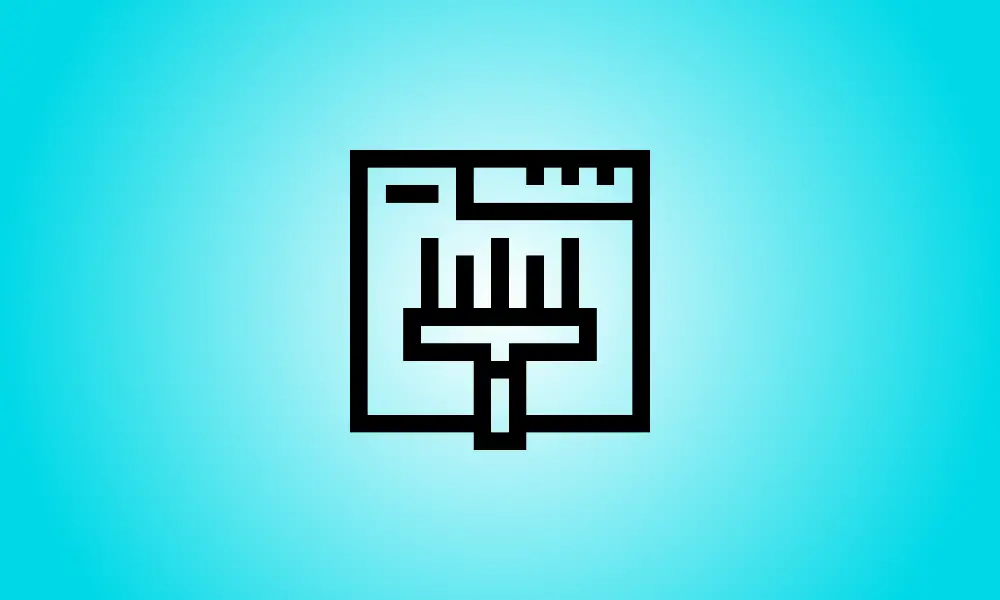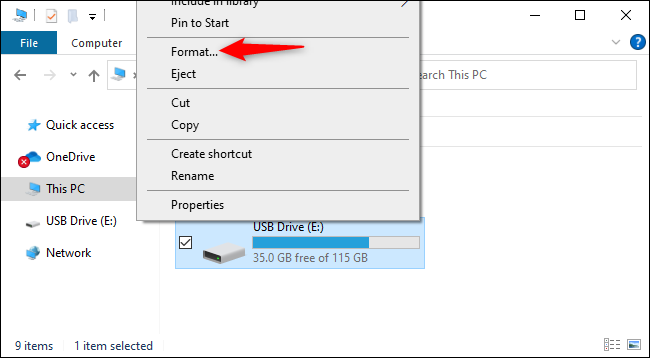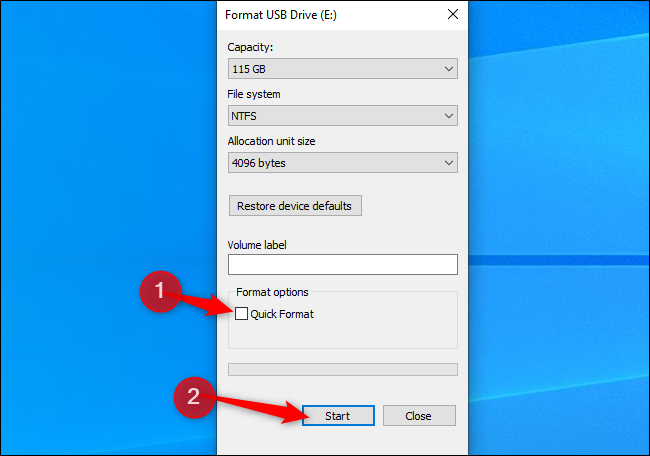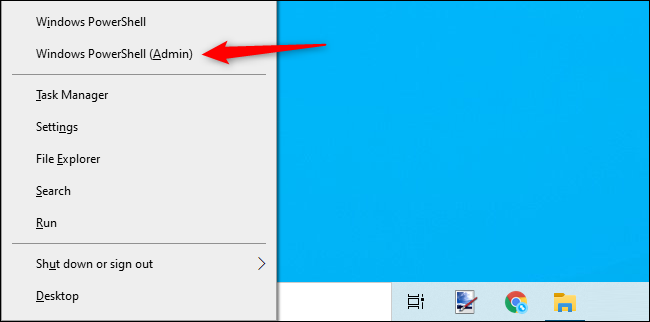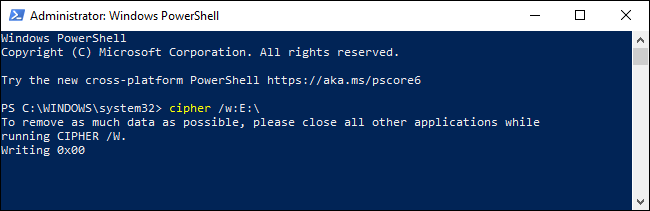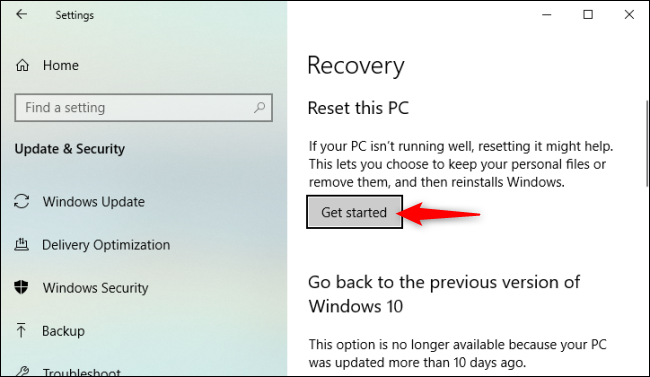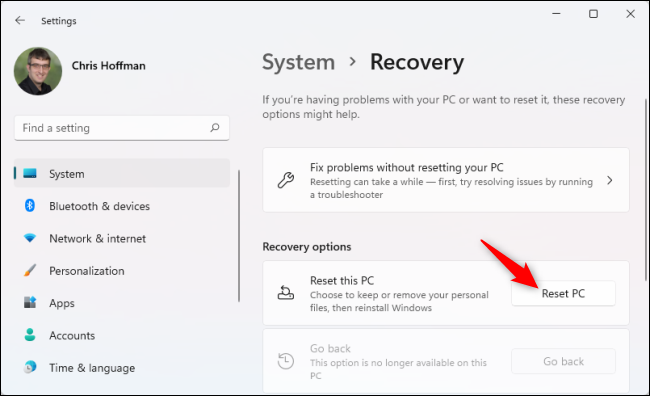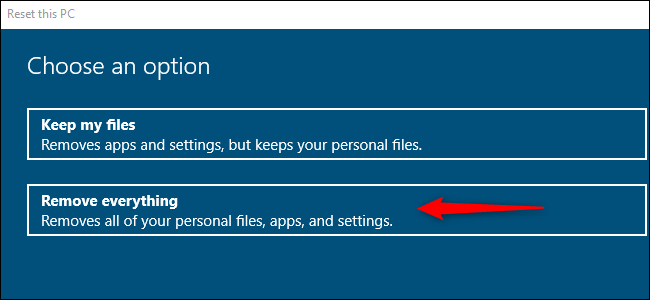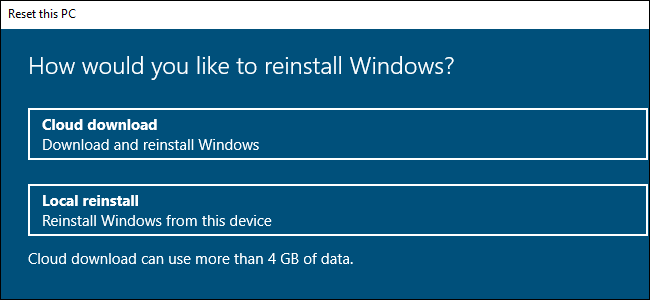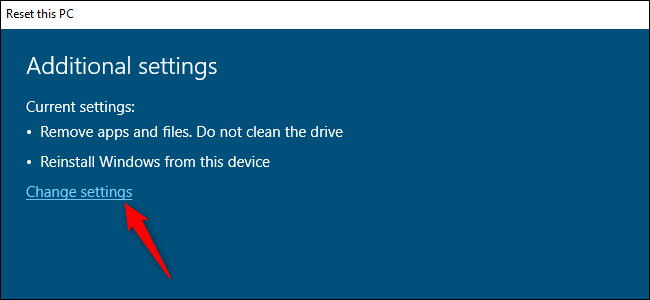Introducere
Windows include capabilități încorporate pentru ștergerea în siguranță a datelor unei unități prin scrierea de zerouri. Acest lucru împiedică preluarea fișierelor șterse de pe disc. Iată cum să ștergeți un disc intern sau un dispozitiv USB extern.
Ce ar trebui sa stii
Adesea, fișierele șterse pot fi recuperate de pe un disc. Dacă acest lucru este fezabil sau nu, depinde de o varietate de lucruri.
Dacă unitatea este o unitate de disc magnetică convențională cu un platou care se rotește, fișierele pierdute sunt pur și simplu „marcate” ca șterse și vor fi suprascrise în viitor, făcând recuperarea datelor simplă. Acesta nu ar trebui să fie cazul unităților SSD contemporane, care ar trebui să utilizeze implicit TRIM, care asigură că datele șterse sunt șterse instantaneu. (Acest lucru accelerează procesul.)
Cu toate acestea, alegerea nu este la fel de simplă precum stocarea mecanică față de stocarea solidă: dispozitivele de stocare externe, cum ar fi unitățile flash USB, nu folosesc TRIM, ceea ce implică faptul că fișierele șterse de pe o unitate flash USB pot fi recuperate.
Pentru a evita acest lucru, puteți „șterge” o unitate. Aceasta este o procedură foarte simplă: Windows va scrie zerouri sau alte date gunoi în fiecare sector al discului, ștergând toate datele existente. Acest lucru este deosebit de important dacă vindeți sau aruncați în alt mod un computer, un disc sau un stick USB care conținea date personale sensibile.
By the way, encrypting a disk adds a layer of protection. If an attacker is unable to obtain your encryption key, they will be unable to retrieve erased files from a drive—in fact, they will be unable to access files that have not yet been destroyed.
Opțiunea 1: ștergeți toate fișierele de pe orice unitate
Pentru a scrie zerouri peste conținutul oricărui disc, faceți pur și simplu un format complet. Înainte de a efectua această operațiune, rețineți că va șterge în întregime toate fișierele de pe dispozitiv. În plus, nu puteți executa un format complet al discului de sistem Windows în timp ce Windows rulează pe acesta.
Această abordare este optimă pentru discurile interne care nu includ sistemul dvs. de operare, unitățile flash USB și alte dispozitive de stocare externe, precum și orice partiții complete pe care doriți să le ștergeți.
Pentru a începe, utilizați File Explorer și navigați la discul pe care doriți să îl ștergeți. Selectați „Format” din meniul contextual.
Sub Opțiuni de format, debifați „Format rapid”. Acest lucru va garanta că Windows 10 sau Windows 11 are un format complet, mai degrabă decât un format parțial. Conform literaturii Microsoft, Windows a scris întotdeauna zerouri pe întreaga unitate atunci când face un format complet de la Windows Vista.
Puteți modifica orice setări suplimentare de formatare aici; pur și simplu debifați „Format rapid”. (Dacă nu sunteți sigur, lăsați opțiunile aici la valorile implicite.)
Când sunteți gata, faceți clic pe „Start” pentru a începe procesul de formatare. Procedura poate dura ceva timp, în funcție de dimensiunea și viteza discului.
- Avertisment: operațiunea de formatare va șterge complet conținutul unității. Înainte de a continua, asigurați-vă că aveți o copie de rezervă a oricăror fișiere critice.
Opțiunea 2: ștergeți tot, cu excepția spațiului liber
Dacă ați șters fișierele de pe un hard disk mecanic sau de pe un dispozitiv de stocare extern, puteți alege să ștergeți doar spațiul disponibil, suprascriindu-l cu zerouri. Acest lucru va asigura că fișierele șterse nu pot fi recuperate fără ștergerea completă a discului.
Windows 10 și Windows 11 oferă ambele un mijloc de a realiza acest lucru, dar necesită o călătorie la linia de comandă. Comanda cypher inclusă cu Windows include o opțiune care șterge spațiul liber de pe un disc, suprascriindu-l cu date. Comanda va face într-adevăr trei treceri, prima cu zerouri, a doua cu alt tip de date și, în final, cu date aleatorii. (Cu toate acestea, o singură trecere ar trebui să fie suficientă.)
To begin, open a command-line environment with administrator rights, such as the Command Prompt or Windows Terminal. On either Windows 10 or Windows 11, right-click the Start button or press Windows+X and select one of the following options: “Windows PowerShell (Admin)”, “Command Prompt (Admin)”, or “Windows Terminal (Admin)”. Select whatever appears in the menu—any will suffice.
Executați următoarea comandă, înlocuind X cu litera de unitate a unității pentru care doriți să ștergeți spațiul liber:
- cifr /w:X:\
De exemplu, dacă doriți să ștergeți tot spațiul gol de pe discul D:, veți folosi următoarea comandă:
- cifr /w:D:\
The command’s progress will be shown on the command line. Wait for it to complete—this may take some time, depending on the speed of your disk and the quantity of empty space to be overwritten.
Opțiunea 3: ștergeți toate fișierele de pe unitatea de sistem Windows
Există o tehnică simplă de a șterge discul complet al sistemului de operare Windows. Pe Windows 10 și Windows 11, această opțiune este încorporată în funcția Resetare acest computer, dar nu este activată implicit.
While Windows is restoring its factory default settings—that is, reinstalling Windows—you can instruct it to wipe your system disk. You should utilize this option to safeguard your private information if you’re selling or donating your computer to someone else.
Pentru a începe, navigați la Setări > Actualizare și securitate > Recuperare în Windows 10. Sub Resetați acest computer, faceți clic pe „Începeți”. (Puteți intra cu ușurință în aplicația Setări apăsând Windows+i.)
Navigați la Setări > Sistem > Recuperare pe Windows 11. Sub Opțiuni de recuperare, faceți clic pe opțiunea „Resetare computer”.
Selectați „Eliminați totul” pentru ca Windows să vă șteargă automat toate datele pe parcursul procedurii de resetare.
Alegeți „Reinstalare locală” sau „Descărcare în cloud” pentru această operațiune. Dacă nu sunteți sigur ce opțiune să alegeți, vă recomandăm „Reinstalare locală” pentru a evita descărcarea îndelungată.
“Cloud Download” is beneficial if the files in your local Windows operating system are corrupted and the Reset This PC method fails to operate. Additionally, believe it or not, Cloud Download can be faster than Local Reinstall since Windows just downloads the installation files rather than reconstructing them from the data on your computer’s hard drive—this is dependent on the speed of your internet connection.
Selectați „Modificare setări” din meniul Setări suplimentare.
Pentru a vă asigura că comutați sub „Curățați datele?” este setat la „Da”, curățați-l. Cu această opțiune setată, Windows va „curăța discul” și va face recuperarea fișierelor mult mai dificilă (teoretic, practic imposibilă).
Windows informs you that this operation may take many hours—as is always the case, this is dependent on the speed and capacity of your computer’s hard disk.
Acum puteți face clic pe „Confirmare” și continuați cu procesul de resetare a computerului cu Windows 10 sau Windows 11 și ștergerea hard disk-ului.
- Avertisment: Această metodă va șterge toate datele, aplicațiile și setările de pe disc, lăsându-vă cu o instalare Windows complet goală. Faceți mai întâi o copie de rezervă a oricărui lucru vital.
Apropo, Windows se referă la această operațiune ca „curățarea discului” mai degrabă decât „ștergerea unității”. Acest lucru este în contrast cu definiția tipică Windows de „curățare” a unei unități, care se referă la ștergerea tuturor informațiilor despre partiții, mai degrabă decât la ștergerea acesteia.