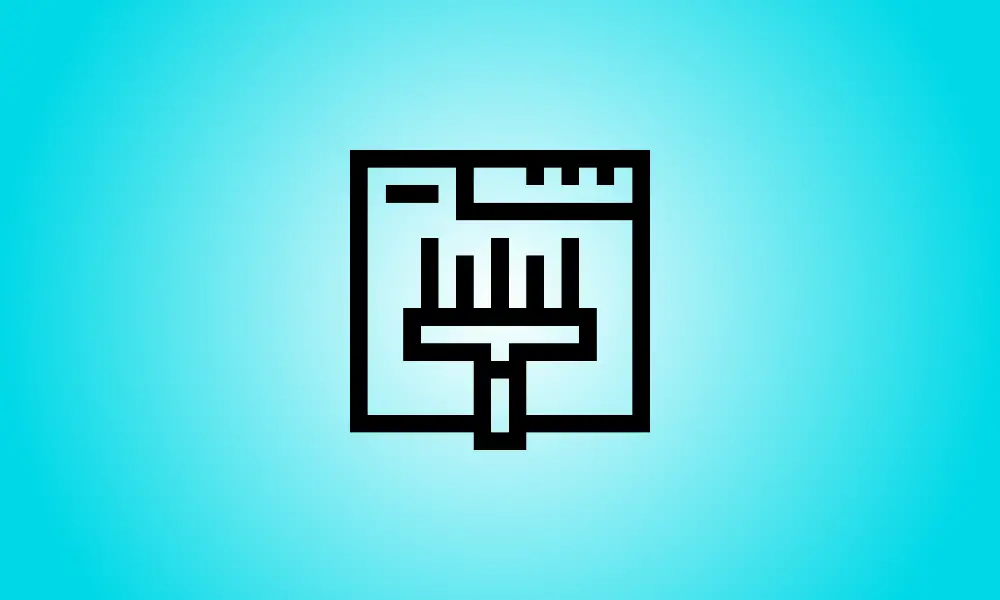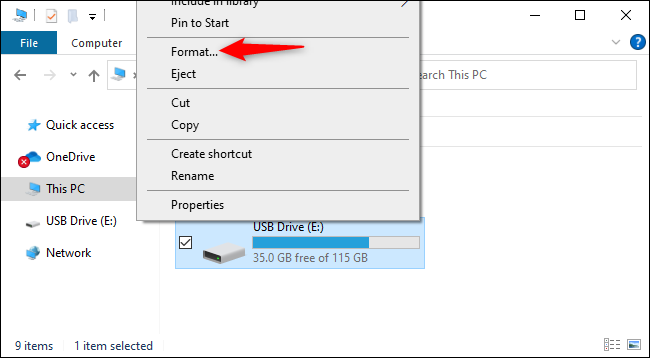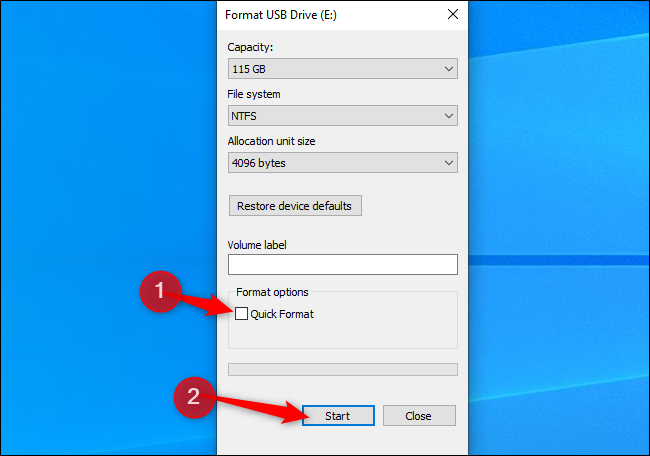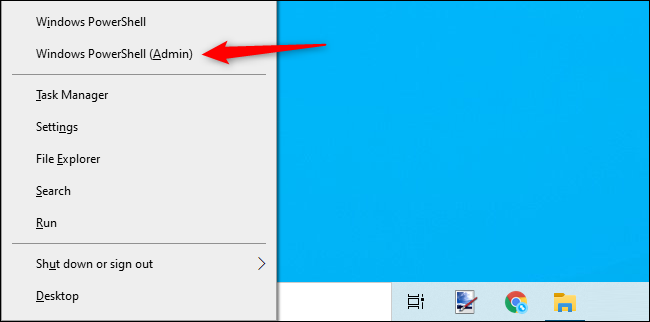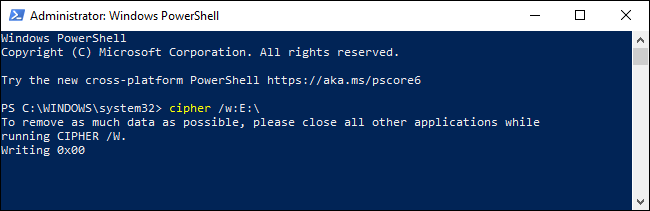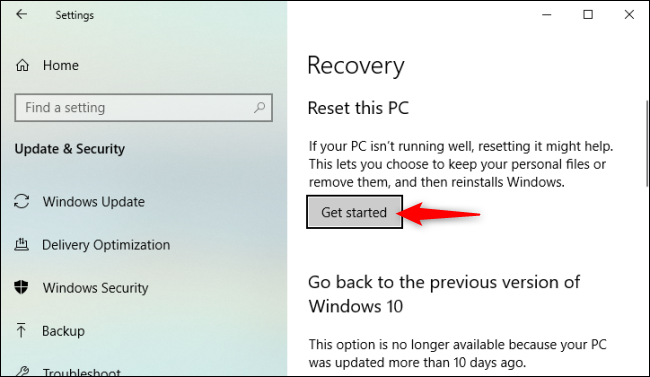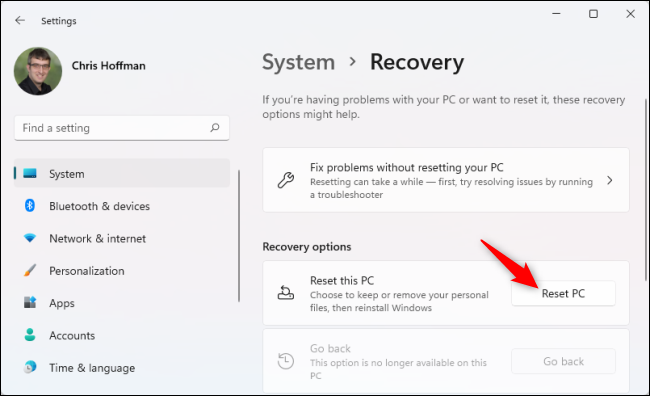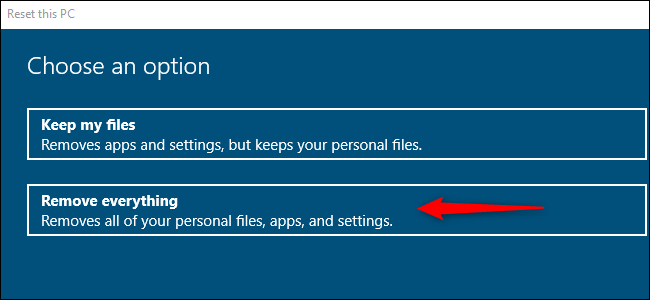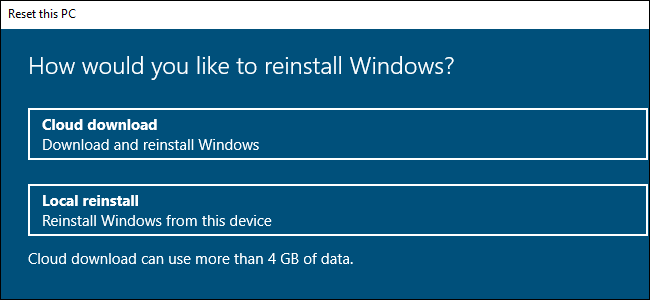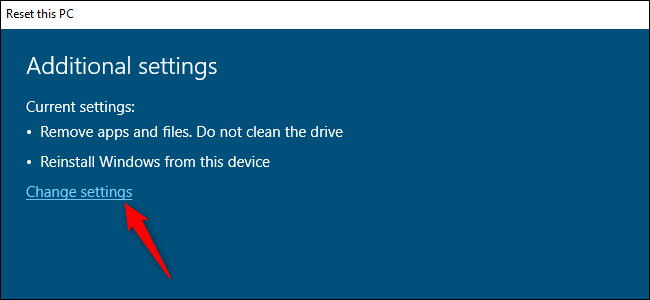序章
Windowsには、ドライブにゼロを書き込むことによってドライブのデータを安全にワイプするための組み込み機能が含まれています。これにより、削除されたファイルがディスクから取得されなくなります。内蔵ディスクまたは外付けUSBデバイスを消去する方法は次のとおりです。
知っておくべきこと
多くの場合、消去されたファイルはディスクから回復される可能性があります。これが実行可能かどうかは、さまざまな条件に左右されます。
ドライブが回転するプラッタを備えた従来の磁気ディスクドライブである場合、失われたファイルは単に削除済みとして「マーク」され、将来上書きされるため、データの回復が簡単になります。これは、削除されたデータが即座に消去されることを保証するTRIMをデフォルトで使用する必要がある最新のソリッドステートドライブには当てはまりません。 (これにより、プロセスが迅速化されます。)
ただし、選択はメカニカルストレージとソリッドステートストレージほど簡単ではありません。USBフラッシュドライブなどの外部ストレージデバイスはTRIMを使用しないため、USBフラッシュドライブ上の消去されたファイルを取得できます。
これを回避するには、ドライブを「ワイプ」します。これは非常に簡単な手順です。Windowsはディスクのすべてのセクターにゼロまたはその他のガベージデータを書き込み、既存のデータをすべて消去します。これは、機密性の高い個人データを含むコンピューター、ディスク、またはUSBスティックを販売またはその他の方法で廃棄する場合に特に重要です。
By the way, encrypting a disk adds a layer of protection. If an attacker is unable to obtain your encryption key, they will be unable to retrieve erased files from a drive—in fact, they will be unable to access files that have not yet been destroyed.
オプション1:任意のドライブからすべてのファイルを削除します
ディスクの内容にゼロを書き込むには、単にフルフォーマットを実行します。この操作を実行する前に、デバイス上のすべてのファイルが完全に削除されることに注意してください。さらに、Windowsの実行中は、Windowsシステムディスクの完全な形式を実行することはできません。
このアプローチは、オペレーティングシステム、USBフラッシュドライブ、その他の外部ストレージデバイス、および削除する完全なパーティションを含まない内部ディスクに最適です。
まず、ファイルエクスプローラーを使用して、消去するディスクに移動します。コンテキストメニューから「フォーマット」を選択します。
[フォーマットオプション]で、[クイックフォーマット]のチェックを外します。これにより、Windows10またはWindows11が部分的な形式ではなく完全な形式を実行することが保証されます。 Microsoftの文献によると、Windows Vista以降、完全なフォーマットを実行する場合、Windowsは常にドライブ全体にゼロを書き込みます。
ここで追加のフォーマット設定を変更できます。 「クイックフォーマット」のチェックを外すだけです。 (不明な場合は、ここでの選択肢をデフォルト値のままにしてください。)
準備ができたら、「開始」をクリックしてフォーマットプロセスを開始します。ディスクのサイズと速度によっては、手順に時間がかかる場合があります。
- 警告:フォーマット操作により、ドライブの内容が完全に消去されます。続行する前に、重要なファイルのバックアップがあることを確認してください。
オプション2:空き領域を除くすべてを削除する
機械式ハードドライブまたは外部ストレージデバイスからファイルを消去した場合は、使用可能なスペースのみを消去して、ゼロで上書きすることを選択できます。これにより、ディスクを完全に消去せずに消去されたファイルを取得できないようになります。
Windows10とWindows11はどちらもこれを実現する手段を提供しますが、コマンドラインにアクセスする必要があります。 Windowsに含まれているcypherコマンドには、ディスクの空き領域を消去してデータで上書きするオプションが含まれています。このコマンドは、実際には3つのパスを実行します。最初のパスはゼロ、2番目のパスは別のタイプのデータ、最後にランダムデータです。 (ただし、1回のパスで十分です。)
To begin, open a command-line environment with administrator rights, such as the Command Prompt or Windows Terminal. On either Windows 10 or Windows 11, right-click the Start button or press Windows+X and select one of the following options: “Windows PowerShell (Admin)”, “Command Prompt (Admin)”, or “Windows Terminal (Admin)”. Select whatever appears in the menu—any will suffice.
空き領域を消去するドライブのドライブ文字をXに置き換えて、次のコマンドを実行します。
- 暗号/ w:X:\
たとえば、D:ディスクのすべての空き領域を削除する場合は、次のコマンドを使用します。
- 暗号/ w:D:\
The command’s progress will be shown on the command line. Wait for it to complete—this may take some time, depending on the speed of your disk and the quantity of empty space to be overwritten.
オプション3:Windowsシステムドライブからすべてのファイルを削除する
完全なWindowsオペレーティングシステムディスクを消去する簡単な方法があります。 Windows10およびWindows11では、このオプションは[このPCのリセット]機能に組み込まれていますが、デフォルトではアクティブになっていません。
While Windows is restoring its factory default settings—that is, reinstalling Windows—you can instruct it to wipe your system disk. You should utilize this option to safeguard your private information if you’re selling or donating your computer to someone else.
開始するには、[設定]> [更新とセキュリティ]> [Windows 10の回復]に移動します。[このPCのリセット]で、[開始]をクリックします。 (Windows + iを押すと、設定アプリに簡単に入ることができます。)
[設定]> [システム]> [Windows 11の回復]に移動します。[回復オプション]で、[PCのリセット]オプションをクリックします。
「すべて削除」を選択すると、リセット手順全体でWindowsがすべてのデータを自動的に削除します。
この操作には、「ローカル再インストール」または「クラウドダウンロード」のいずれかを選択します。選択するオプションがわからない場合は、ダウンロードに時間がかかるのを避けるために、「ローカル再インストール」をお勧めします。
“Cloud Download” is beneficial if the files in your local Windows operating system are corrupted and the Reset This PC method fails to operate. Additionally, believe it or not, Cloud Download can be faster than Local Reinstall since Windows just downloads the installation files rather than reconstructing them from the data on your computer’s hard drive—this is dependent on the speed of your internet connection.
[追加設定]メニューから[設定の変更]を選択します。
「クリーンデータ」の下のスイッチを確認するには「はい」に設定されているので、掃除してください。このオプションを設定すると、Windowsは「ディスクをクリーンアップ」し、ファイルの回復をはるかに困難にします(理論的には実際には不可能です)。
Windows informs you that this operation may take many hours—as is always the case, this is dependent on the speed and capacity of your computer’s hard disk.
ここで、[確認]をクリックして、Windows10またはWindows11PCをリセットしてハードディスクをワイプするプロセスに進むことができます。
- 警告:この方法では、ディスク上のすべてのデータ、アプリ、設定が削除され、完全に空白のWindowsインストールが残ります。最初に重要なもののバックアップを作成します。
ちなみに、Windowsでは、この操作を「ドライブの消去」ではなく「ディスクのクリーニング」と呼んでいます。これは、ドライブを「クリーニング」するという一般的なWindowsの定義とは対照的です。これは、ドライブを消去するのではなく、すべてのパーティション情報を削除することを意味します。