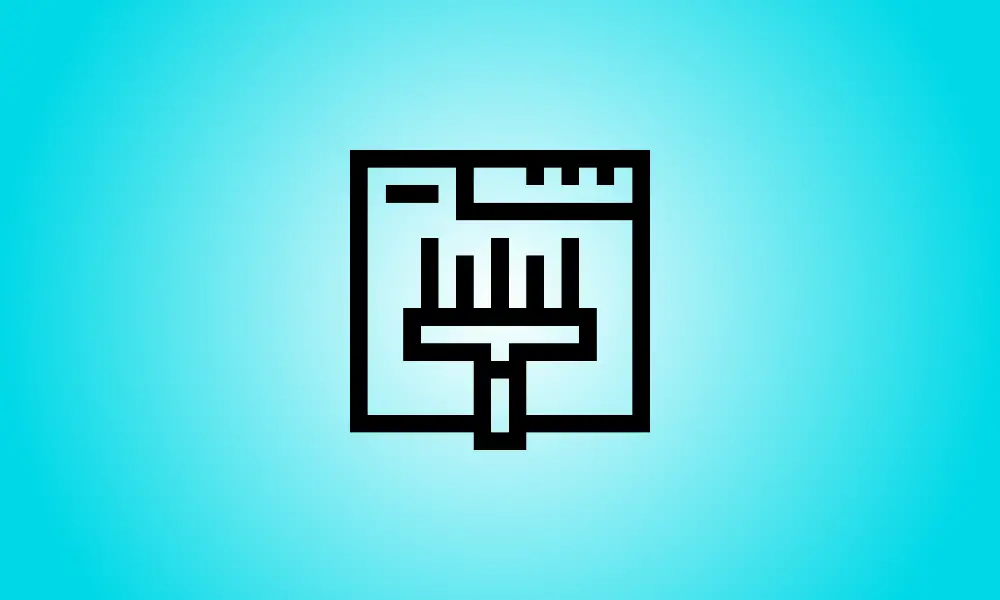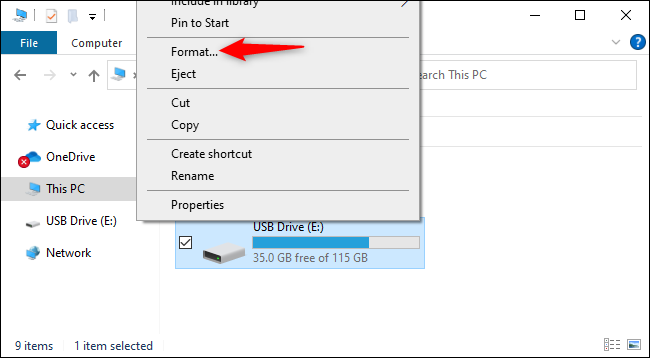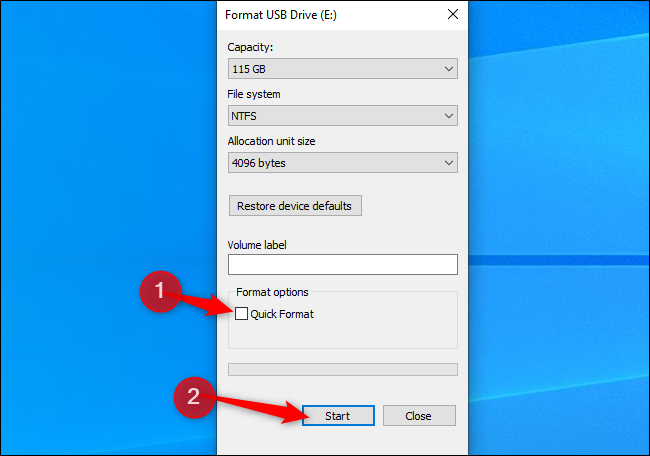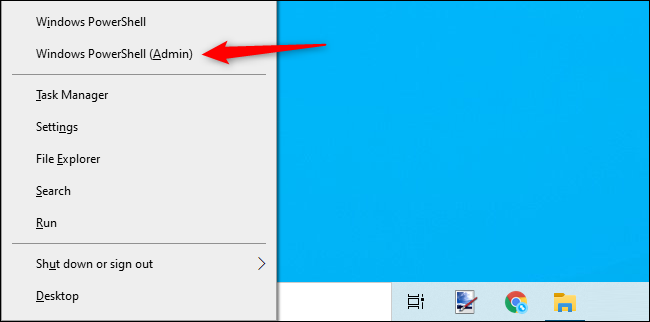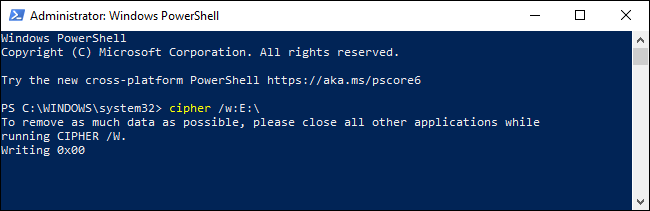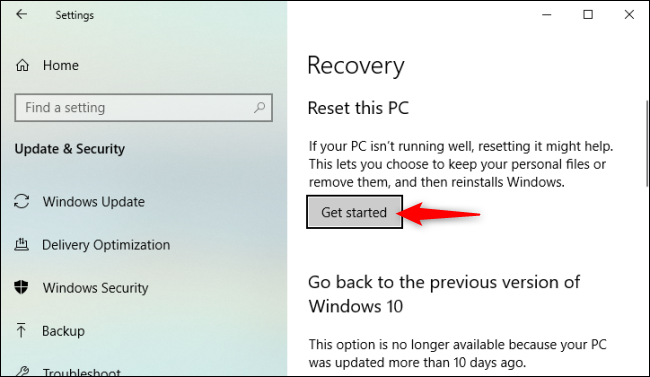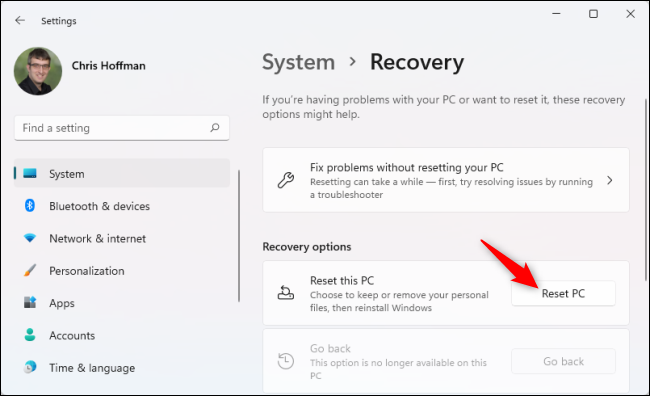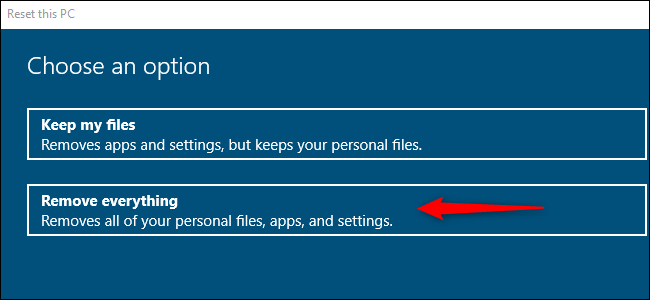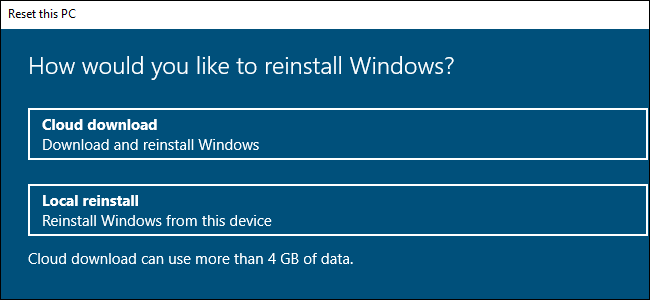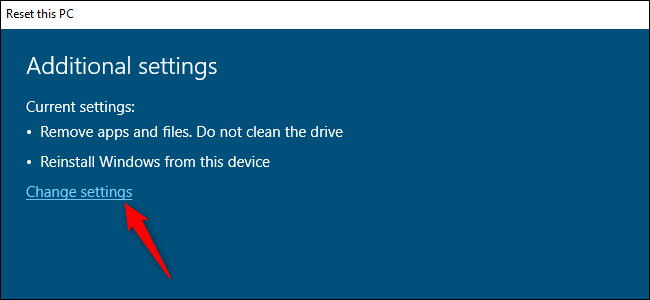Introdução
O Windows inclui recursos internos para limpar com segurança os dados de uma unidade gravando zeros nela. Isso impede que os arquivos excluídos sejam recuperados do disco. Veja como apagar um disco interno ou um dispositivo USB externo.
O que você deveria saber
Muitas vezes, os arquivos apagados podem ser recuperados de um disco. Se isso é viável ou não, depende de uma variedade de coisas.
Se a unidade for uma unidade de disco magnético convencional com um prato giratório, os arquivos perdidos são simplesmente “marcados” como excluídos e serão substituídos no futuro, simplificando a recuperação de dados. Este não deve ser o caso das unidades de estado sólido contemporâneas, que devem usar o padrão TRIM, o que garante que os dados excluídos sejam apagados instantaneamente. (Isso agiliza o processo.)
No entanto, a escolha não é tão simples quanto o armazenamento mecânico versus o armazenamento em estado sólido: Dispositivos de armazenamento externo, como unidades flash USB, não usam TRIM, o que implica que arquivos apagados em uma unidade flash USB podem ser recuperados.
Para evitar isso, você pode “limpar” uma unidade. Este é um procedimento realmente simples: o Windows gravará zeros ou outros dados de lixo em todos os setores do disco, obliterando todos os dados existentes. Isso é especialmente crítico se você estiver vendendo ou descartando um computador, disco ou pendrive que continha dados pessoais confidenciais.
By the way, encrypting a disk adds a layer of protection. If an attacker is unable to obtain your encryption key, they will be unable to retrieve erased files from a drive—in fact, they will be unable to access files that have not yet been destroyed.
Opção 1: excluir todos os arquivos de qualquer unidade
Para escrever zeros sobre o conteúdo de qualquer disco, basta fazer uma formatação completa. Antes de realizar esta operação, lembre-se de que ela excluirá totalmente todos os arquivos do dispositivo. Além disso, você não pode executar uma formatação completa do disco do sistema Windows enquanto o Windows estiver sendo executado nele.
Essa abordagem é ideal para discos internos que não incluem seu sistema operacional, unidades flash USB e outros dispositivos de armazenamento externos, bem como quaisquer partições completas que você deseja excluir.
Para começar, use o Explorador de Arquivos e navegue até o disco que deseja apagar. Selecione “Formatar” no menu de contexto.
Em Opções de formato, desmarque “Formatação rápida”. Isso garantirá que o Windows 10 ou o Windows 11 faça um formato completo em vez de um formato parcial. De acordo com a literatura da Microsoft, o Windows sempre gravou zeros em toda a unidade ao fazer uma formatação completa desde o Windows Vista.
Você pode modificar quaisquer configurações de formatação adicionais aqui; simplesmente desmarque “Formatação Rápida”. (Se você não tiver certeza, simplesmente deixe as opções aqui em seus valores padrão.)
Quando estiver pronto, clique em “Iniciar” para iniciar o processo de formatação. O procedimento pode demorar um pouco, dependendo do tamanho e da velocidade do disco.
- Aviso: A operação de formatação apagará completamente o conteúdo da unidade. Antes de continuar, certifique-se de ter um backup de todos os arquivos críticos.
Opção 2: excluir tudo, exceto o espaço livre
Se você apagou arquivos de um disco rígido mecânico ou de um dispositivo de armazenamento externo, pode optar por limpar apenas o espaço disponível, substituindo-o por zeros. Isso garantirá que os arquivos apagados não possam ser recuperados sem apagar completamente o disco.
O Windows 10 e o Windows 11 fornecem um meio para fazer isso, mas requer uma viagem à linha de comando. O comando cypher incluído no Windows inclui uma opção que limpa o espaço livre em um disco, substituindo-o por dados. O comando realmente fará três passagens, a primeira com zeros, a segunda com outro tipo de dados e, finalmente, com dados aleatórios. (No entanto, uma passagem deve ser suficiente.)
To begin, open a command-line environment with administrator rights, such as the Command Prompt or Windows Terminal. On either Windows 10 or Windows 11, right-click the Start button or press Windows+X and select one of the following options: “Windows PowerShell (Admin)”, “Command Prompt (Admin)”, or “Windows Terminal (Admin)”. Select whatever appears in the menu—any will suffice.
Execute o seguinte comando, substituindo X pela letra da unidade para a qual você deseja apagar o espaço livre:
- cifra /w:X:\
Por exemplo, se você deseja excluir todo o espaço vazio em seu disco D:, use o seguinte comando:
- cifra /w:D:\
The command’s progress will be shown on the command line. Wait for it to complete—this may take some time, depending on the speed of your disk and the quantity of empty space to be overwritten.
Opção 3: Excluir todos os arquivos da unidade do sistema Windows
Existe uma técnica simples para apagar o disco completo do sistema operacional Windows. No Windows 10 e no Windows 11, essa opção está incorporada à função Redefinir este PC, mas não é ativada por padrão.
While Windows is restoring its factory default settings—that is, reinstalling Windows—you can instruct it to wipe your system disk. You should utilize this option to safeguard your private information if you’re selling or donating your computer to someone else.
Para começar, navegue até Configurações > Atualização e segurança > Recuperação no Windows 10. Em Redefinir este PC, clique em "Começar". (Você pode entrar facilmente no aplicativo Configurações pressionando Windows + i.)
Navegue até Configurações > Sistema > Recuperação no Windows 11. Em Opções de recuperação, clique na opção “Redefinir PC”.
Selecione “Remover tudo” para que o Windows exclua automaticamente todos os seus dados durante o procedimento de redefinição.
Escolha “Local Reinstall” ou “Cloud Download” para esta operação. Se você não tiver certeza de qual opção escolher, recomendamos “Reinstalação local” para evitar o download demorado.
“Cloud Download” is beneficial if the files in your local Windows operating system are corrupted and the Reset This PC method fails to operate. Additionally, believe it or not, Cloud Download can be faster than Local Reinstall since Windows just downloads the installation files rather than reconstructing them from the data on your computer’s hard drive—this is dependent on the speed of your internet connection.
Selecione “Alterar configurações” no menu Configurações adicionais.
Para garantir que a opção em “Limpar dados?” estiver definido como "Sim", limpe-o. Com esta opção definida, o Windows irá “limpar o disco” e tornar a recuperação de seus arquivos muito mais difícil (teoricamente, praticamente impossível).
Windows informs you that this operation may take many hours—as is always the case, this is dependent on the speed and capacity of your computer’s hard disk.
Agora você pode clicar em “Confirmar” e prosseguir com o processo de redefinição do seu PC com Windows 10 ou Windows 11 e limpeza do disco rígido.
- Aviso: Este método excluirá todos os dados, aplicativos e configurações do seu disco, deixando você com uma instalação do Windows completamente em branco. Faça um backup de qualquer coisa vital primeiro.
A propósito, o Windows se refere a essa operação como “limpar o disco” em vez de “apagar a unidade”. Isso contrasta com a definição típica do Windows de “limpar” uma unidade, que se refere à exclusão de todas as informações da partição em vez de apagá-la.