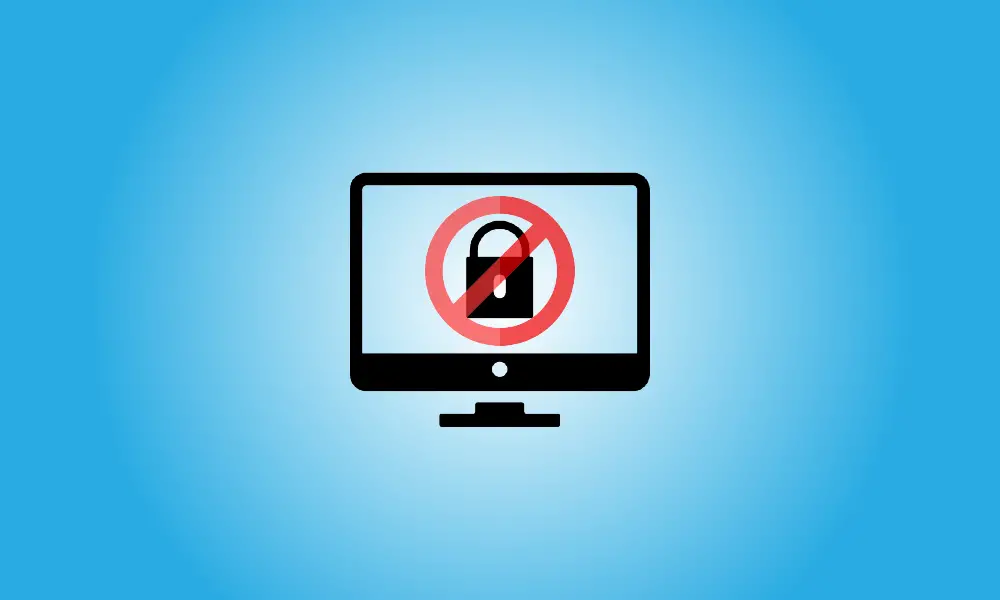Introducción
La pantalla de bloqueo en Windows 10 se ve muy bien en una tableta, pero solo agrega otra pulsación de tecla al proceso de inicio de sesión en una computadora de escritorio o portátil. Con un simple truco de registro, puede desactivar la pantalla de bloqueo.
Anteriormente proporcionamos pasos para desactivar la pantalla de bloqueo, pero requerían el uso del editor de políticas de grupo.
Después de realizar este cambio, Windows siempre procederá directamente a la solicitud de contraseña, sin pasar por la nueva pantalla de bloqueo.
- Actualización, 20/05/22: lo probamos y descubrimos que este registro hackea desactiva la pantalla de bloqueo en ambos Windows 10 y Windows 11.
- Microsoft deshabilitó estos ajustes en Actualización de aniversario de Windows 10 por un tiempo, pero se volvieron a habilitar a partir de la actualización de abril de 2018. Funciona bien en las versiones más recientes de Windows 10. Todavía funciona en Windows 8.
Deshabilitar la pantalla de bloqueo inmediatamente
Si no desea modificar manualmente el registro, lo hemos hecho por usted.
Simplemente haga clic aquí y guarde el archivo .zip en su computadora:
Descargar DisableLockScreen.zip
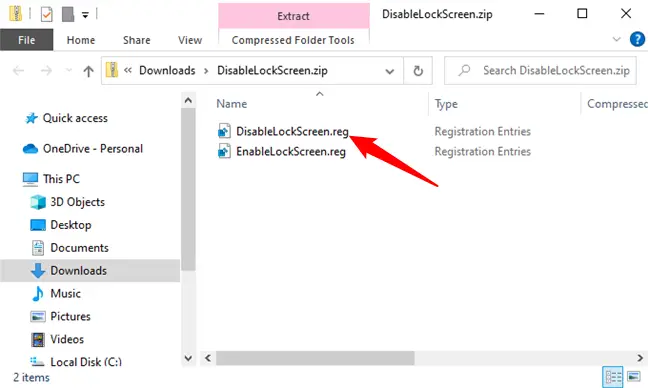
Para desactivar la pantalla de bloqueo en su computadora, abra la archivo descargado y haga doble clic en el archivo DisableLockScreen.reg. (Si desea ver qué hace un archivo .reg antes de importarlo, haga clic con el botón derecho en él y elija Editar).
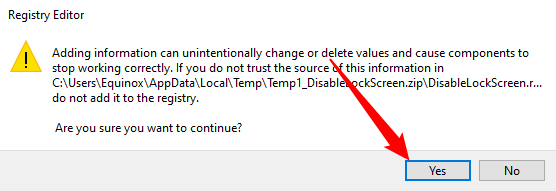
Ha terminado después de haber importado el archivo; ni siquiera necesita reiniciar su computadora. Si desea restaurar la pantalla de bloqueo, simplemente haga doble clic en el archivo EnableLockScreen.reg.
Cambiar el registro a mano
Precaución: como de costumbre, tenga cuidado al modificar el registro. La eliminación o alteración inadvertida de los valores del registro puede hacer que su computadora sea inestable, si no totalmente inútil. Debes comenzar aprendiendo los fundamentos.
Si desea modificar manualmente el registro, siga los pasos a continuación:
Presione la tecla de Windows o abra el menú Inicio, escriba "regedit" en el campo de búsqueda, luego presione Entrar para iniciar el Editor del Registro (RegEdit). Si lo desea, también puede hacer clic en "Abrir". Aunque la interfaz de usuario cambia, abrir RegEdit es igual en Windows 8, Windows 10 y Windows 11.
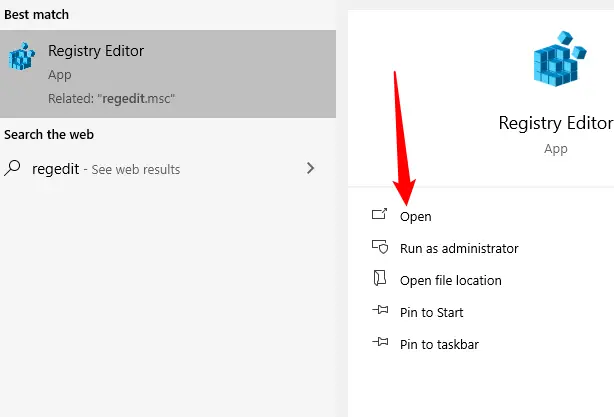
Busque la siguiente clave de registro:
HKEY_LOCAL_MACHINE\SOFTWARE\Policies\Microsoft\Windows\Personalización
Si no ve el botón Personalización, haga clic con el botón derecho en el botón de Windows que se encuentra arriba y seleccione Nuevo.
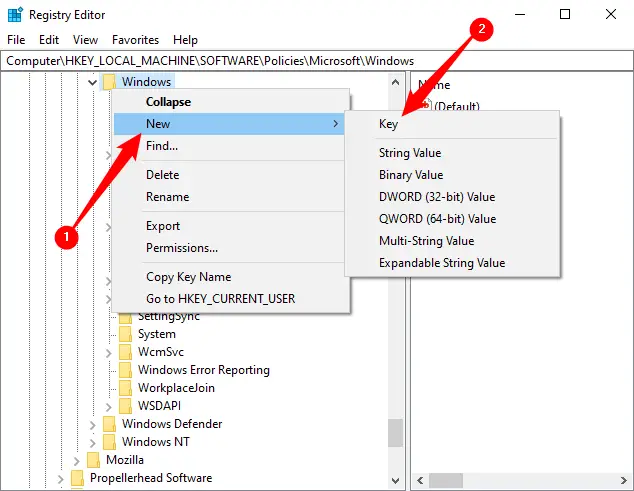
Luego, cree una clave llamada Personalización.
Cree un nuevo valor DWORD (32 bits) llamado NoLockScreen haciendo clic con el botón derecho en el panel derecho o la clave de personalización.
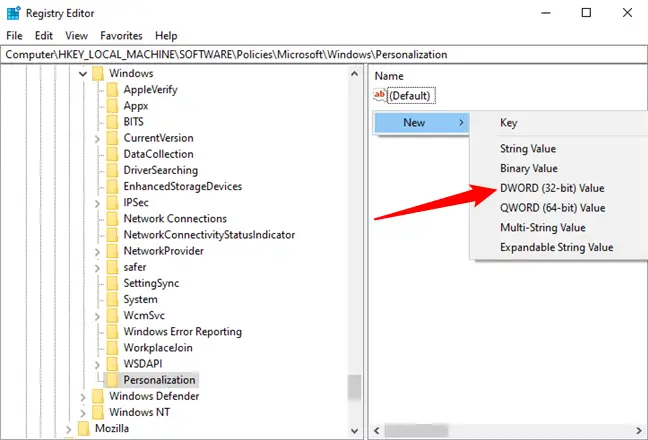
Haga doble clic en "NoLockScreen", ingrese "1" y luego haga clic en "Aceptar".
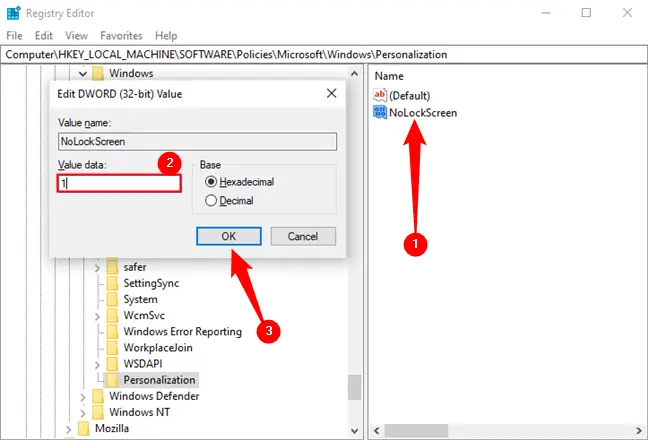
Ni siquiera necesita reiniciar su computadora después de cerrar el editor de registro.
Para permitir la pantalla de bloqueo nuevamente en el futuro, simplemente borre el valor del registro NoLockScreen o configúrelo en 0.