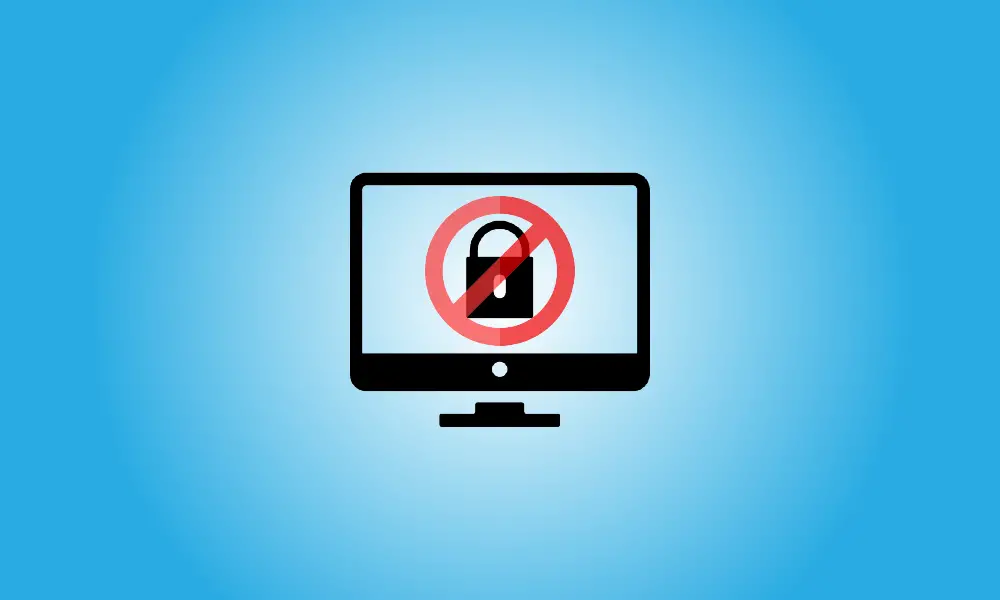Introduction
L'écran de verrouillage de Windows 10 a fière allure sur une tablette, mais il ne fait qu'ajouter une autre touche au processus de connexion sur un ordinateur de bureau ou un ordinateur portable. Avec un simple hack de registre, vous pouvez désactiver l'écran de verrouillage.
Nous avons précédemment fourni des étapes pour désactiver l'écran de verrouillage, mais elles nécessitaient l'utilisation de l'éditeur de stratégie de groupe.
Après avoir effectué cette modification, Windows procédera toujours directement à l'invite de mot de passe, en contournant le nouvel écran de verrouillage.
- Mise à jour, 20/05/22 : nous l'avons essayé et avons constaté que ce hack de registre désactive l'écran de verrouillage sur les deux Windows 10 et Windows 11.
- Microsoft a désactivé ces ajustements dans Mise à jour anniversaire de Windows 10 pendant un certain temps, mais ils ont été réactivés à partir de la mise à jour d'avril 2018. Cela fonctionne bien sur les nouvelles versions de Windows 10. Il est toujours fonctionnel dans Windows 8.
Désactiver l'écran de verrouillage immédiatement
Si vous ne souhaitez pas modifier manuellement le registre, nous l'avons fait pour vous.
Cliquez simplement ici et enregistrez le fichier .zip sur votre ordinateur :
Télécharger DisableLockScreen.zip
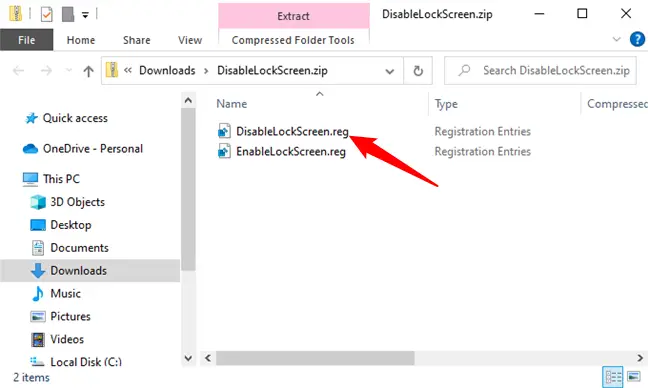
Pour désactiver l'écran de verrouillage sur votre ordinateur, ouvrez le fichier téléchargé et double-cliquez sur le fichier DisableLockScreen.reg. (Si vous voulez voir ce que fait un fichier.reg avant de l'importer, faites un clic droit dessus et choisissez Modifier.)
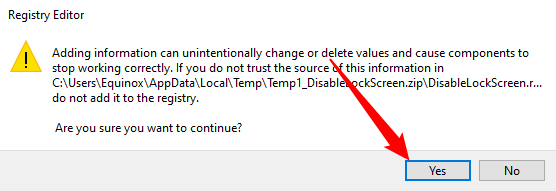
Vous avez terminé après avoir importé le fichier ; vous n'avez même pas besoin de redémarrer votre ordinateur. Si vous souhaitez restaurer l'écran de verrouillage, double-cliquez simplement sur le fichier EnableLockScreen.reg.
Changer le registre à la main
Attention : comme d'habitude, soyez prudent lorsque vous modifiez le registre. La suppression ou la modification par inadvertance des valeurs de registre peut rendre votre ordinateur instable, voire totalement inutile. Vous devriez commencer par apprendre les bases.
Si vous souhaitez modifier manuellement le registre, suivez les étapes ci-dessous :
Appuyez sur la touche Windows ou ouvrez le menu Démarrer, tapez "regedit" dans le champ de recherche, puis appuyez sur Entrée pour lancer l'éditeur de registre (RegEdit). Si vous le souhaitez, vous pouvez également cliquer sur "Ouvrir". Même si l'interface utilisateur change, l'ouverture de RegEdit est la même sur Windows 8, Windows 10 et Windows 11.
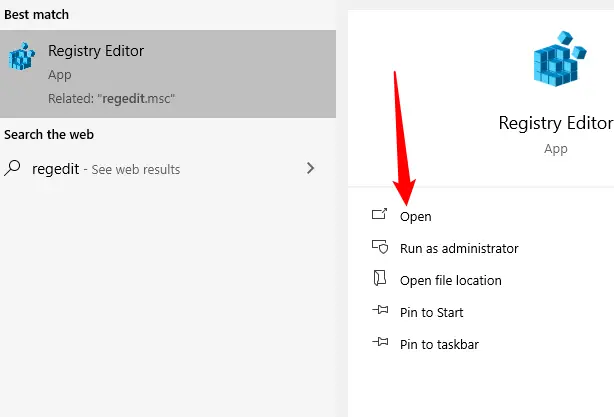
Localisez la clé de registre suivante :
HKEY_LOCAL_MACHINE\SOFTWARE\Policies\Microsoft\Windows\Personnalisation
Si vous ne voyez pas le bouton Personnalisation, cliquez avec le bouton droit sur le bouton Windows au-dessus et choisissez Nouveau.
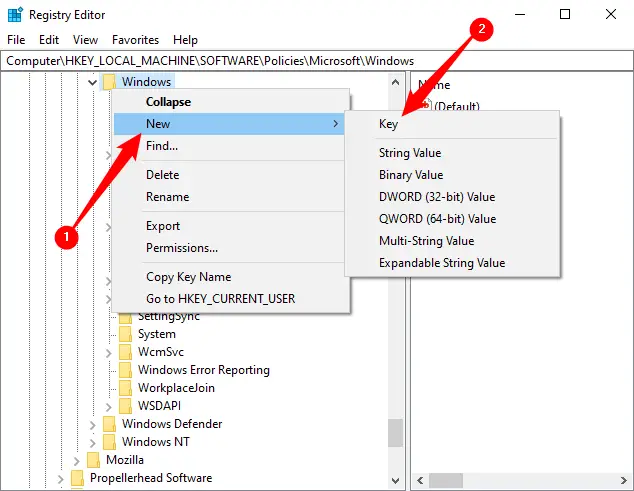
Ensuite, créez une clé appelée Personnalisation.
Créez une nouvelle valeur DWORD (32 bits) appelée NoLockScreen en cliquant avec le bouton droit sur le volet de droite ou sur la touche de personnalisation.
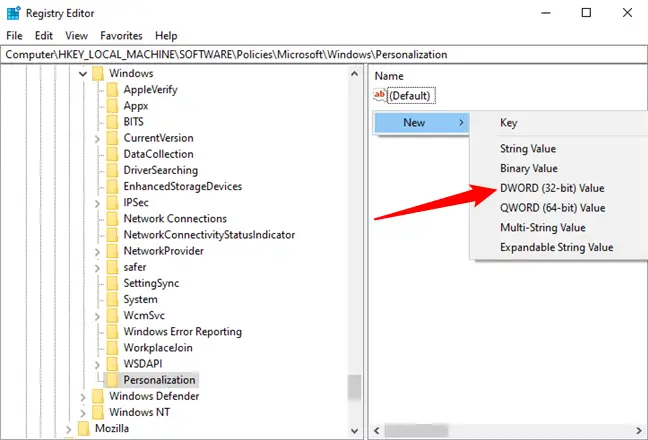
Double-cliquez sur "NoLockScreen", entrez "1", puis cliquez sur "OK".
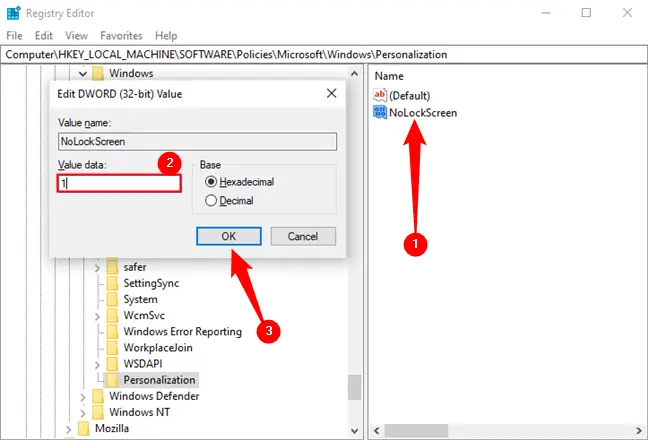
Vous n'avez même pas besoin de redémarrer votre ordinateur après avoir fermé l'éditeur de registre.
Pour autoriser à nouveau l'écran de verrouillage à l'avenir, effacez simplement la valeur de registre NoLockScreen ou définissez-la sur 0.