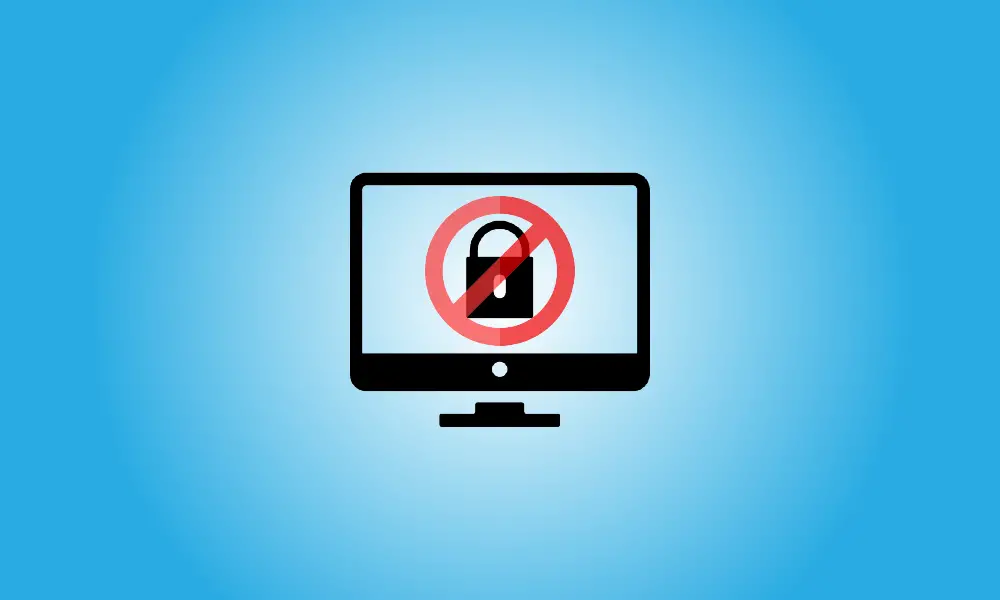Wstęp
Ekran blokady w systemie Windows 10 wygląda świetnie na tablecie, ale dodaje tylko kolejne naciśnięcie klawisza do procesu logowania na komputerze stacjonarnym lub laptopie. Za pomocą łatwego hackowania rejestru możesz dezaktywować ekran blokady.
Wcześniej podaliśmy kroki dezaktywacji ekranu blokady, ale wymagały one użycia edytora zasad grupy.
Po wprowadzeniu tej zmiany system Windows zawsze przejdzie bezpośrednio do monitu o hasło, z pominięciem nowego ekranu blokady.
- Aktualizacja, 20.05.22: Wypróbowaliśmy to i stwierdziliśmy, że to włamanie do rejestru wyłącza ekran blokady w obu systemach Windows 10 i Windows 11.
- Microsoft wyłączył te dostosowania w Rocznicowa aktualizacja systemu Windows 10 przez jakiś czas, ale zostały ponownie włączone, począwszy od aktualizacji z kwietnia 2018 roku. Działa dobrze w nowszych wersjach systemu Windows 10. Nadal działa w systemie Windows 8.
Natychmiast wyłącz ekran blokady
Jeśli nie chcesz ręcznie modyfikować rejestru, zrobiliśmy to za Ciebie.
Po prostu kliknij tutaj i zapisz plik.zip na swoim komputerze:
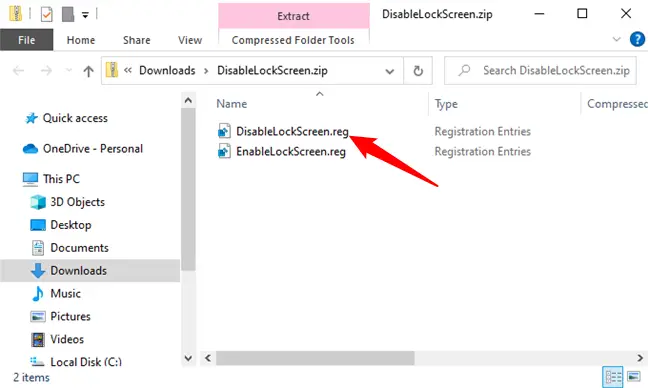
Aby wyłączyć ekran blokady na komputerze, otwórz pobrany plik i kliknij dwukrotnie plik DisableLockScreen.reg. (Jeśli chcesz zobaczyć, co robi plik a.reg przed zaimportowaniem, kliknij go prawym przyciskiem myszy i wybierz Edytuj.)
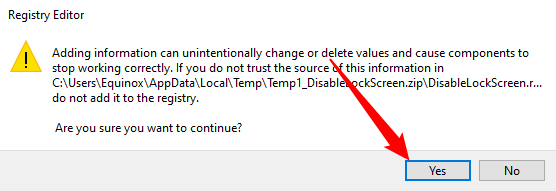
Zakończyłeś po zaimportowaniu pliku; nie musisz nawet ponownie uruchamiać komputera. Jeśli chcesz przywrócić ekran blokady, po prostu kliknij dwukrotnie plik EnableLockScreen.reg.
Ręczna zmiana rejestru
Uwaga: Jak zwykle, należy zachować ostrożność podczas zmiany rejestru. Nieumyślne usunięcie lub zmiana wartości rejestru może spowodować, że komputer stanie się niestabilny, jeśli nie całkowicie bezużyteczny. Powinieneś zacząć od poznania podstaw.
Jeśli chcesz ręcznie zmodyfikować rejestr, wykonaj poniższe czynności:
Naciśnij klawisz Windows lub otwórz menu Start, wpisz „regedit” w polu wyszukiwania, a następnie naciśnij klawisz Enter, aby uruchomić Edytor rejestru (RegEdit). Jeśli chcesz, możesz również kliknąć „Otwórz”. Mimo zmiany interfejsu użytkownika otwieranie RegEdit jest takie samo w systemach Windows 8, Windows 10 i Windows 11.
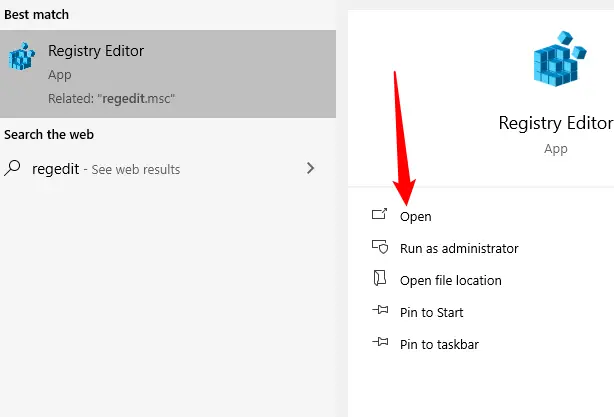
Zlokalizuj następujący klucz rejestru:
HKEY_LOCAL_MACHINE\SOFTWARE\Policies\Microsoft\Windows\Personalizacja
Jeśli nie widzisz przycisku Personalizacja, kliknij prawym przyciskiem myszy przycisk Windows nad nim i wybierz Nowy.
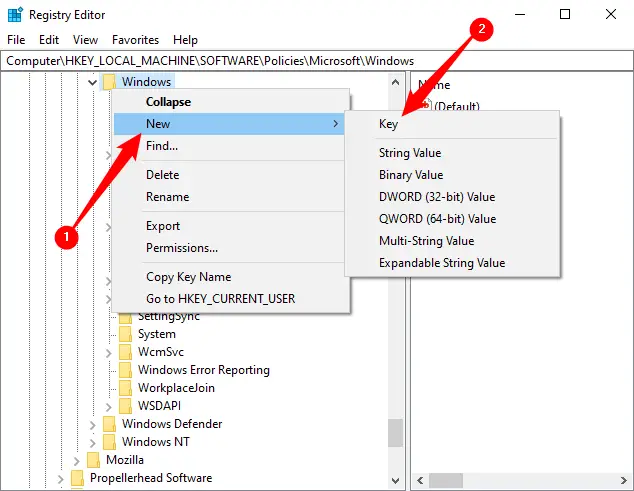
Następnie utwórz klucz o nazwie Personalizacja.
Utwórz nową wartość DWORD (32-bitową) o nazwie NoLockScreen, klikając prawym przyciskiem myszy prawy panel lub klawisz Personalizacja.
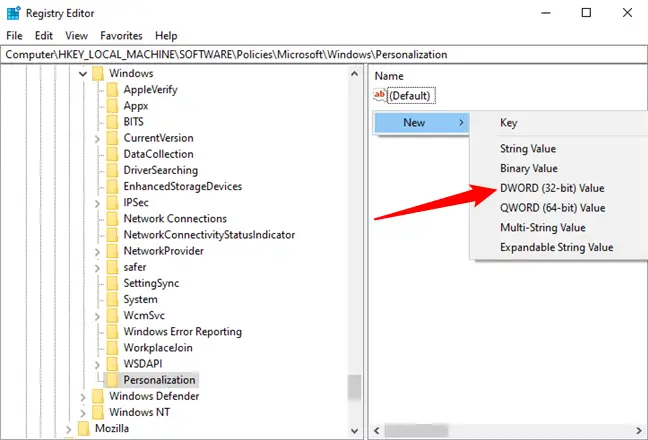
Kliknij dwukrotnie "NoLockScreen", wpisz "1", a następnie kliknij "OK".
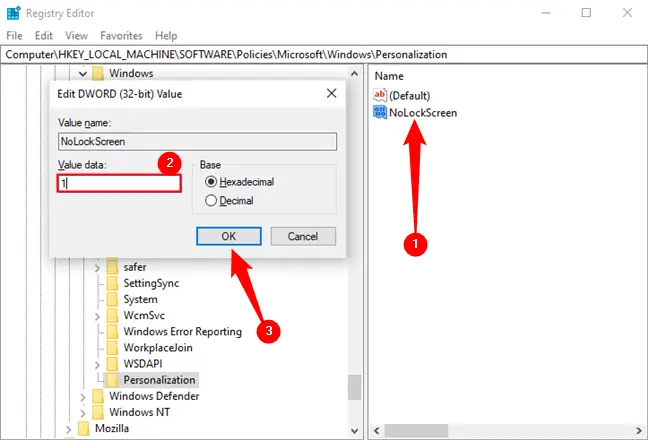
Nie musisz nawet ponownie uruchamiać komputera po zamknięciu edytora rejestru.
Aby ponownie zezwolić na ekran blokady w przyszłości, po prostu usuń wartość rejestru NoLockScreen lub ustaw ją na 0.