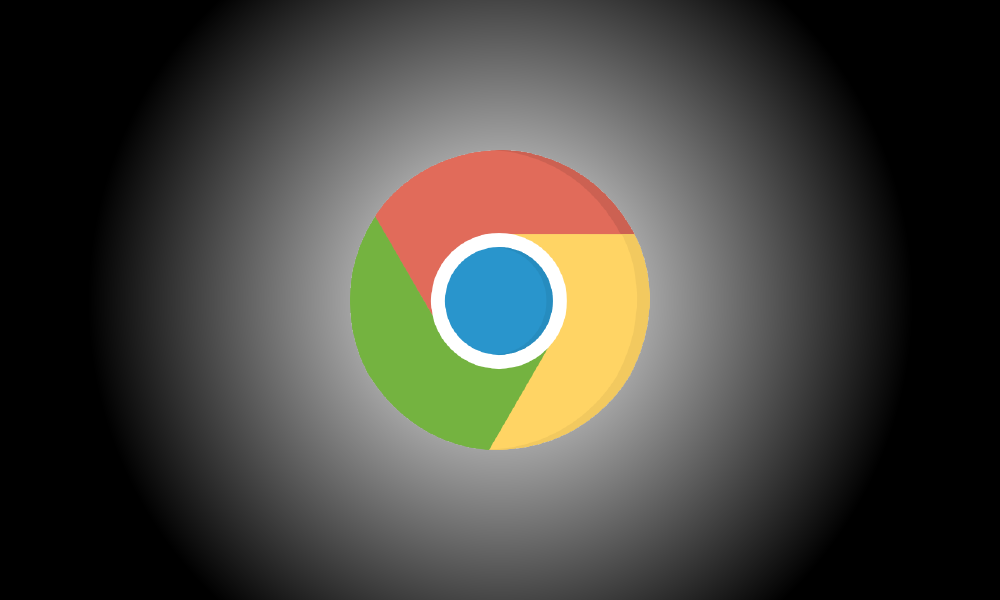Introducción
Google Chrome puede forzar el modo oscuro en cada página que visite, poniendo fin a esos fondos blancos que distraen en su escritorio, que de otro modo sería negro.
Este es un ejemplo de una solución de fuerza bruta.
Google Chrome ya tiene un modo oscuro.
Si elige el modo oscuro, los sitios web pueden pasar automáticamente a él, si el sitio lo admite. Sin embargo, la mayoría de los sitios web no cuentan con un sistema automatizado dark mode—or any dark mode en absoluto.
En lugar de esperar a que millones de sitios web adopten modo oscuro, Chrome’s new “Force Dark Mode for Web Contents” option will darken all of them. It’s similar to utilizing “Smart Invert” on an iPhone – light colors will get brighter, but photos will remain same.
Este es un método de fuerza bruta que será menos atractivo que esperar a que los sitios web activen sus propios temas oscuros nuevos y brillantes. Sin embargo, hará que todo Internet se vuelva negro. Anteriormente, podía descargar e instalar complementos de navegador que volvían negras las páginas web brillantes automáticamente. Ahora está incluido en Chrome.
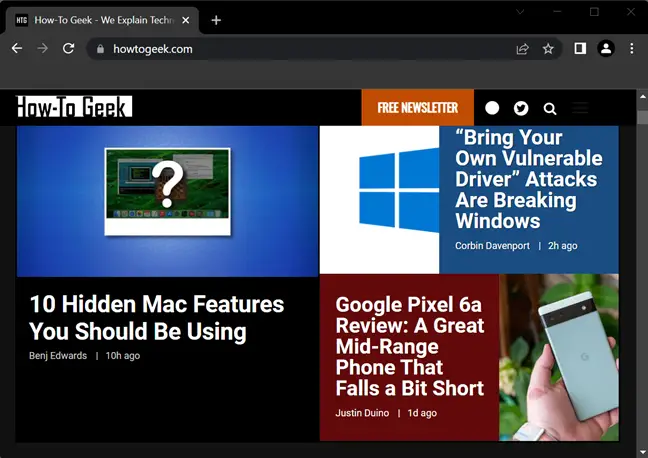
Habilitar esta opción no habilitará el modo oscuro en cromo; en su lugar, debe activar la opción de modo oscuro de su sistema operativo. En Windows 10, por ejemplo, vaya a Configuración > Personalización > Colores y elija "Oscuro" en Elija su modo de aplicación predeterminado. En macOS, vaya a Preferencias del Sistema > General y habilitar el modo oscuro.
Cómo hacer que todos los sitios web usen el modo oscuro
¿Quieres darle una oportunidad? Desde Chrome 78, esta opción se ofrece como una bandera oculta. (Verificamos que seguirá funcionando en Chrome 103 en julio de 2022). Es, como otras banderas, una opción experimental que se puede cambiar o retirar en cualquier momento. Es posible que algún día se convierta en una opción genuina en la pantalla de configuración de Chrome, o simplemente desaparezca.
Ingrese "chrome:/flags" en el omnibox de Chrome y presione Entrar para localizarlo.
En el cuadro de búsqueda en la parte superior de la página Experimentos que se muestra, escriba "modo oscuro.”
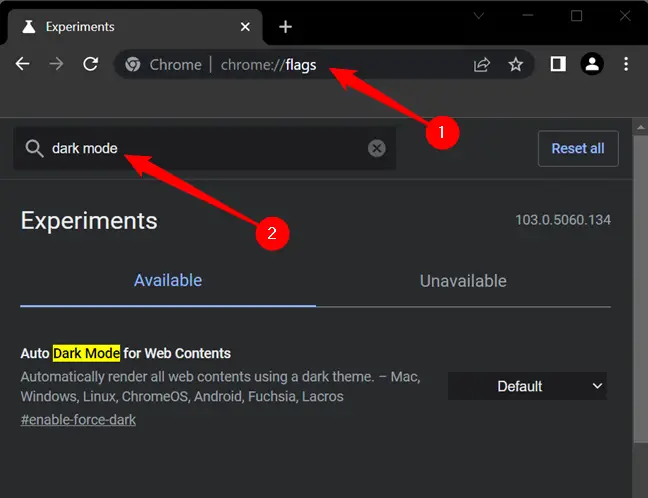
Para la configuración predeterminada, marque la casilla a la derecha de "Modo oscuro automático para contenido web" y haga clic en "Habilitado".
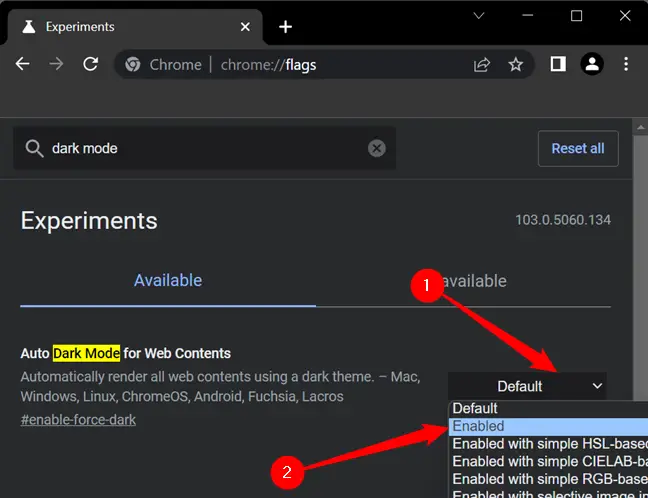
A reiniciar cromo, haga clic en "Relanzar". Todos los sitios web abiertos serán cerrados y relanzados por Chrome. Antes de reiniciar el navegador, guarde cualquier contenido en esos sitios, como lo que ha puesto en los campos de texto.
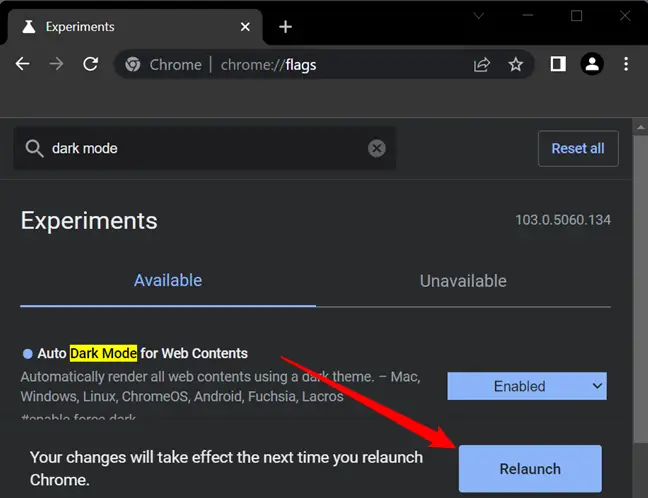
Mire a su alrededor y vea cómo funciona. Si no le gusta, regrese a la página Experimentos de Chrome, establezca esta opción en "Predeterminado" y reinicie el navegador. Después de desactivar esta función, Chrome ya no manipulará los colores del sitio web.
También puede experimentar con parámetros adicionales del modo Force Dark. Los diversos modos proporcionarán diferentes resultados en los sitios web. Algunos de ellos pueden incluso invertir fotografías brillantes, oscureciéndolas. Por supuesto, esto cambiará la apariencia de las fotografías, pero puede ser útil si desea un escritorio continuamente negro.
Si no te gusta el modo oscuro, no te obligues a usarlo. El modo oscuro es popular, pero puede que no sea mejor para ti. A pesar de esto, nos gusta el modo oscuro.