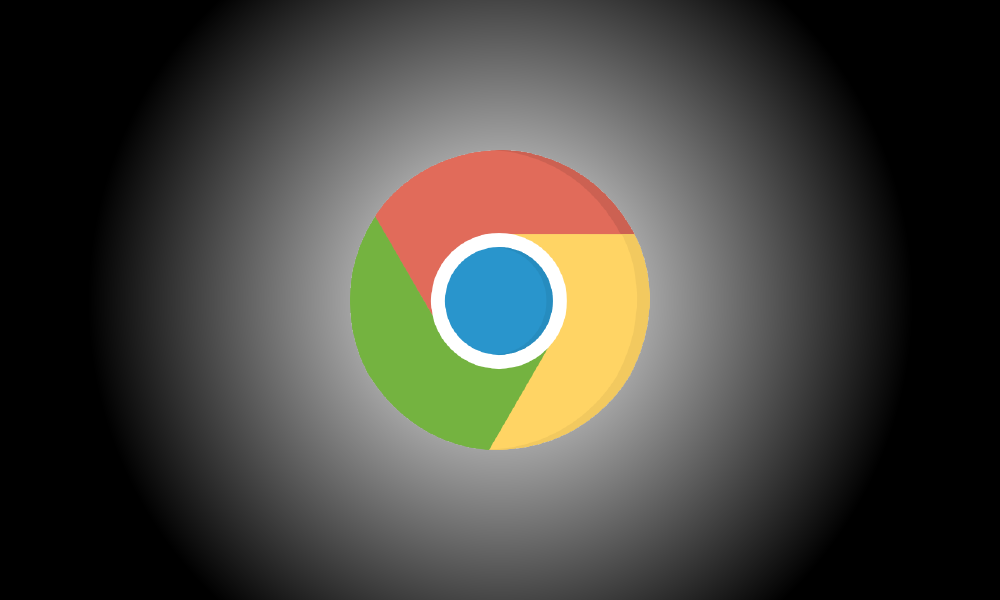introduzione
Google Chrome potrebbe forzare la modalità oscura su ogni pagina che visiti, ponendo fine a quei fastidiosi sfondi bianchi sul tuo desktop altrimenti nero.
Questo è un esempio di una soluzione di forza bruta.
Google Chrome ha già una modalità oscura.
Se scegli la modalità oscura, i siti Web potrebbero passare automaticamente ad essa, se il sito lo supporta. Tuttavia, la maggior parte dei siti Web non dispone di un sistema automatizzato dark mode—or any dark mode affatto.
Piuttosto che aspettare che milioni di siti web vengano adottati Modalità scura, Chrome’s new “Force Dark Mode for Web Contents” option will darken all of them. It’s similar to utilizing “Smart Invert” on an iPhone – light colors will get brighter, but photos will remain same.
Questo è un metodo di forza bruta che sarà meno attraente rispetto all'attesa che i siti Web attivino i propri nuovi temi oscuri. Tuttavia, renderà l'intera Internet nera. In precedenza, era possibile scaricare e installare plug-in del browser che rendevano automaticamente nere le pagine Web luminose. Ora è incluso in Chrome.
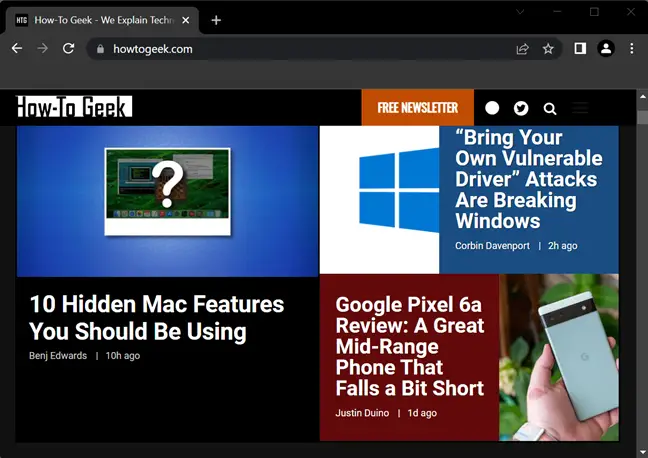
L'abilitazione di questa opzione non abiliterà la modalità oscura in Chrome; invece, devi attivare l'opzione della modalità oscura del tuo sistema operativo. Su Windows 10, ad esempio, vai su Impostazioni > Personalizzazione > Colori e seleziona "Scuro" in Scegli la modalità app predefinita. Su macOS, vai su Preferenze di Sistema > Generali e abilita la modalità oscura.
Come fare in modo che tutti i siti Web utilizzino la modalità oscura
Vuoi provarci? Da Chrome 78, questa opzione è stata offerta come flag nascosto. (Abbiamo verificato che funzionerà ancora su Chrome 103 a luglio 2022.) È, come altre bandiere, un'opzione sperimentale che può essere modificata o ritirata in qualsiasi momento. Un giorno potrebbe diventare un'opzione genuina nella schermata delle impostazioni di Chrome o potrebbe semplicemente scomparire.
Inserisci "chrome:/flags" nella Omnibox di Chrome e premi Invio per individuarlo.
Nella casella di ricerca nella parte superiore della pagina Esperimenti visualizzata, digita "Modalità scura.”
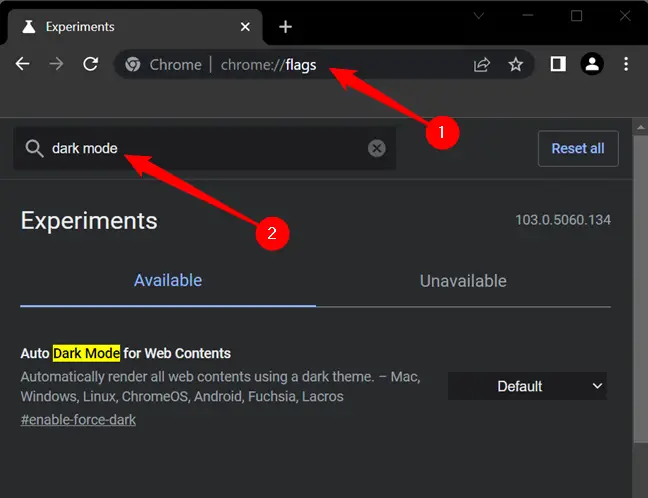
Per la configurazione predefinita, seleziona la casella a destra di "Modalità oscura automatica per contenuti Web" e fai clic su "Abilitato".
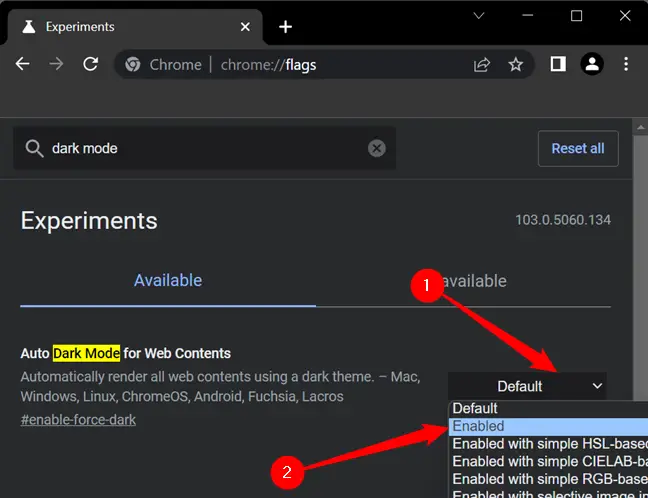
Per riavvia Chrome, fai clic su "Riavvia". Tutti i siti web aperti verranno chiusi e rilanciati da Chrome. Prima di riavviare il browser, salva qualsiasi contenuto su quei siti, ad esempio quello che hai inserito nei campi di testo.
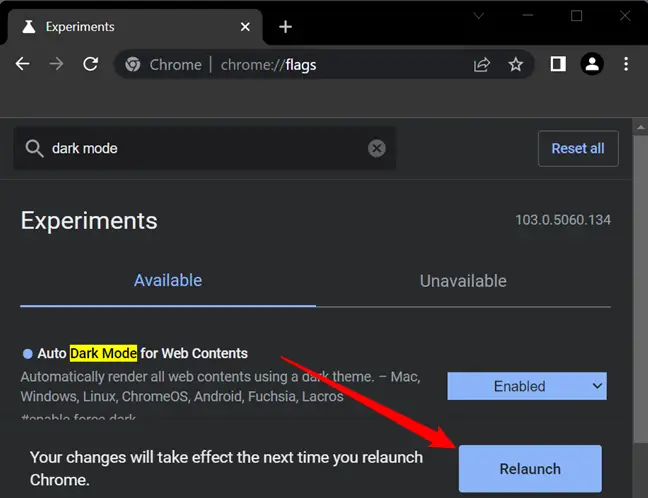
Guardati intorno e guarda come funziona. Se non ti piace, torna alla pagina Esperimenti di Chrome, ripristina questa opzione su "Predefinito" e riavvia il browser. Dopo aver disattivato questa funzione, Chrome non manometterà più i colori del sito web.
Puoi anche sperimentare parametri aggiuntivi per la modalità Force Dark. Le varie modalità forniranno risultati diversi sui siti web. Alcuni di loro possono anche invertire le fotografie luminose, oscurandole. Naturalmente, questo cambierà l'aspetto delle fotografie, ma può essere utile se si desidera un desktop continuamente nero.
Se non ti piace la modalità oscura, non sforzarti di usarla. La modalità oscura è popolare, ma potrebbe non essere migliore per te. Nonostante questo, ci piace la modalità oscura.