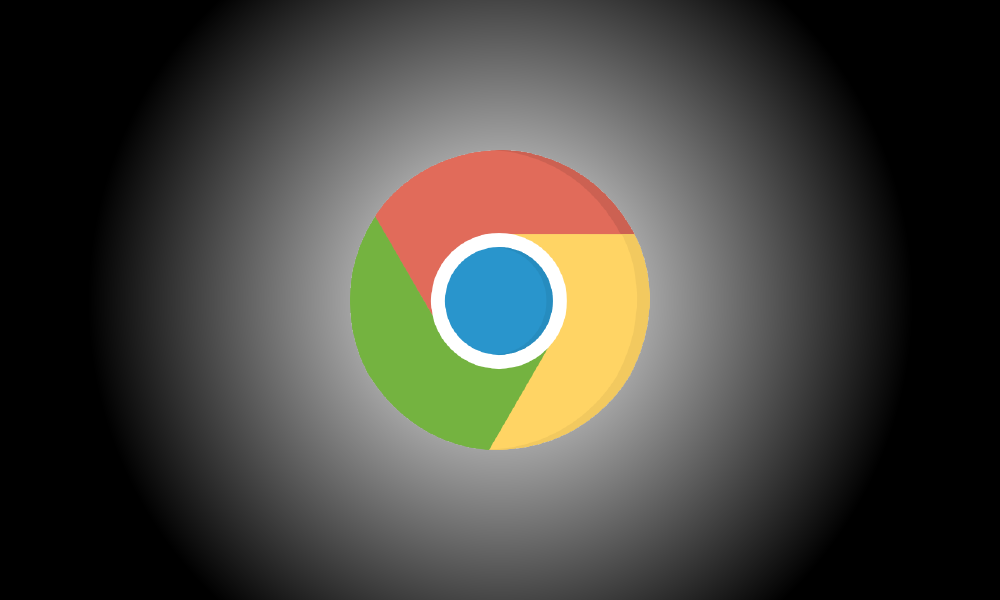Introduction
Google Chrome peut forcer le mode sombre sur chaque page que vous visitez, mettant un terme à ces arrière-plans blancs gênants sur votre bureau autrement noir.
Ceci est un exemple de solution de force brute.
Google Chrome a déjà un mode sombre.
Si vous choisissez le mode sombre, les sites Web peuvent automatiquement passer à celui-ci, si le site le prend en charge. Cependant, la plupart des sites Web ne disposent pas d'un système automatisé dark mode—or any dark mode du tout.
Plutôt que d'attendre que des millions de sites Web adoptent mode sombre, Chrome’s new “Force Dark Mode for Web Contents” option will darken all of them. It’s similar to utilizing “Smart Invert” on an iPhone – light colors will get brighter, but photos will remain same.
Il s'agit d'une méthode de force brute qui sera moins attrayante que d'attendre que les sites Web activent leurs propres nouveaux thèmes sombres et lumineux. Cependant, cela rendra tout Internet noir. Auparavant, vous pouviez télécharger et installer des plug-ins de navigateur qui rendaient automatiquement les pages Web lumineuses noires. Il est maintenant inclus dans Chrome.
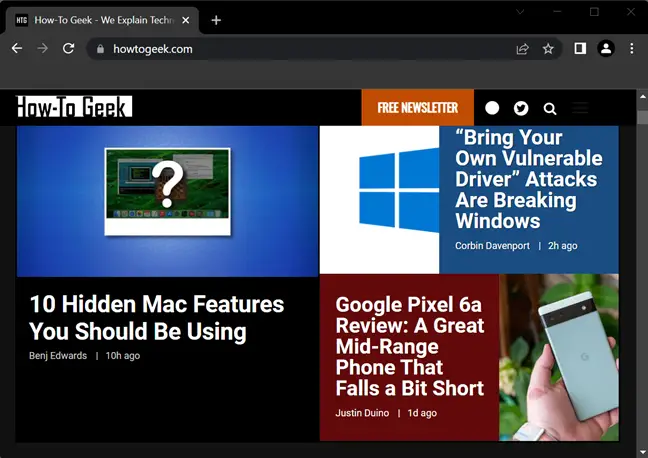
L'activation de cette option n'activera pas le mode sombre dans Chrome ; à la place, vous devez activer l'option de mode sombre de votre système d'exploitation. Sous Windows 10, par exemple, accédez à Paramètres> Personnalisation> Couleurs et sélectionnez "Sombre" sous Choisissez votre mode d'application par défaut. Sur macOS, accédez à Préférences Système > Général et activer le mode sombre.
Comment faire en sorte que tous les sites Web utilisent le mode sombre
Voulez-vous essayer? Depuis Chrome 78, cette option est proposée sous forme de drapeau caché. (Nous avons vérifié qu'il fonctionnera toujours sur Chrome 103 en juillet 2022.) Il s'agit, comme d'autres drapeaux, d'une option expérimentale qui peut être modifiée ou retirée à tout moment. Cela pourrait un jour devenir une véritable option sur l'écran des paramètres de Chrome, ou cela pourrait simplement disparaître.
Entrez "chrome:/flags" dans l'Omnibox de Chrome et appuyez sur Entrée pour le localiser.
Dans le champ de recherche en haut de la page Tests qui s'affiche, saisissez "mode sombre.”
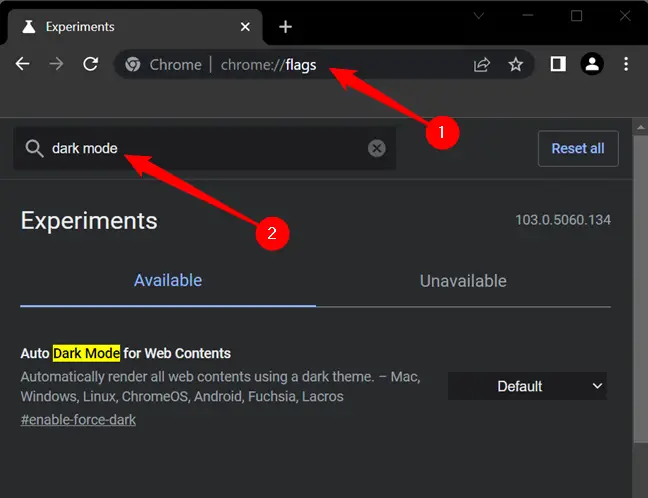
Pour la configuration par défaut, cochez la case à droite de "Auto Dark Mode for Web Contents" et cliquez sur "Enabled".
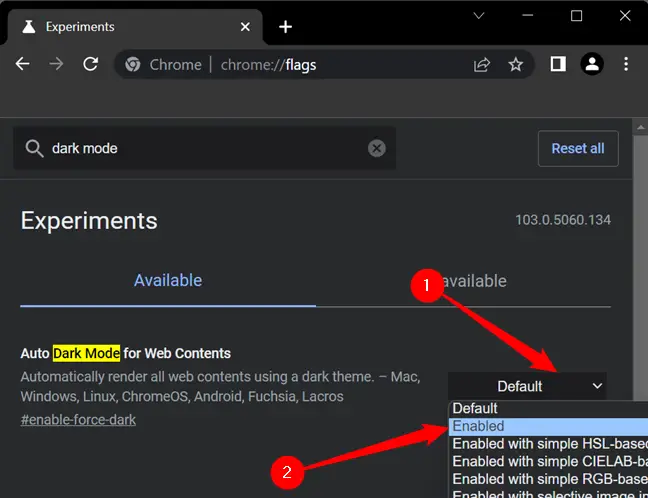
À redémarrer Chrome, cliquez sur "Relancer". Tous les sites Web ouverts seront fermés et relancés par Chrome. Avant de relancer le navigateur, enregistrez tout contenu sur ces sites, comme ce que vous avez mis dans les champs de texte.
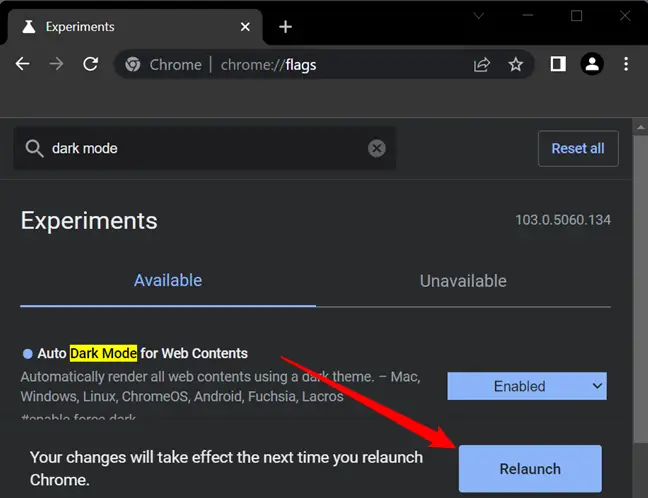
Regardez autour de vous et voyez comment cela fonctionne. Si vous ne l'aimez pas, revenez à la page Expériences de Chrome, redéfinissez cette option sur "Par défaut" et redémarrez le navigateur. Une fois cette fonctionnalité désactivée, Chrome ne modifiera plus les couleurs du site Web.
Vous pouvez également tester d'autres paramètres Force Dark Mode. Les différents modes fourniront des résultats variés sur les sites Web. Certains d'entre eux peuvent même inverser des photographies lumineuses, les assombrissant. Bien sûr, cela changera l'apparence des photographies, mais cela peut être utile si vous voulez un bureau noir en continu.
Si vous n'aimez pas le mode sombre, ne vous forcez pas à l'utiliser. Le mode sombre est populaire, mais ce n'est peut-être pas mieux pour vous. Malgré cela, nous aimons le mode sombre.