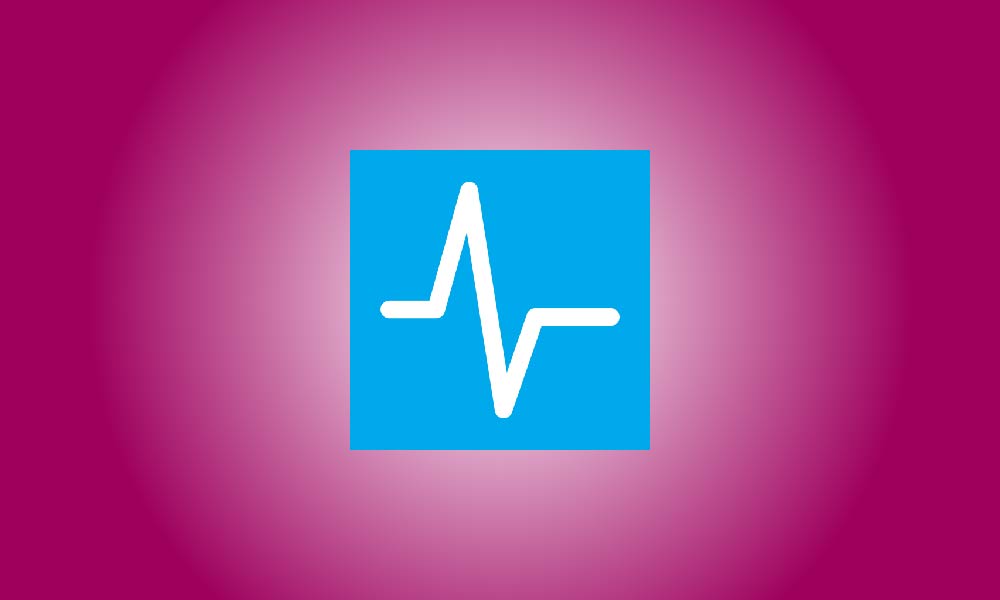Introducción
El renovado Administrador de tareas en Windows 11 ofrece un modo siempre en primer plano. Cuando lo habilitas, el Administrador de tareas siempre se lanzará en la posición superior más adelante. Incluso en circunstancias en las que el Administrador de tareas predeterminado no aparecerá, el Administrador de tareas siempre en primer plano debería funcionar.
Puede abrir el Administrador de tareas presionando Ctrl+Shift+Esc, haciendo clic con el botón derecho en un espacio vacío en la barra de tareas y seleccionando "Administrador de tareas", escribiendo "Administrador de tareas" en el menú Inicio o presionando Ctrl+Alt+Delete y eligiendo "Administrador de tareas" para activar el modo siempre en primer plano.
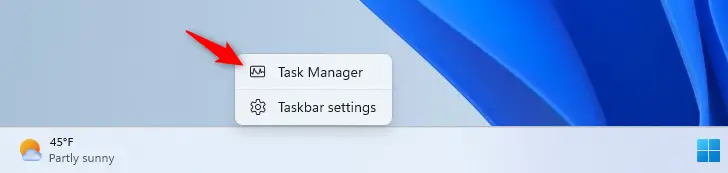
En la esquina inferior izquierda de la ventana del Administrador de tareas, seleccione la opción "Configuración" con forma de engranaje. Si no puede verla, haga clic en el botón de menú en la esquina superior izquierda de la ventana.
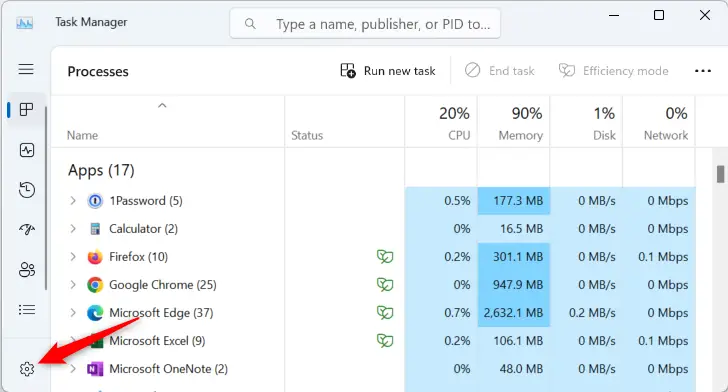
En la sección de gestión de ventanas, marque la casilla "Siempre encima" como "Activado". Eso es todo, el Administrador de tareas siempre se mostrará primero. Cada vez que lo inicie, permanecerá en la parte superior hasta que decida desactivar esta función.
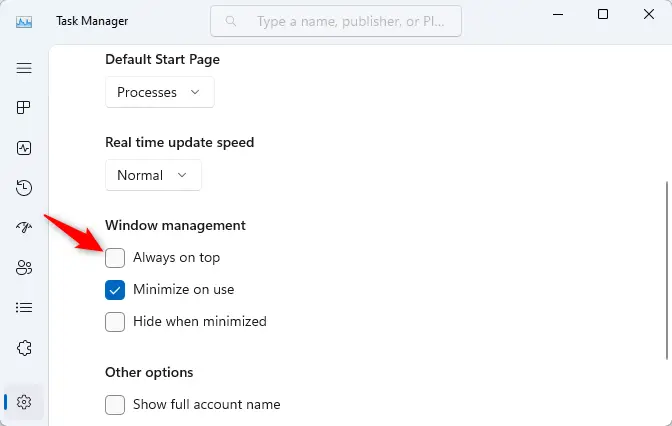
Según Jen Gentleman de Microsoft, la opción "siempre visible" permite que el Administrador de tareas se muestre en más circunstancias. En Windows 11, siempre puedes abrir una ventana del Administrador de tareas presionando Ctrl + Shift + Esc. Se abrirá en modo "siempre visible" si lo has configurado en "Siempre en primer plano" y debería mostrar encima de otras ventanas de programa que de otra manera podrían ocupar toda tu pantalla. En circunstancias típicas, es concebible que un programa ocupe toda tu pantalla y que el Administrador de tareas se abra detrás de él, como en un juego de PC congelado.
Aunque el procedimiento es ligeramente diferente debido a que el Administrador de tareas fue renovado para Windows 11, también se puede establecer el Administrador de tareas para estar siempre en la parte superior en Windows 10. En Windows 10 o Windows 11, también se puede usar el Always on Top PowerToy de Microsoft para hacer que una ventana esté siempre en la parte superior.