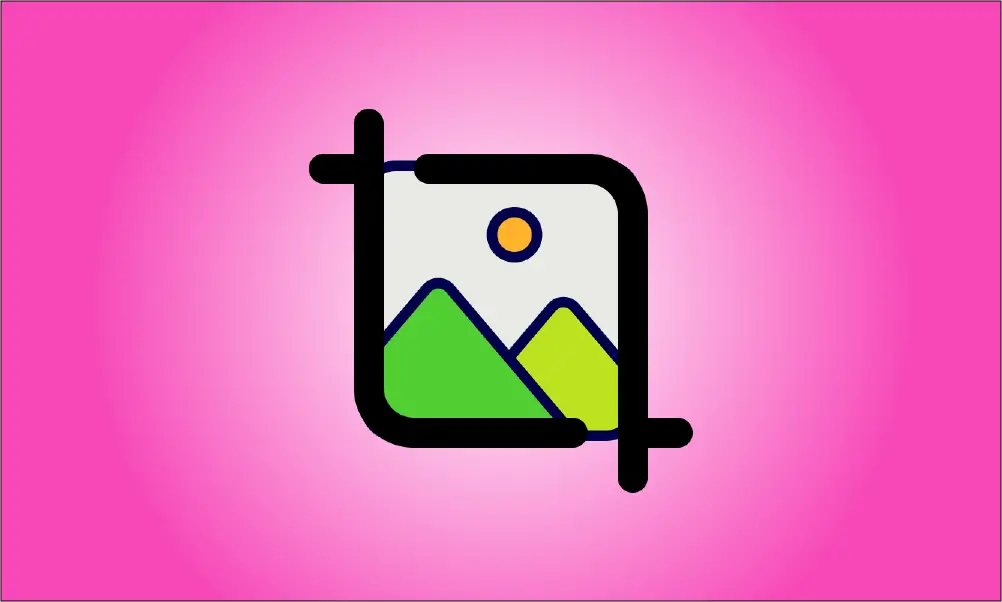序章
多くの場合、画像のアスペクト比を維持しながら、既存の画像のサイズを指定したサイズに変更する必要があります(つまり、画像を自由に拡大および変形することはできません)。これは、Photoshopで2つの簡単な手順で実行できます。最初に、ソース画像の幅または高さをトリミングするかどうかを決定し、次に画像を同じ比率で拡大縮小し、最後に余分な幅または高さをトリミングする必要があります。
ビデオチュートリアル
メソッド
ソース画像のサイズを変更するには、アスペクト比を維持します。
編集する画像を開くか、上部ツールバーの「画像」タブで「画像サイズ」ボタンを選択するか、ショートカット「Alt + Ctrl + I」を使用して「画像サイズ」設定ウィンドウを開きます。
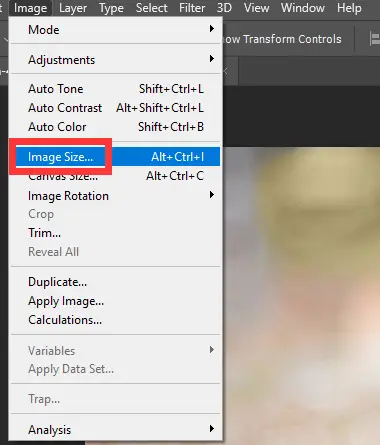
「画像サイズ」ウィンドウで、現在の画像の幅と高さの値を確認できます。
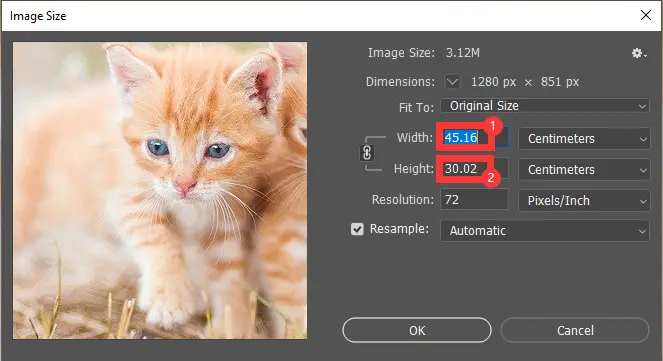
「アスペクト比を維持」ボタンがオンになっていること、つまり上記の手順1で特定したボタンを確認しながら、幅を「20」に変更すると、アスペクト比に応じて高さが自然に生成されます。
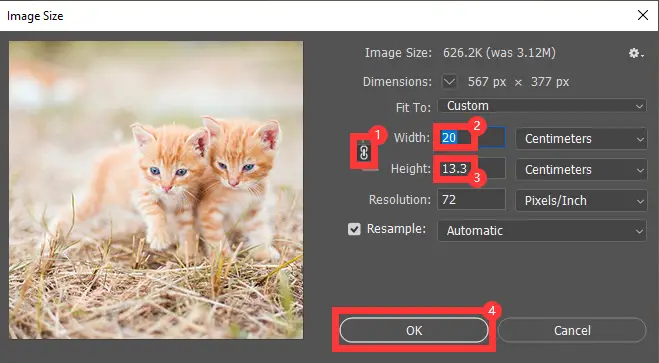
余分な幅または高さを切り取ります。
左側のツールバーの[切り抜き]ボタンを見つけてクリックすると、ソース画像の周りに編集可能なチェックボックスが表示されます。これは、幅または高さのチェックボックスにある8つのコントロールアイコンで調整できます。ただし、指定した幅と高さの画像を正確に出力するには、上部ウィンドウで[スケール]を選択し、高さと幅をそれぞれ指定した値に設定します。高さ「10」。
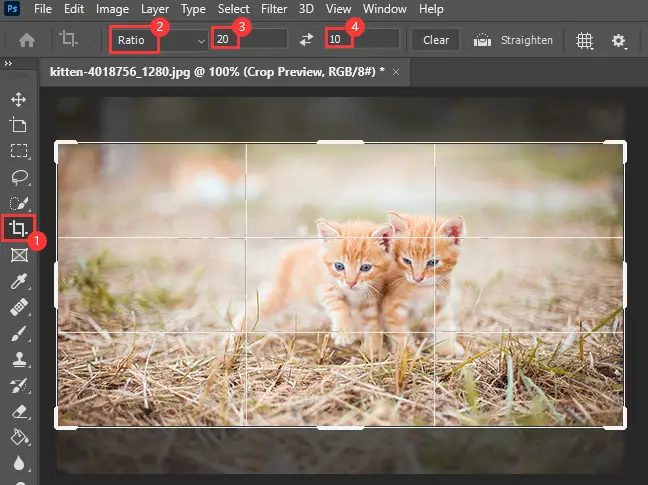
トリミング領域のサイズを調整した後、マウスポインタが双方向矢印の付いた円弧に変わったら、トリミング領域の外側のソース画像のコンテンツ内にマウスを置きます。上記のように、ソース画像を回転させることができます。
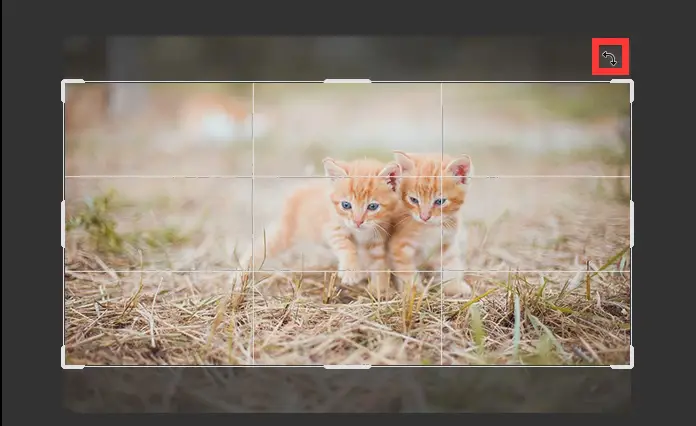
マウスがソース画像内のトリミング領域を選択すると、ドラッグアンドドロップで移動できます。トリミングボックスの位置が調整されたら、Enterキーをクリックして操作を完了します。
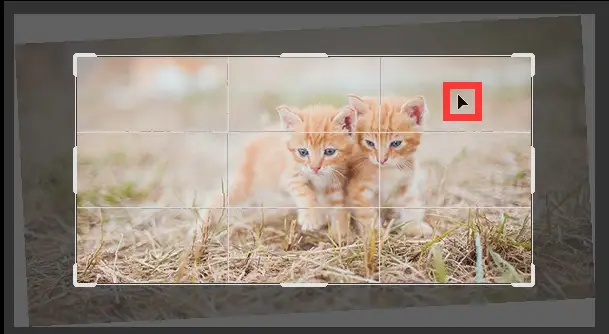
トリミングされた画像をエクスポートします。
最後に、上部タブの[ファイル]の下にある[エクスポート]オプションで、[PNGにクイックエクスポート]を選択して画像をPNG形式ですばやくエクスポートするか、[エクスポート先]を選択してエクスポートする画像の形式を指定してエクスポートを完了します。
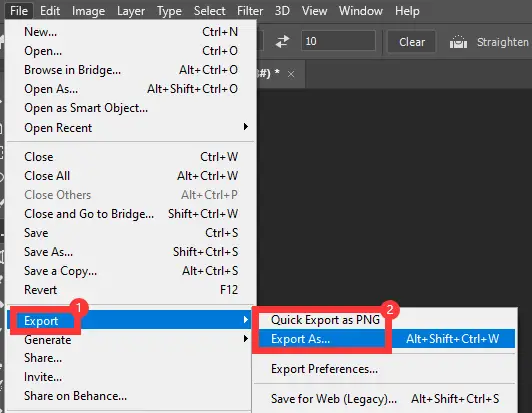
結論
たとえば、ソース画像の余分な高さをトリミングする場合は、最初にトリミング領域の幅を手動で設定すると、画像のアスペクト比に応じて高さが自動的に生成され、最後に、作物エリア。