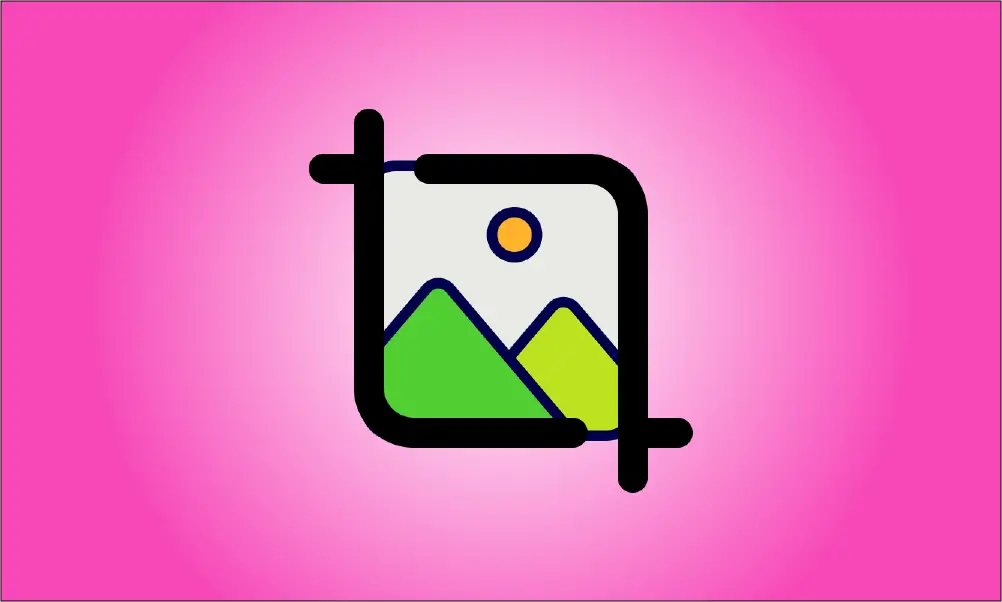Introducere
În multe cazuri, trebuie să redimensionăm imaginile existente la o dimensiune specificată menținând în același timp raportul de aspect al imaginii (adică imaginea nu poate fi întinsă și deformată liber), ceea ce se poate face în Photoshop în doi pași simpli. Mai întâi, trebuie să determinați dacă decupați lățimea sau înălțimea imaginii sursă, apoi scalați imaginea în proporție egală și, în final, tăiați lățimea sau înălțimea în exces.
Tutorial video
Metode
Păstrați raportul de aspect pentru a modifica dimensiunea imaginii sursă.
Deschideți imaginea pe care trebuie să o editați, selectați butonul „Dimensiunea imaginii” din fila „Imagine” din bara de instrumente de sus sau utilizați comanda rapidă „Alt+Ctrl+I” pentru a deschide fereastra de setare „Dimensiunea imaginii”.
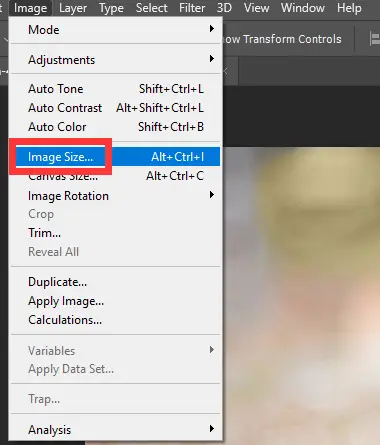
În fereastra „Dimensiunea imaginii” puteți vedea valorile lățimii și înălțimii imaginii curente.
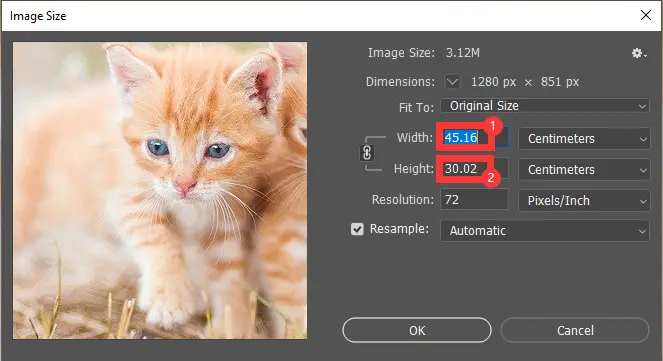
În timp ce vă asigurați că butonul „Păstrați raportul de aspect” este activat, adică butonul identificat la pasul 1 de mai sus, modificați lățimea la „20”, iar înălțimea va fi generată în mod natural în funcție de raportul de aspect.
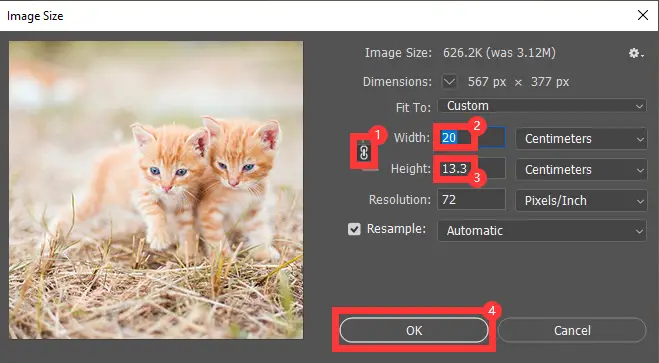
Tăiați lățimea sau înălțimea în exces.
Găsiți și faceți clic pe butonul Decupați din bara de instrumente din stânga, apoi putem vedea caseta de selectare editabilă din jurul imaginii sursă, care poate fi ajustată prin cele opt pictograme de control din caseta de selectare pentru lățime sau înălțime. Cu toate acestea, pentru a afișa cu precizie imaginea cu lățimea și înălțimea specificate, selectăm „Scale” în fereastra de sus, apoi setăm înălțimea și lățimea la valorile specificate, respectiv: lățime „20”; înălțimea „10”.
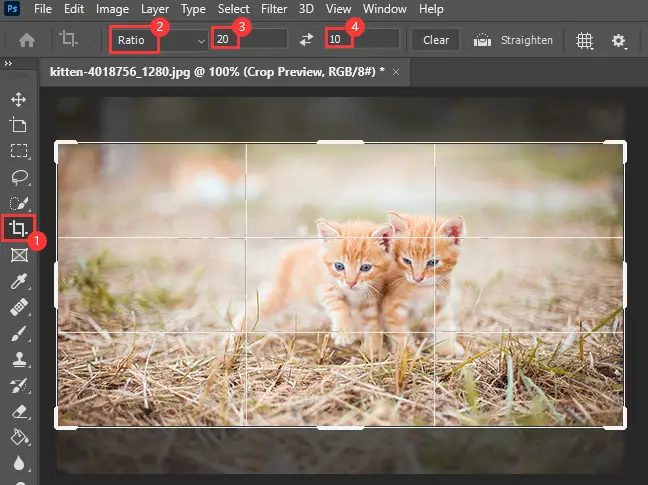
După ajustarea dimensiunii zonei de decupare, plasați mouse-ul în conținutul imaginii sursă în afara zonei de decupare atunci când indicatorul mouse-ului se schimbă într-un arc cu săgeți în două direcții, așa cum se arată mai sus, puteți roti imaginea sursă.
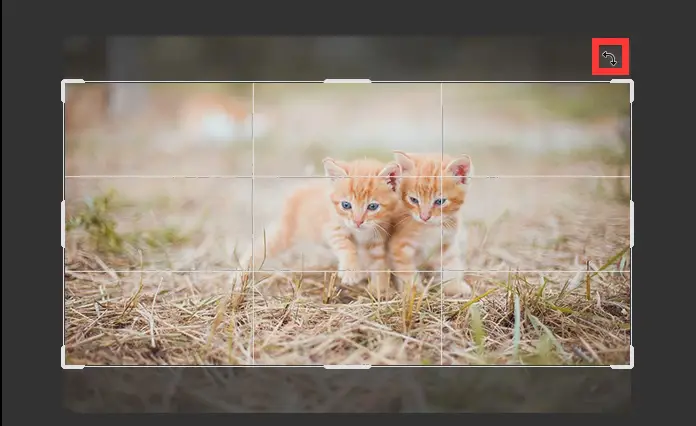
Când mouse-ul selectează zona de decupare din interiorul imaginii sursă poate fi deplasată prin glisare și plasare, când poziția casetei de decupare este ajustată, faceți clic pe tasta Enter pentru a finaliza operația.
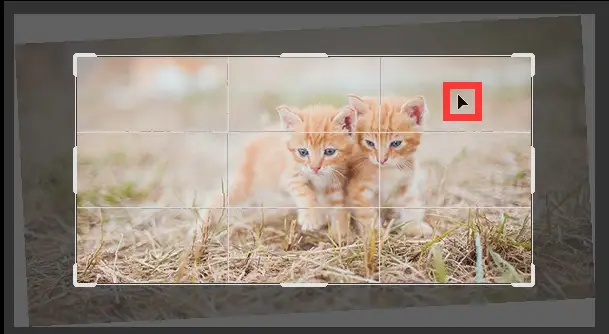
Exportați imaginea decupată.
În cele din urmă, în opțiunea „Export” din „Fișier” din fila de sus, selectați „Export rapid în PNG” pentru a exporta rapid imaginea în format PNG sau „Exportați în” pentru a specifica formatul imaginii exportate pentru a finaliza exportul.
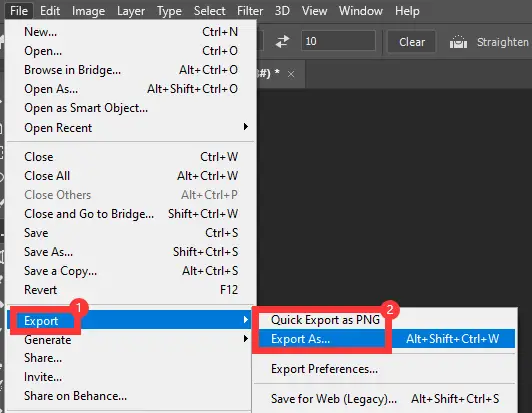
Concluzie
De exemplu, dacă doriți să decupați excesul de înălțime a imaginii sursă, setați mai întâi lățimea zonei de decupare manual, înălțimea va fi generată automat în funcție de raportul de aspect al imaginii și, în final, ajustați poziția zona de cultură.