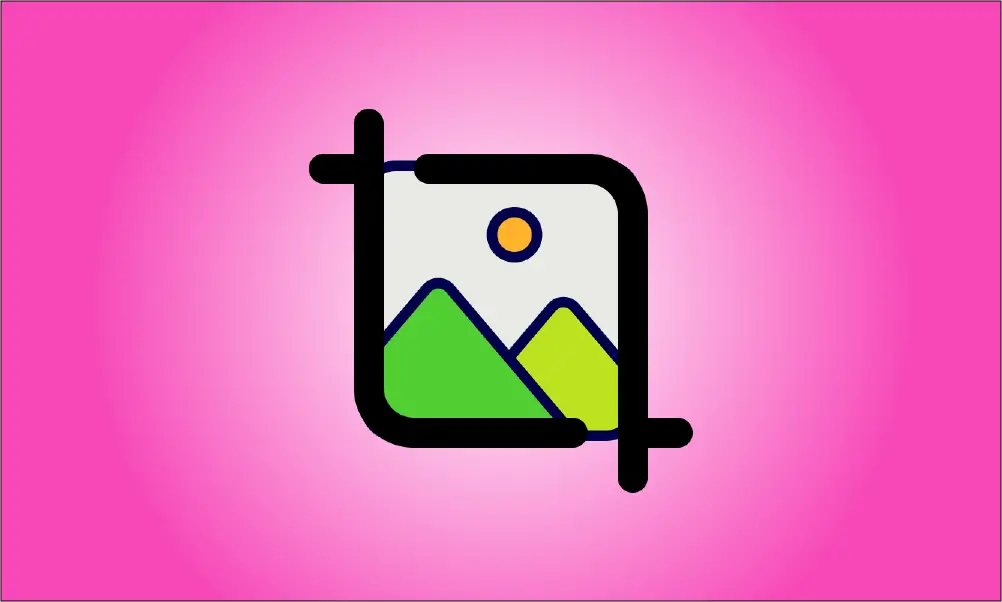Introduction
Dans de nombreux cas, nous devons redimensionner les images existantes à une taille spécifiée tout en conservant le rapport d'aspect de l'image (c'est-à-dire que l'image ne peut pas être librement étirée et déformée), ce qui peut être fait dans Photoshop en deux étapes simples. Tout d'abord, vous devez déterminer s'il faut recadrer la largeur ou la hauteur de l'image source, puis redimensionner l'image dans des proportions égales, et enfin recadrer l'excès de largeur ou de hauteur.
Didacticiel vidéo
Méthodes
Conservez les proportions pour modifier la taille de l'image source.
Ouvrez l'image que vous devez modifier, sélectionnez le bouton "Taille de l'image" dans l'onglet "Image" de la barre d'outils supérieure ou utilisez le raccourci "Alt + Ctrl + I" pour ouvrir la fenêtre de réglage "Taille de l'image".
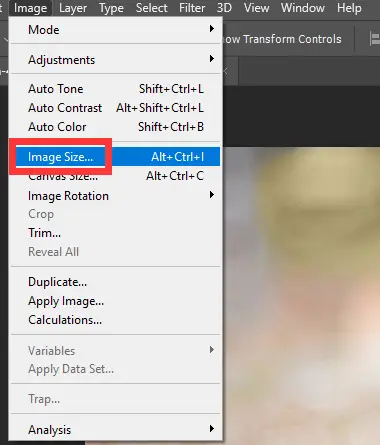
Dans la fenêtre "Taille de l'image", vous pouvez voir les valeurs de largeur et de hauteur de l'image actuelle.
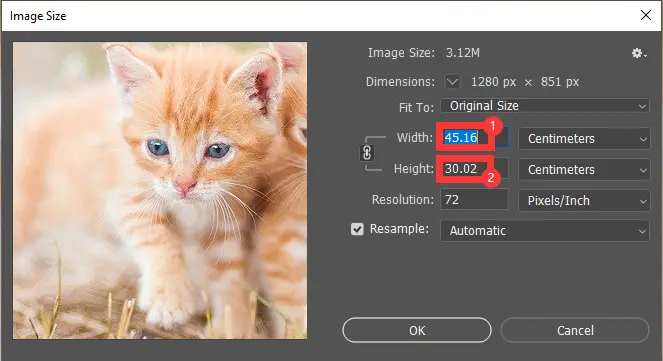
Tout en veillant à ce que le bouton « Keep Aspect Ratio » soit activé, c'est-à-dire le bouton identifié à l'étape 1 ci-dessus, modifiez la largeur à « 20 », et la hauteur sera générée naturellement en fonction du rapport d'aspect.
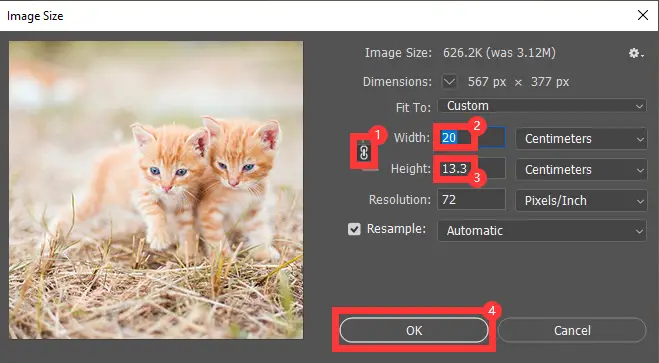
Recadrez l'excès de largeur ou de hauteur.
Recherchez et cliquez sur le bouton Recadrer dans la barre d'outils de gauche, puis nous pouvons voir la case à cocher modifiable autour de l'image source, qui peut être ajustée par les huit icônes de contrôle sur la case à cocher pour la largeur ou la hauteur. Cependant, pour produire avec précision l'image avec la largeur et la hauteur spécifiées, nous sélectionnons « Échelle » dans la fenêtre supérieure, puis définissons respectivement la hauteur et la largeur sur les valeurs spécifiées : largeur « 20 » ; hauteur "10".
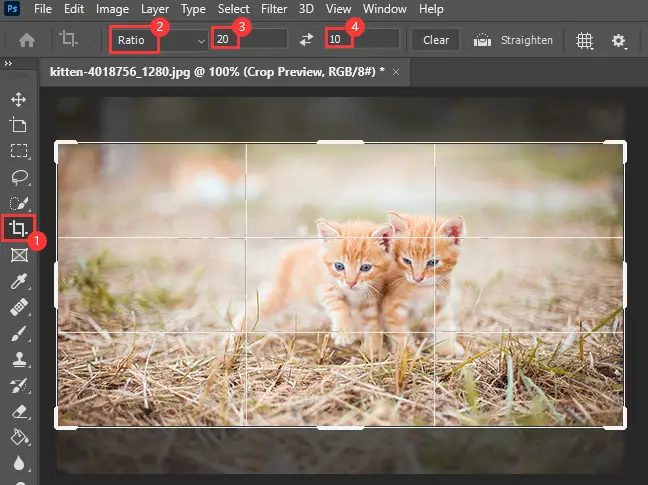
Après avoir ajusté la taille de la zone de recadrage, placez la souris dans le contenu de l'image source en dehors de la zone de recadrage lorsque le pointeur de la souris se transforme en un arc avec des flèches bidirectionnelles, comme indiqué ci-dessus, vous pouvez faire pivoter l'image source.
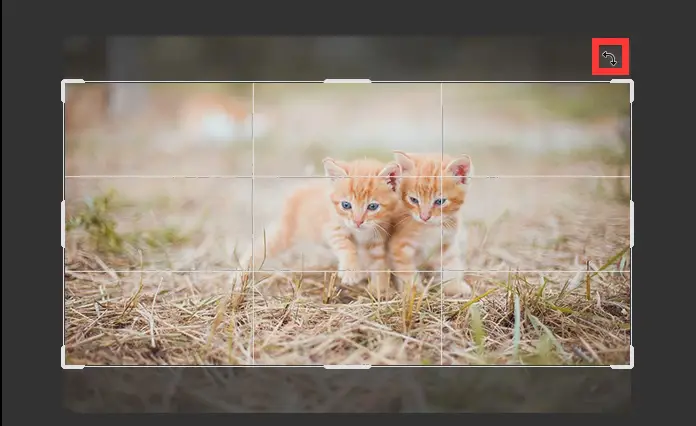
Lorsque la souris sélectionne, la zone de recadrage à l'intérieur de l'image source peut être déplacée par glisser-déposer, lorsque la position de la zone de recadrage est ajustée, cliquez sur la touche Entrée pour terminer l'opération.
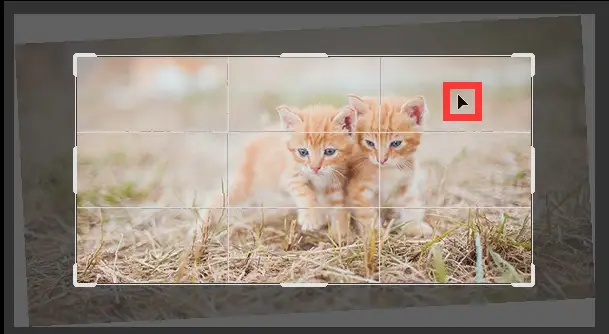
Exportez l'image recadrée.
Enfin, dans l'option "Exporter" sous "Fichier" dans l'onglet supérieur, sélectionnez "Exportation rapide vers PNG" pour exporter rapidement l'image au format PNG ou "Exporter vers" pour spécifier le format de l'image exportée pour terminer l'exportation.
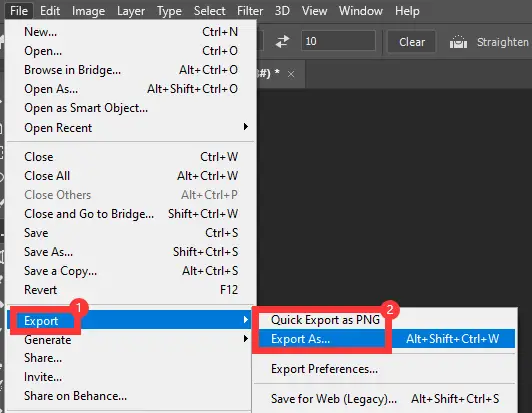
Conclusion
Par exemple, si vous souhaitez recadrer l'excès de hauteur de l'image source, définissez d'abord la largeur de la zone de recadrage manuellement, la hauteur sera automatiquement générée en fonction du rapport d'aspect de l'image, et enfin, ajustez la position de la zone de culture.