Introducción
Entonces compró un mouse inalámbrico y se está preparando para configurarlo por primera vez. El método para conectar su mouse inalámbrico depende de si tiene un mouse USB-RF o un mouse Bluetooth.
Instale un ratón USB-RF
Un dongle conecta un mouse USB-RF a su PC con Windows 11. Para conectar un mouse USB-RF a su PC, su PC debe tener un puerto USB-A (si no tiene uno, intente agregar uno usando un concentrador USB). La buena noticia es que Windows maneja la mayor parte de la configuración por usted.
Para comenzar, active su mouse. Cada mouse es único, sin embargo, a menudo hay un pequeño interruptor en la parte inferior de su mouse. Luego, conecte el dongle de su mouse al puerto USB-A de su PC.

Aparecerá un mensaje de brindis en la esquina inferior derecha de su pantalla, lo que indica que Windows 11 está configurando su dispositivo por usted.
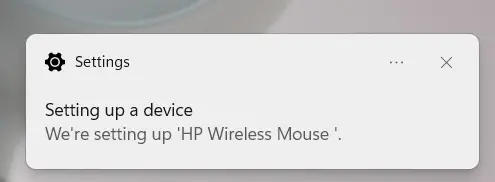
Después de unos segundos, recibirá otro aviso que indica que se completó el procedimiento de configuración. Su ratón ya está operativo.
Emparejar un ratón Bluetooth
Un mouse Bluetooth no necesita el uso de un dongle. La única condición es que su PC con Windows sea compatible con Bluetooth, como lo hacen las PC más recientes.
Para comenzar, inserte las baterías requeridas en su mouse Bluetooth y luego gire el interruptor a la posición de encendido. Debido a que cada mouse es único, consulte el manual del usuario para conocer el tipo de batería necesario y la ubicación del interruptor de encendido. Por lo general, se usan baterías AA y el interruptor se encuentra en la parte inferior del mouse.
El siguiente paso es habilitar Bluetooth en su PC con Windows 11. Para hacerlo, vaya a Configuración > Bluetooth y dispositivos. Cambie el control deslizante "Bluetooth" a la configuración "Activado".
Convenientemente, el siguiente paso para agregar el dispositivo se encuentra justo debajo de la opción Bluetooth. Después de habilitar Bluetooth, vaya a Dispositivos y seleccione "Agregar dispositivo".
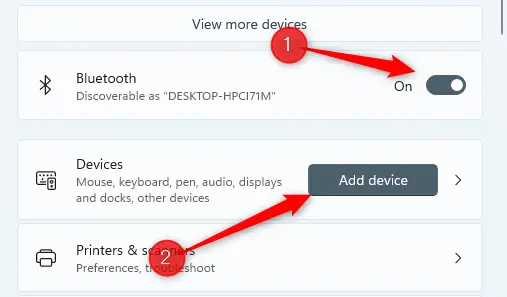
Aparecerá la ventana Agregar un dispositivo. Seleccione "Bluetooth" en el menú desplegable.
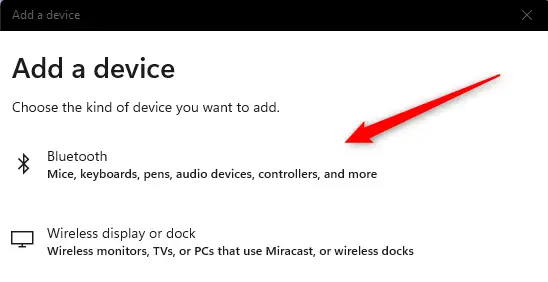
Windows 11 comenzará a buscar dispositivos. Elija su ratón en el menú desplegable.
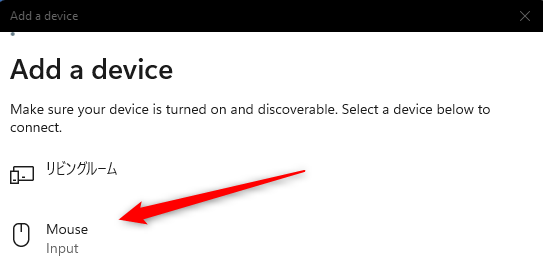
Windows 11 comenzará a conectarse a su mouse. Su mouse estará listo para usar en unos segundos.
No todos los ratones son iguales. Otros son más ergonómicos, mientras que otros son ideales para juegos y productividad. Incluso puede encontrarse configurando numerosos ratones para su PC. Además, ¡no olvides tu alfombrilla de ratón!

