Introducción
Las PC con Windows 10 y 11 buscan actualizaciones automáticamente e instalan las actualizaciones que encuentran. Puede ejercer cierto control sobre esto programando actualizaciones de Windows, pero estas opciones están ocultas. Windows Update realmente quiere actualizar Windows 10 automáticamente.
Las versiones Professional, Enterprise y Education de Windows 10 y Windows 11 tienen acceso a la política de grupo y la configuración de registro para esto, pero incluso las ediciones Home de Windows 10 y Windows 11 le permiten desactivar las actualizaciones automáticas.
Impedir la descarga automática de actualizaciones en una conexión específica
Cuando marca una conexión como "medida", Windows no descargará automáticamente actualizaciones para esa conexión. Windows mide automáticamente determinados tipos de conexiones, como las conexiones de datos móviles. Sin embargo, puede convertir cualquier conexión en una conexión medida.
Si no desea que Windows 10 o Windows 11 descarguen actualizaciones automáticamente a través de su conexión de red doméstica, simplemente configúrelo como una conexión de uso medido. Cuando conecta su dispositivo a una red sin medidor o vuelve a habilitar la red a la que está conectado, Windows descargará automáticamente las actualizaciones. Y sí, Windows conservará esta configuración para cada red única, lo que le permitirá desconectarse y volver a unirse según sea necesario.
¿Tiene una conexión a Internet con datos limitados? Simplemente etiquételo como medido y Windows 10 ya no descargará actualizaciones automáticamente. Si su conexión proporciona descargas ilimitadas en un período determinado, como en medio de la noche, puede configurar la conexión como no medida durante estos momentos para descargar actualizaciones y luego etiquetarla como medida una vez que se descargan las actualizaciones.
Para modificar esta opción para una red Wi-Fi, abra la aplicación Configuración, vaya a Red e Internet > Wi-Fi y luego seleccione el nombre de la red Wi-Fi a la que está conectado ahora. Si está utilizando Windows 10, elija la opción "Establecer como conexión medida" en la pantalla de propiedades. Haga clic en el interruptor junto a "Conexión medida" en Windows 11. Esta opción solo se aplica a la red Wi-Fi que está actualizando ahora, pero Windows recuerda esta configuración para cada red Wi-Fi por separado.
Para actualizar esta configuración para una red Ethernet cableada, inicie la aplicación Configuración, vaya a Red e Internet > Ethernet y luego haga clic en el nombre de su conexión Ethernet. En la página de propiedades, habilite la opción "Establecer como conexión medida".

When you choose this option, Windows Update will notify you that “updates are available.” We’ll download the updates as soon as you connect to Wi-Fi, or you may use your data connection (charges may apply.)” By labeling a connection as metered, you’ve deceived Windows into believing it’s a mobile data connection–for example, if you’re tethering your PC to your smartphone. You may download and install updates at your leisure by clicking the Download button.

Evite que Windows Update reinicie su computadora automáticamente
Tal vez no le importen las descargas automáticas, pero no quiere que Windows se reinicie mientras está trabajando en algo. Windows 10 y 11 pueden ayudarlo al permitirle especificar una ventana de tiempo cada día conocida como "Horas activas" durante la cual no se reiniciará automáticamente.
En Windows 10, vaya a Configuración > Actualización y seguridad > Actualización de Windows para configurar Horas activas.
En Configuración de actualización, haga clic o toque "Cambiar horas activas". Luego, especificará los períodos en los que no desea que Windows se reinicie automáticamente.
En Windows 11, vaya a Configuración > Actualización y seguridad > Opciones avanzadas y elija una de las opciones de "Horas activas". De forma predeterminada, Windows 11 determinará las horas activas de su PC en función de su uso real, pero puede ajustarlo si lo desea.

También puede anular esas horas activas para planificar ciertos reinicios cuando haya una actualización disponible. Puede encontrar más información sobre cómo hacerlo aquí.
Puede posponer las actualizaciones en Windows 11 hasta por cinco semanas a la vez.
Bloquee ciertas actualizaciones y controladores para que Windows Update no los instale.
Si Windows 10 u 11 insiste en instalar una determinada actualización o controlador que está creando problemas, puede prohibir que Windows Update aplique esa actualización. Microsoft no ofrece una solución integrada para evitar que las actualizaciones y los controladores se descarguen automáticamente, pero proporciona una aplicación descargable que puede bloquear las actualizaciones y los controladores para que Windows no los descargue. Esto le permite optar por no recibir ciertas actualizaciones al desinstalarlas y "ocultarlas" de la instalación hasta que las muestre.
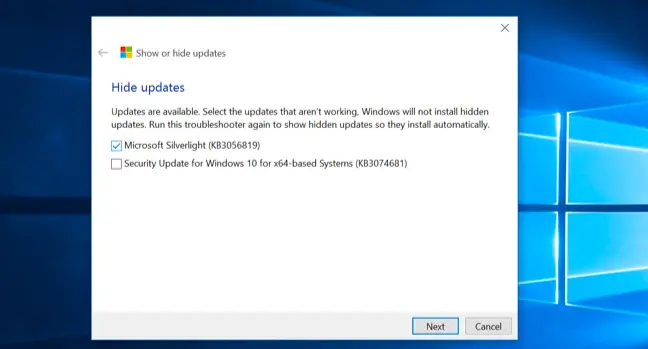
Deshabilitar las actualizaciones automáticas mediante la directiva de grupo (solo ediciones profesionales)
Actualización: si bien esta opción aún existe, parece que ya no funciona a partir de la Actualización de aniversario de Windows 10, pero la mantenemos aquí en caso de que alguien quiera probarla. Proceda solo bajo su propio riesgo.
Por razones de seguridad, debería considerar seriamente dejar habilitadas las actualizaciones automáticas. Sin embargo, hay una opción en la Política de grupo que le permite determinar cómo se implementan las actualizaciones en su propio horario. El editor de directivas de grupo solo está disponible en las versiones de Windows 10 Professional, Enterprise y Education. Para abrir el editor de políticas de grupo, presione la tecla de Windows + R, luego ingrese la siguiente línea en el cuadro de diálogo Ejecutar y presione Entrar:
gpedit.msc
Seleccione Configuración de la computadora > Plantillas administrativas > Componentes de Windows > Actualización de Windows.

Busque y haga doble clic en la opción "Configurar actualizaciones automáticas" en el panel derecho. Establézcalo en "Habilitado", luego elija la opción que desee. Puede, por ejemplo, elegir "Descarga automática y notificación de instalación" o "Notificación de descarga y notificación de instalación". Guarde la modificación.

Navegue a la ventana de Windows Update, luego elija "Buscar actualizaciones" y luego "Opciones avanzadas". Su configuración actualizada debe aplicarse aquí. También habrá un mensaje que dice "Su organización mantiene algunas configuraciones", recordándole que algunas opciones solo se pueden modificar a través de la Política de grupo.
Regrese al editor de directivas de grupo, haga doble clic en la opción "Configurar actualizaciones automáticas" y luego cámbiela de "Habilitado" a "No configurado". Guarde sus cambios, luego regrese a la ventana de Windows Update, haga clic en "Buscar actualizaciones" y luego elija "Configuración avanzada". Todo será restaurado a su estado original. (Parece que Windows Update solo nota el cambio de opción después de hacer clic en "Buscar actualizaciones").
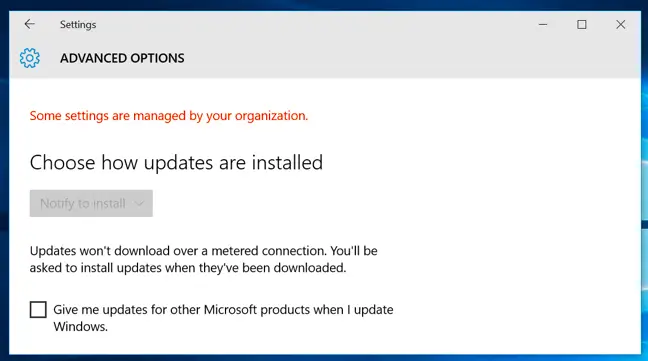
Deshabilitar actualizaciones automáticas en el registro (solo ediciones profesionales)
Actualización: si bien esta opción aún existe, parece que ya no funciona a partir de la Actualización de aniversario de Windows 10, pero la mantenemos aquí en caso de que alguien quiera probarla. Proceda solo bajo su propio riesgo.
Este parámetro también se puede cambiar en el registro. Este truco del registro tiene el mismo efecto que la configuración de directiva de grupo anterior. Sin embargo, parece que solo funciona en las versiones de Windows 10 Professional.
Descargue y haga doble clic en uno de los archivos.reg incluidos para que Windows Update notifique la descarga y notifique la instalación, descargue automáticamente y notifique la instalación o descargue automáticamente y programe la instalación. También hay un archivo .reg que borrará el valor del registro creado por los otros archivos, permitiéndole volver a la configuración original. Esto funciona solo en Windows 10 Pro, no en Windows 10 Home.
Una vez que haya cambiado esta configuración, vaya al panel de Windows Update en la aplicación Configuración y elija "Buscar actualizaciones". Luego, seleccione "Configuración avanzada" y su nueva configuración aparecerá aquí. (Antes de que Windows Update vea su configuración actualizada, debe ejecutar una verificación de actualización).

If you want to do it yourself, the specific option to alter is in HKEY LOCAL MACHINESOFTWAREPoliciesMicrosoftWindowsWindowsUpdateAU — you’ll need to construct the last few keys there. Under the AU key, create a DWORD value called “AUOptions” and assign it one of the following values:
00000002 (Notificar para descargar y notificar para instalar)
00000003 (Descarga automática y notificación para la instalación)
00000004 (Descarga automática y programación de la instalación)
Otro "truco" está haciendo las rondas para esto. Implica el uso de la herramienta administrativa de Servicios de Windows para deshabilitar el servicio del sistema de actualización de Windows. Esta es una idea terrible, ya que evitará que su máquina obtenga incluso las actualizaciones de seguridad más básicas. Si bien sería maravilloso que Microsoft ofreciera más opciones sobre cuándo instalar actualizaciones, no debe evitar las actualizaciones de seguridad por completo. Simplemente configure la conexión de cualquier PC como medida para evitar que Windows descargue actualizaciones automáticamente.

