Introducere
PC-urile cu Windows 10 și 11 caută actualizări automat și instalează toate actualizările găsite. Puteți exercita un anumit control asupra acestui lucru prin programarea actualizărilor Windows, dar aceste opțiuni sunt ascunse. Windows Update chiar vrea să actualizeze Windows 10 automat.
Versiunile Professional, Enterprise și Education ale Windows 10 și Windows 11 au acces la politica de grup și la setările de registru pentru aceasta, dar chiar și edițiile Home ale Windows 10 și Windows 11 vă permit să dezactivați actualizările automate.
Preveniți descărcarea automată a actualizării pe o anumită conexiune
Când marcați o conexiune ca „contorizată”, Windows nu va descărca automat actualizări pentru acea conexiune. Anumite tipuri de conexiuni, cum ar fi conexiunile de date celulare, sunt măsurate automat de Windows. Cu toate acestea, puteți face orice conexiune o conexiune contorizată.
Dacă nu doriți ca Windows 10 sau Windows 11 să descarce automat actualizări prin conexiunea la rețeaua de acasă, trebuie doar să o configurați ca o conexiune măsurată. Când vă conectați dispozitivul la o rețea necontorizată sau reactivați rețeaua la care este conectat, Windows va descărca automat actualizări. Și, da, Windows va păstra această configurație pentru fiecare rețea unică, permițându-vă să vă detașați și să vă reconectați după cum este necesar.
Aveți o conexiune la internet cu date limitate? Pur și simplu etichetați-l ca fiind măsurat, iar Windows 10 nu va mai descărca automat actualizări pentru acesta. Dacă conexiunea dvs. oferă descărcări nelimitate la o anumită perioadă, cum ar fi în miezul nopții, este posibil să setați conexiunea ca necontorizată în aceste perioade pentru a descărca actualizări și apoi să o etichetați ca fiind măsurată odată ce actualizările sunt descărcate.
Pentru a modifica această opțiune pentru o rețea Wi-Fi, deschideți aplicația Setări, accesați Rețea și Internet > Wi-Fi, apoi selectați numele rețelei Wi-Fi la care sunteți conectat acum. Dacă utilizați Windows 10, alegeți opțiunea „Setați ca conexiune măsurată” pe ecranul de proprietăți. Faceți clic pe comutatorul de lângă „Conexiune măsurată” în Windows 11. Această alegere se aplică numai rețelei Wi-Fi pe care o actualizați acum, dar Windows își amintește această configurație pentru fiecare rețea Wi-Fi separată.
Pentru a actualiza această setare pentru o rețea Ethernet cu fir, lansați aplicația Setări, accesați Rețea și Internet > Ethernet, apoi faceți clic pe numele conexiunii Ethernet. Pe pagina de proprietăți, activați opțiunea „Setare ca conexiune măsurată”.

When you choose this option, Windows Update will notify you that “updates are available.” We’ll download the updates as soon as you connect to Wi-Fi, or you may use your data connection (charges may apply.)” By labeling a connection as metered, you’ve deceived Windows into believing it’s a mobile data connection–for example, if you’re tethering your PC to your smartphone. You may download and install updates at your leisure by clicking the Download button.

Opriți Windows Update să vă repornească automat computerul
Poate că nu vă deranjează descărcările automate, dar nu doriți ca Windows să repornească în timp ce lucrați la ceva. Windows 10 și 11 vă pot ajuta, permițându-vă să specificați o fereastră de timp în fiecare zi, cunoscută sub numele de „Ore active”, în care nu se va reporni automat.
Pe Windows 10, accesați Setări > Actualizare și securitate > Actualizare Windows pentru a configura Orele active.
Sub Setări de actualizare, faceți clic sau atingeți „Modificați orele active”. Apoi, veți specifica perioadele în care nu doriți ca Windows să repornească automat.
Pe Windows 11, accesați Setări > Actualizare și securitate > Opțiuni avansate și alegeți una dintre opțiunile „Ore active”. În mod implicit, Windows 11 va determina orele active ale computerului dvs. în funcție de utilizarea dvs. reală, dar îl puteți ajusta dacă doriți.

De asemenea, puteți modifica acele ore active pentru a planifica anumite reporniri atunci când este disponibilă o actualizare. Mai multe informații despre cum să faceți acest lucru pot fi găsite aici.
Puteți amâna actualizările în Windows 11 cu până la cinci săptămâni o dată.
Blocați instalarea anumitor actualizări și drivere de către Windows Update.
Dacă Windows 10 sau 11 insistă să instaleze o anumită actualizare sau un driver care creează probleme, este posibil să interziceți Windows Update să aplice respectiva actualizare. Microsoft nu oferă o soluție încorporată pentru a preveni descărcarea automată a actualizărilor și a driverelor, dar furnizează o aplicație descărcabilă care poate bloca actualizările și driverele, astfel încât Windows să nu le descarce. Acest lucru vă permite să renunțați la anumite actualizări dezinstalându-le și „ascunzându-le” de la instalare până când le dezactivați.
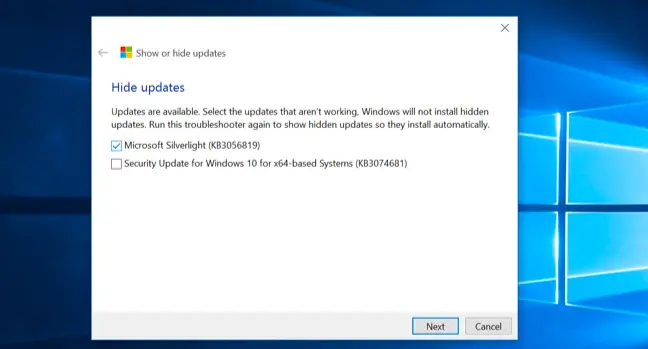
Dezactivați actualizările automate folosind politica de grup (numai edițiile profesionale)
Actualizare: Deși această opțiune încă există, pare să nu mai funcționeze de la actualizarea Windows 10 Anniversary, dar am păstrat-o aici în cazul în care cineva dorește să o testeze. Procedați singur pe propriul risc.
Din motive de securitate, ar trebui să vă gândiți serios să lăsați activate actualizările automate. Cu toate acestea, există o opțiune în Politica de grup care vă permite să determinați cum sunt implementate actualizările pe propriul program. Editorul de politici de grup este disponibil numai în versiunile Windows 10 Professional, Enterprise și Education. Pentru a deschide editorul de politici de grup, apăsați tasta Windows + R, apoi introduceți următoarea linie în dialogul Run și apăsați Enter:
gpedit.msc
Selectați Configurare computer > Șabloane administrative > Componente Windows > Actualizare Windows.

Găsiți și faceți dublu clic pe opțiunea „Configurare actualizări automate” din panoul din dreapta. Setați-l la „Activat”, apoi alegeți opțiunea dorită. Puteți, de exemplu, să alegeți „Descărcare automată și notificare pentru instalare” sau „Notificare pentru descărcare și notificare pentru instalare”. Salvați modificarea.

Navigați la fereastra Windows Update, apoi alegeți „Verificați actualizări”, apoi „Opțiuni avansate”. Setarea dvs. actualizată ar trebui să fie aplicată aici. Va apărea, de asemenea, un mesaj care spune „Unele setări sunt menținute de către organizația dvs.”, reamintindu-vă că unele opțiuni pot fi modificate numai prin politica de grup.
Reveniți la editorul de politici de grup, faceți dublu clic pe opțiunea „Configurare actualizări automate”, apoi schimbați-o din „Activat” în „Neconfigurat”. Salvați modificările, apoi reveniți la fereastra Windows Update, faceți clic pe „Verificați actualizări”, apoi alegeți „Setări avansate”. Totul va fi restabilit la starea inițială. (Se pare că Windows Update observă schimbarea opțiunii doar după ce faceți clic pe „Verificați actualizări.”)
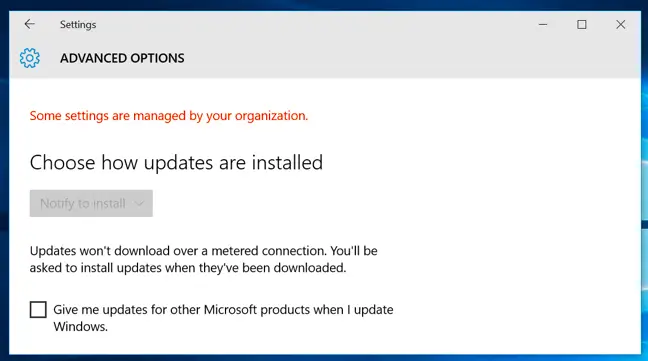
Dezactivați actualizările automate în registru (numai edițiile profesionale)
Actualizare: Deși această opțiune încă există, pare să nu mai funcționeze de la actualizarea Windows 10 Anniversary, dar am păstrat-o aici în cazul în care cineva dorește să o testeze. Procedați singur pe propriul risc.
Acest parametru poate fi modificat și în registru. Acest hack de registry are același efect ca și setarea anterioară a politicii de grup. Cu toate acestea, se pare că funcționează numai pe versiunile Windows 10 Professional.
Descărcați și faceți dublu clic pe unul dintre fișierele incluse.reg pentru a notifica Windows Update pentru descărcare și notificare pentru instalare, descărcare automată și notificare pentru instalare sau descărcare automată și programare de instalare. Există, de asemenea, un fișier.reg care va șterge valoarea de registry creată de celelalte fișiere, permițându-vă să reveniți la setările originale. Acest lucru funcționează doar pe Windows 10 Pro, nu pe Windows 10 Home.
După ce ați schimbat această setare, accesați panoul Windows Update din aplicația Setări și alegeți „Verificați actualizările”. Apoi, selectați „Setări avansate”, iar noua dvs. setare va apărea aici. (Înainte ca Windows Update să vadă setarea dvs. actualizată, trebuie să efectuați o verificare a actualizării.)

If you want to do it yourself, the specific option to alter is in HKEY LOCAL MACHINESOFTWAREPoliciesMicrosoftWindowsWindowsUpdateAU — you’ll need to construct the last few keys there. Under the AU key, create a DWORD value called “AUOptions” and assign it one of the following values:
00000002 (Notificare pentru descărcare și notificare pentru instalare)
00000003 (Descărcare automată și notificare pentru instalare)
00000004 (Descărcarea automată și programarea instalării)
Un alt „truc” este să facă rondul pentru asta. Aceasta implică utilizarea instrumentului administrativ Windows Services pentru a dezactiva serviciul de sistem Windows Update. Aceasta este o idee groaznică, deoarece va împiedica mașina dvs. să obțină chiar și cele mai elementare upgrade de securitate. Deși ar fi minunat dacă Microsoft ar oferi mai multe opțiuni pentru a instala actualizările, nu ar trebui să evitați complet actualizările de securitate. Pur și simplu configurați conexiunea oricărui PC ca fiind măsurată pentru a împiedica Windows să descarce automat actualizări.

